Hẳn khi chụp ảnh chân dung, bạn cũng muốn “tút” lại khuôn mặt mình một chút, giúp cặp mắt to hơn, làn da láng mịn. Với 1 vài thao tác đơn giản sau đây thực hiện trên phần mềm biên tập ảnh quen thuộc Photoshop, bạn hoàn toàn có thể làm được điều đó.
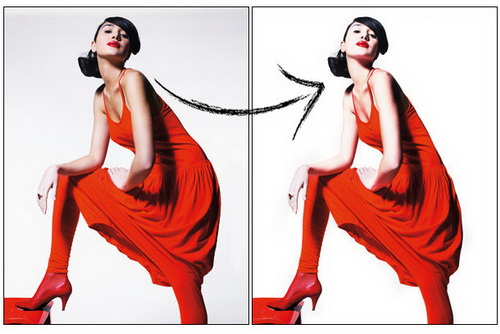
Các thủ thuật Photoshop rất hiệu quả trong việc chỉnh sửa, tăng chất lượng ảnh, nhưng không chỉ nên quá lạm dụng.
Lưu ý, bạn chỉ nên thực hiện chỉnh sửa ảnh trên các layer khác nhau để khi cần phải có thể bỏ đi làm lại, không tác động tới các bước chỉnh sửa khác cũng như ảnh gốc. Các bước & ví dụ trong bài thực hiện với tập tin mẫu JPG. Tải tại đây.
1: Nhân đôi layer ảnh
Đầu tiên bạn cần nhân đôi layer ảnh nền gốc bằng cách nhấn tổ hợp Ctrl + J. Thao tác này sẽ giúp bạn thấy được hậu quả thực hiện các bước sau rõ hơn khi so sánh với ảnh chưa chỉnh sửa. Tiếp cho đến, chọn layer mới & nhấn tổ hợp Ctrl + T để chọn khung hình sẽ chỉnh sửa (hoặc vào vào thực đơn Edit Free Transform). Trên thanh tuỳ chọn Option Bar, bạn chọn giao diện màn hình tham số Width bằng 97%. Nhấn Enter 2 lần để hoàn tất.
2: Cắt gọt các cạnh
Chúng ta cần phải cắt gọt các cạnh, trước khi chỉnh sửa tiếp. Bạn cũng có thể lược bỏ đi một, hai hoặc bất kì cạnh nào không cần, giúp đối tượng ảnh nổi bật hơn. Nhấn phím C để bật công cụ crop ảnh. Nhấn tổ hợp Ctrl & hai nút + – để tăng giảm zoom hiển thị, giúp quan sát ảnh dễ dàng hơn trong quy trình cắt gọt. Nhấn Enter để hoàn tất.
3: Chỉnh sửa phần lưng & thân của chân dung
Tiếp cho đến, bạn tiến hành “giảm béo” cho phần thân & lưng của chân dung. Chọn công cụ Lasso Tool (phím tắt L) & tạo vùng chọn bao quanh lưng & hông. Đưa vùng chọn này sang layer mới bằng cách nhấn tổ hợp Ctrl + J & sau đó vào Filter > Liquify.
Điều chỉnh kích cỡ của thanh chổi (tuỳ chọn brush size ở layer mới hiện ra) đến khi bằng 1/6 kích cỡ vùng lựa chọn.
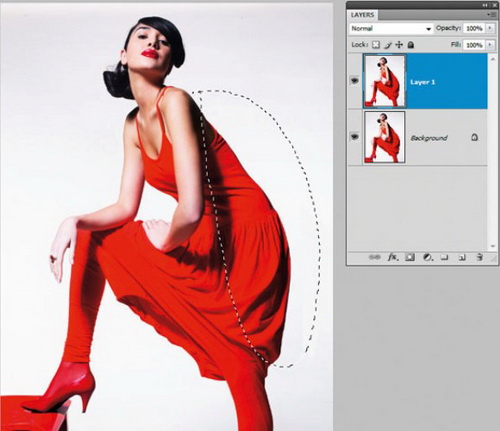
4: Làm mềm mại cơ thể
Bạn thao tác khéo léo với diềm của lớp áo, xử dụng chuột để kéo từ các cạnh áo đi theo hướng vào trong. Bạn cũng có thể làm cho phía sau trở thành phẳng & nét hơn. Khi cần bạn cũng có thể lựa chọn chổi quét nhỏ hơn. Nhấn Enter khi bạn cảm lạnh thấy hài lòng để hoàn tất.
5: Kiểm tra hậu quả
Zoom cận ảnh để xem xét giữa phần chỉnh sửa & ảnh gốc có hợp nhau không sau khi áp dụng bộ lọc Liquify.
Tiếp cho đến, bạn zoom ảnh thành mức 200%. Giữ nút Space & di chuột để chọn vùng khuôn mặt. Tạo một layer mới bằng cách vào Layer> New>Layer (hoặc xử dụng tổ hợp phím Ctrl + Shift + N.
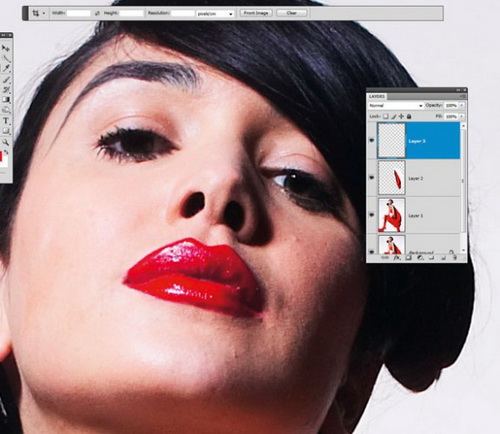
6: “Dọn dẹp” làn da
Giờ là lúc bạn cần phải thao tác với khuôn mặt để “tút” lại làn da cho sáng bóng hơn. Xử dụng công cụ Healing Brush Tool (J), chọn kích cỡ chổi nhỏ vừa phải. Trên thanh tuỳ chọn, chọn ở mục Sample là All Layers. Trước khi thao tác, bạn cần phải nhấn nút Alt để lệnh được thực thi. Tiếp cho đến, chuyển sang công cụ Clone Stamp Tool khi chỉnh sửa ở gần cạnh miệng & mũi. Ở trên thanh tuỳ chọn, đặt Sample thành CurrentAndBelow.
Bước này sẽ loại bỏ những điểm chưa thật hoàn mĩ trên khuôn mặt, giúp da dần láng mịn hơn.
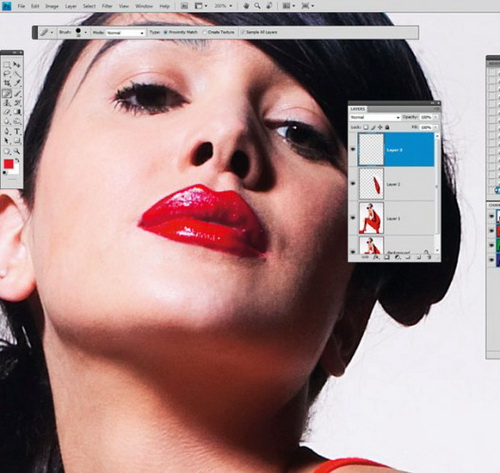
7: Làm láng mịn những vùng da thô
Nhấn vào hình tượng Create a New Adjustment Layer, chọn Curves từ thực đơn xổ xuống, kéo thanh tuỳ chỉnh lên trên để làm tấm ảnh sáng hơn. Click OK & nhấn tổ hợp Ctrl + I để nhận layer tuỳ chỉnh này. Đặt foreground màu trắng, bạn cũng có thể xử dụng chổi cạnh mềm (soft-edged ) để chỉnh sửa phần cổ, nhằm tăng độ sáng của bóng ảnh.
Để làm láng mịn làn da, chọn Layer 3, nhấn tổ hợp Ctrl+Shift+Alt+E để tạo một layer mới hoà trộn với mọi thứ các layer cũ. Vào Filter>Blur>GaussianBlur & đặt Radius ở mức 3 pixels. Nhấn OK & thêm Layer Mask bằng cách nhấp vào hình tượng Add Layer Mask tọa lạc phía bên dưới của bảng Layers.

8. Làm đẹp cho khuôn mặt
Để biến mask (lớp mặt nạ) thành black color & không làm layer mới bị nhoè, hãy chắc chắn là bạn đã chọn mask & nhấn Ctrl + L. Tiếp cho đến nhấn D để chuyển foreground & background sang hai màu trắng – đen mặc định. Xử dụng chổi cạnh mềm (B) khoảng 50 pixel, đưa chổi quét vào vùng da còn đôi chút xù xì, nhằm loại bỏ 1 cách hiệu quả các khuyết điểm ở lớp mặt nạ nền đen & làm lộ ra lớp layer nhoè mềm mại hơn phía bên dưới.
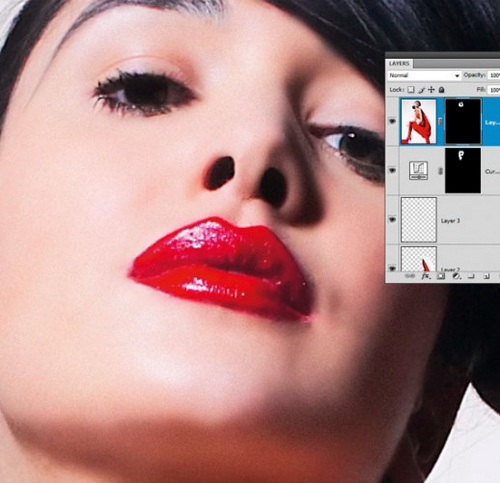
9: Làm sáng làn da
Muốn làm giảm màu da dám nắng của cô gái trong tấm ảnh, bạn chỉ cần nhấp vào hình tượng Click a New Adjustment Layer & chọn Curves từ thực đơn xổ xuống, nhấn & kéo để thanh biểu đồ lên cao. Nhấn OK & tiếp cho đến là tổ hợp Ctrl + I để chấp nhận điều chỉnh layer này. Đăt màu foreground trắng, bạn cũng có thể xử dụng chổi cạnh mềm để làm mới làn da, loại bỏ đi các điểm thiếu xót trên mặt nạ & áp dụng tuỳ chỉnh Curves tới các vùng này.
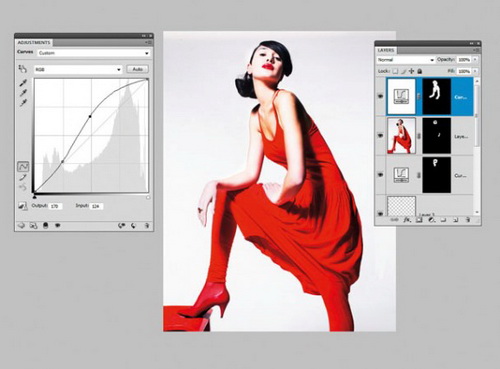
10.Điều chỉnh sắc màu của làn da
Giữ phím Ctrl, nhấp vào Curves Layer Mask để áp dụng lựa chọn. Khi lựa chọn này vẫn đang có hiệu lực, nhấp vào hình tượng Create a New Adjustment Layer & chọn Selective Colour từ thực đơn xổ xuống. Ở hộp thoại mới, chọn Yellows từ thực đơn xổ suống & đặt tham số Yellow là -100%, Black là -100 %. Nhấn OK & chọn ảnh thành định dạng PSD hoặc TIFF để lưu các layer, có thể xử dụng về sau.
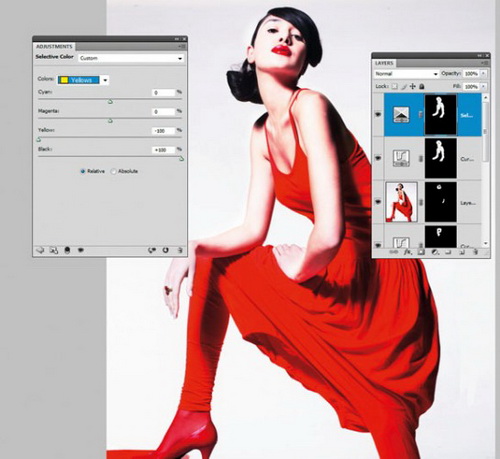
Photoshop F0 | Cách tăng độ nét của tấm ảnh siêu nhanh | KKT
FAQs về “Tút” lại nhan sắc với Photoshop
Tôi có thể “tút” lại nhan sắc của mình chỉ bằng Photoshop không?
Có, bạn cũng có thể “tút” lại nhan sắc của mình chỉ bằng Photoshop. Tuy nhiên, để có hậu quả tự nhiên & đẹp, bạn chỉ nên hiểu rõ các kỹ thuật chỉnh sửa & có kinh nghiệm với phần mềm này.
Tôi cần những gì để “tút” lại nhan sắc bằng Photoshop?
Bạn cần phải có một phiên bản Photoshop (preferably CC 2018 or later) & ảnh chụp của mình.
Tôi phải thực hiện các bước nào để “tút” lại nhan sắc bằng Photoshop?
Đầu tiên, bạn chỉ nên sửa các lỗi nhỏ như mụn trên mặt bằng cách xử dụng công cụ “Spot Healing Brush”. Sau đó, bạn cũng có thể tinh chỉnh ánh sáng, sắc màu & độ tương phản bằng cách xử dụng các công cụ trong tab “Adjustments”. Bạn có thể xử dụng các công cụ “Blur” để làm mịn da & tạo hiệu ứng ánh sáng mịn trên khuôn mặt. Các bước chi tiết hơn có thể khác nhau đối với đã từng tấm ảnh, tùy thuộc vào nhu cầu & mục đích chỉnh sửa của bạn.
Chỉnh sửa nhan sắc của mình bằng Photoshop có thể làm mất tính xác thực của tấm ảnh không?
Chỉnh sửa nhan sắc có thể làm mất tính xác thực của tấm ảnh, tuy nhiên, bạn cũng có thể đạt được hậu quả tự nhiên & chân thật nếu bạn biết cách xử dụng công cụ & kỹ thuật chỉnh sửa 1 cách hợp lý.
Tôi có thể “tút” lại nhan sắc của người khác bằng Photoshop không?
Bạn nên chỉnh sửa ảnh của người khác nếu bạn có sự cho phép của họ. Ngoài ra, bạn cũng chỉ nên tuân thủ các quy định pháp luật & đạo đức khi xử dụng ảnh của người khác.
Từ khóa về “Tút” lại nhan sắc với Photoshop
1. Sửa ảnh Photoshop
2. Tút lại nhan sắc
3. Chỉnh sửa ảnh
4. Retouch ảnh
5. Làm đẹp Photoshop
6. Tăng khả năng lôi cuốn bằng Photoshop
7. Sửa chữa nhan sắc
8. Chỉnh sửa khuôn mặt trong ảnh
9. Tái tạo nhan sắc bằng Photoshop
10. Tối ưu hóa ảnh bằng Photoshop.
Nếu có bắt kỳ thắc mắc nào về “Tút” lại nhan sắc với Photoshop hãy cho chúng mình biết nhé, mọi câu hỏi hay góp ý của các các bạn sẽ giúp mình hoàn thiện hơn trong các bài sau nhé!
Bài viết “Tút” lại nhan sắc với Photoshop được mình & team tổng hợp từ nhiều nguôn. Nếu thấy bài viết “Tút” lại nhan sắc với Photoshop giúp ích cho bạn thì hãy ủng hộ team Like hoặc Share nhé!



