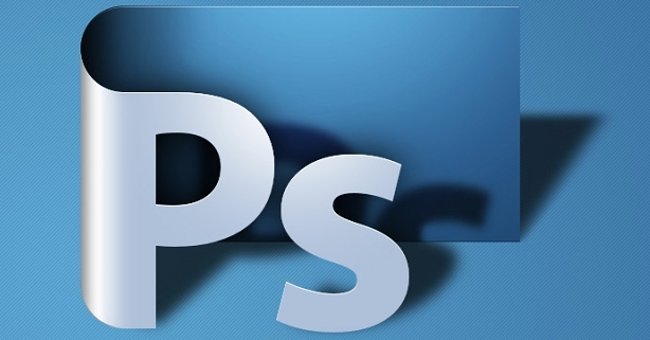Khi lần đầu tiên mở ứng dụng Photoshop, bạn có thể bối rối trong vài giây và sau đó, sẽ liên lạc với các Freelancer – chuyên viên thiết kế tự do để tìm hiểu về cách sử dụng. Nhưng hãy an tâm bạn sẽ không phải làm điều này một mình vì đã có tôi.
Phần mềm thiết kế mạnh mẽ này đi kèm với nhiều công cụ quan trọng, cho phép thay đổi tất cả mọi thứ. Tuy nhiên, Photoshop không chỉ dành riêng cho các chuyên gia. Với sự hỗ trợ nhỏ nhắn từ tôi, tôi hy vọng bạn sẽ có thể học cách tạo ra những bức ảnh đẹp và hấp dẫn.
Để khởi đầu, tôi sẽ đề cập đến 12 công cụ quan trọng nhất trong Photoshop và giải thích chức năng của chúng. Ngoài ra, tôi cũng sẽ cung cấp ví dụ về cách sử dụng và một số mẹo thủ thuật hiệu quả.
Ghi chú: Phiên bản được sử dụng trong bài viết là Adobe Photoshop CC 2015.
- Tải Adobe Photoshop CC
Nếu bạn đang dùng Adobe Photoshop CS5, bạn có thể xem các bài hướng dẫn sau đây: Hướng dẫn sử dụng Photoshop CS5 – Phần 1: Hộp công cụ.
Mục lục
- The Layer Tool
- The Color & Swatches Tool
- Custom Fonts & The Text Tool
- Custom Brushes & The Brush Tool
- The Select Tool
- The Move Tool
- The Zoom Tool
- The Eraser
- The Crop Tool
- The Fill Tool
- The Eyedropper Tool
- Blending Options
Làm thế nào để sử dụng Adobe Photoshop? Cách hướng dẫn cho người mới bắt đầu.
1. Khám phá giao diện: Khi bạn mở Photoshop, bạn sẽ thấy một giao diện phức tạp với nhiều công cụ và menu. Hãy khám phá từng phần của giao diện như bảng công cụ, thanh menu và bảng điều khiển.
2. Hiểu về công cụ: Photoshop cung cấp nhiều công cụ để tạo ra và chỉnh sửa hình ảnh. Tìm hiểu về các công cụ quan trọng như lựa chọn, làm mờ, vẽ, chỉnh màu và chỉnh sửa.
3. Làm việc với layers (lớp): Sử dụng khái niệm lớp trong Photoshop để đảm bảo tính tổ chức và linh hoạt trong quá trình chỉnh sửa. Tìm hiểu cách tạo, sắp xếp và điều chỉnh các lớp.
4. Thao tác cơ bản: Tìm hiểu và áp dụng các thao tác cơ bản như cắt, sao chép, dán, thay đổi kích thước và xoay ảnh.
5. Chỉnh sửa ảnh: Tìm hiểu cách sử dụng các công cụ chỉnh sửa ảnh như cân bằng màu sắc, độ tương phản, sáng tối, đồng nhất màu và làm mờ.
6. Tạo hiệu ứng: Photoshop cho phép bạn tạo ra nhiều hiệu ứng đặc biệt cho ảnh của mình. Tìm hiểu cách thêm hiệu ứng như ánh sáng, mờ, đổ bóng và phong cách văn bản.
7. Xuất file: Khi hoàn thành chỉnh sửa, bạn cần xuất file ảnh để sử dụng trên các nền tảng khác nhau. Tìm hiểu cách thực hiện việc này với các định dạng file khác nhau như JPEG, PNG và TIFF.
8. Tra cứu và thực hành: Photoshop có rất nhiều tính năng và chức năng phức tạp. Hãy thực hành thường xuyên và tra cứu tài liệu để làm quen và nắm bắt được những tính năng mới.
Tóm lại, việc sử dụng Adobe Photoshop không chỉ đơn giản mà còn đều đối phức tạp. Tuy nhiên, với sự kiên nhẫn và thực hành, bạn sẽ nắm vững được các khía cạnh cơ bản và có thể tạo ra những tác phẩm chỉnh sửa ảnh đẹp mắt.
Bạn có thể tham khảo thêm: Các phím tắt trong Photoshop để giúp bạn làm việc nhanh hơn (phần 1)
1. The Layer Tool
Định nghĩa
Layer là một công cụ tuyệt vời trong Photoshop. Chúng tương đương với những tờ giấy riêng biệt được sắp xếp theo một thứ tự nhất định để tạo ra một hình ảnh độc đáo. Ta có thể xem xuyên qua các khu vực trong suốt từ lớp này sang lớp khác, di chuyển các lớp để xác định nội dung hình ảnh, kéo một lớp lên hoặc xuống để định vị một phần tử trên hình ảnh. Việc di chuyển một lớp rất đơn giản. Người dùng cũng có thể đặt mức độ mờ của lớp để làm cho nội dung của nó một phần trong suốt hoặc hoàn toàn trong suốt.
Bằng cách sử dụng layer, chúng ta có thể thực hiện nhiều tác vụ khác nhau như sắp xếp layout của nhiều hình ảnh, thêm văn bản vào hình ảnh, thêm hình dạng và nhiều tác vụ khác. Chúng ta cũng có thể áp dụng các hiệu ứng đặc biệt như phát sáng hoặc đổ bóng cho một layer bằng cách áp dụng một kiểu layer. Thêm vào đó, chúng ta có thể thêm hoặc xóa một layer bất kỳ lúc nào trong quá trình làm việc. Việc quản lý và làm việc với các layer tương đối đơn giản.
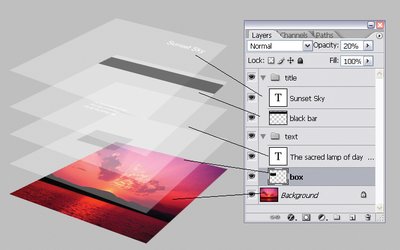
Lớp là một yếu tố quan trọng trong Photoshop; không thể tạo ra bất cứ sáng tạo nào mà không sử dụng lớp. Lớp là một điều cần thiết để tạo ra một hình ảnh có phong cách hoặc bất kỳ tác phẩm đồ họa nào khác. Rất khó để làm việc với tất cả các thành phần của hình ảnh một cách đồng thời mà không ảnh hưởng đến các phần khác của hình ảnh.
Mặc định, không gian làm việc Essentials của Photoshop đã được cấu hình để hiển thị bảng điều khiển layer. Bạn có thể nhìn thấy và quản lý tất cả các layer trong đó. Nếu bảng điều khiển này không được hiển thị, bạn có thể làm như sau: truy cập vào menu “Cửa sổ” và chọn “Layers” hoặc nhấn phím F7.
Vị trí
The default is to have its own module in the top-right corner of the Photoshop screen. Click on “Layer” in the top menu bar.
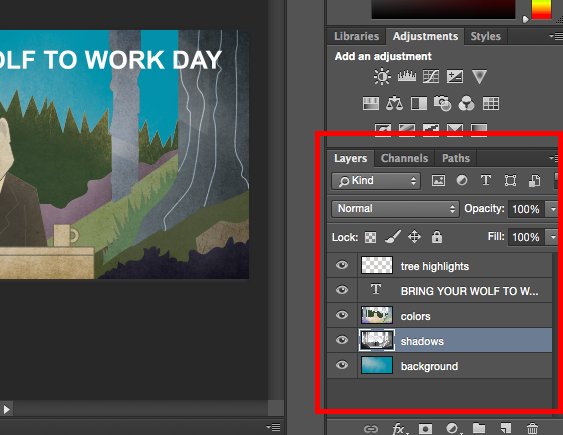
Mẹo
Nên luôn đặt tên cho từng lớp để giữ cho trình tự không bị lẫn lộn, đặc biệt là hữu ích khi tham gia vào dự án có nhiều lớp.
Để thêm hoặc xóa layer
Chọn phần Layer > New > Layer…
Chọn một layer
Layer mà bạn chọn sẽ được đánh dấu màu xanh. Để chỉnh sửa một phần chi tiết của hình ảnh, bạn cần chọn vào layer tương ứng.
Lưu ý biểu tượng con mắt ở bên cạnh mỗi layer. Nhấp vào biểu tượng để bật/tắt con mắt và điều chỉnh khả năng hiển thị của layer đang được chỉnh sửa.
Nhân bản một layer
Trước tiên, hãy lựa chọn một hoặc nhiều layer trong bảng điều khiển Layers. Sau đó, kéo một hoặc nhiều layer và bấm Tạo một Lớp Mới. Hoặc bạn có thể nhấp chuột trái vào Lớp để chọn Sao chép Lớp hoặc Sao chép Nhóm. Nhập tên cho lớp và nhấn OK.
2. The Color & Swatches Tool
Định nghĩa
Công cụ Màu sắc và Mẫu màu cho phép bạn sử dụng, chỉnh sửa, sao chép và lưu trữ các màu sắc tạo nên nội dung của bạn. Đây thật sự là một tính năng nổi bật giúp hình ảnh trở nên sinh động và thống nhất về màu sắc.
Vị trí
Mô đun này nằm ở góc trên bên phải của Photoshop như một cài đặt mặc định.
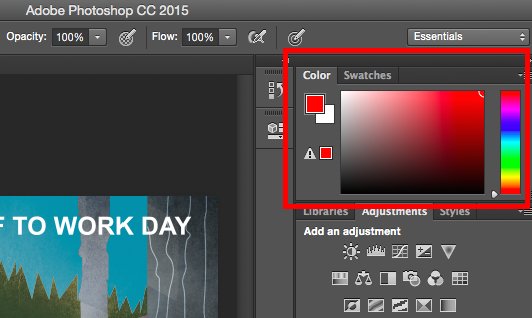
Bên cạnh đó, công cụ Màu sắc nằm ở cuối thanh công cụ bên trái, được biểu thị bằng hai hộp màu chồng lên nhau.
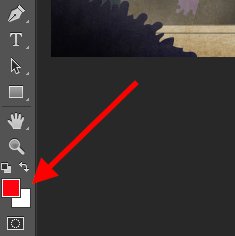
Tạo màu
Mở Color Picker bằng cách nhấp đôi vào hộp phía trên của mô đun Color hoặc trong menu bên trái.
Từ đó, bạn sẽ thấy một dải cột màu cùng với thanh trượt. Bạn có thể điều chỉnh để tạo màu theo ý muốn. Hơn nữa, nếu bạn biết mã màu hex, hãy nhập nó vào ô # để tìm màu tự động. Bạn có thể chọn mảng màu dựa trên giá trị RGB hoặc CMYK.
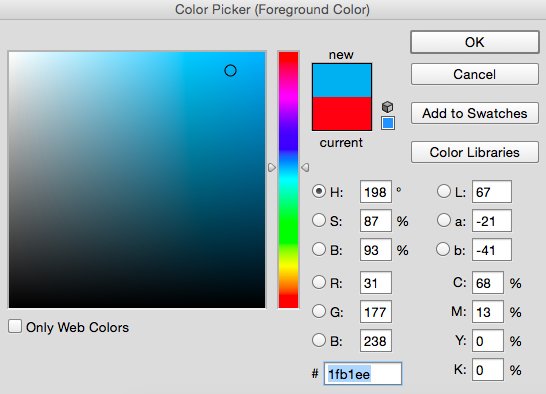
Nếu bạn tạo ra bất kỳ màu sắc nào, bạn có thể thêm chúng vào bảng màu bằng cách nhấp vào “Thêm vào bảng màu”.
Mẹo
Tạo và lưu các màu vào “Bảng màu” để có thể tái sử dụng cho các chỉnh sửa sau này.
3. Tạo phông và Text Tool
Định nghĩa
Công cụ Văn bản giúp bạn thêm những font chữ tùy chỉnh từ dữ liệu và truy cập vào cài đặt font cao cấp.
Vị trí
Ở góc cuối cùng bên trái trên màn hình.
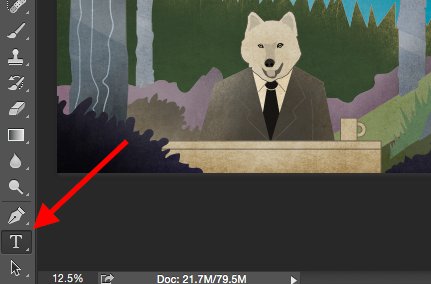
Khi bạn nhấp vào biểu tượng công cụ Văn bản, tất cả các cài đặt và tùy chỉnh về phông chữ sẽ xuất hiện ở đầu trang của màn hình. Các tùy chỉnh này cho phép bạn thay đổi phông chữ, kích thước phông chữ và khoảng cách giữa các chữ, chiều cao, chiều rộng, màu sắc và kiểu dáng. Đảm bảo bạn đã chọn lớp mà bạn muốn chỉnh sửa nội dung chữ.
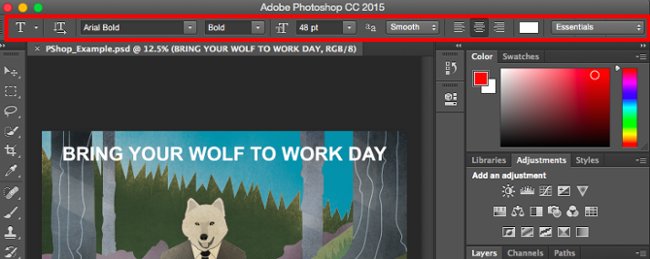
Thêm văn bản vào ảnh
Công cụ Văn bản hoạt động tương tự như các công cụ Văn bản khác mà bạn đã từng sử dụng. Hãy chọn biểu tượng “T” trong thanh bên trái, kéo “Hộp văn bản” vào vị trí mà bạn muốn và bây giờ hãy tự do sáng tạo.
Mỗi khi bạn tạo một ô nhập, Photoshop sẽ thêm một lớp mới vào. Bạn có thể tùy chọn màu sắc, kích thước và những thay đổi khác để chỉnh sửa.
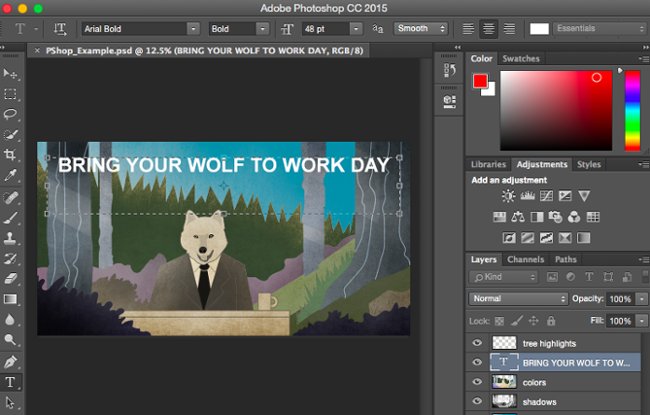
4. Custom Brushes & The Brush Tool
Định nghĩa
Tương tự như Fonts, bạn có thể thêm và chỉnh sửa tùy ý. Trong công cụ Cọ, có những tính năng như điều chỉnh kích thước, hình dáng và nét vẽ khác nhau để tạo ra nhiều hiệu ứng hình ảnh đa dạng.
Sử dụng bút là cách tốt để thêm điểm nhấn trực quan cho nội dung. Trong Photoshop, bạn cần bắt đầu bằng việc chọn các đầu bút bút vẽ. Bạn có thể sử dụng chúng để làm sắc nét và tạo hiệu ứng cơ bản cho hình ảnh.
Vị trí
Vị trí nằm ở thanh công cụ bên trái.
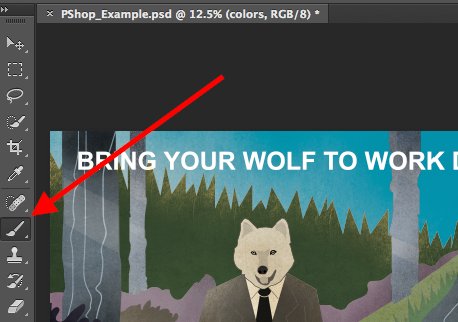
Khi lựa chọn công cụ Cọ, tất cả các thiết lập và tùy chọn của công cụ Cọ sẽ hiển thị ở phía trên màn hình. Những thiết lập này cho phép bạn điều chỉnh kích thước cọ, độ mờ,..
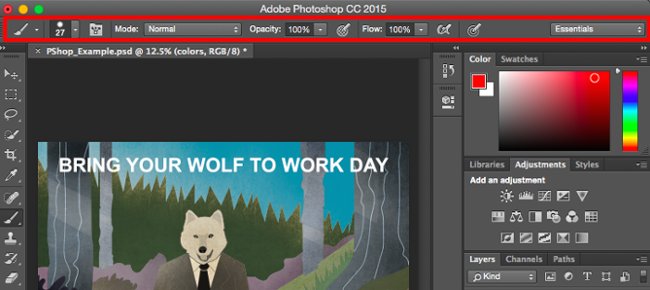
Sử dụng công cụ Brush
Để làm nổi bật thiết kế và nội dung, sử dụng công cụ phù hợp. Tôi đề xuất bạn sử dụng công cụ Cọ và tạo một layer mới để tránh ghi đè lên các chi tiết khác. Màu sắc có thể lựa chọn từ thư viện Mẫu màu hoặc tự tạo màu.
Một cách để tạo phong cách độc đáo cho thiết kế và làm mê hoặc người khác là thay đổi cài đặt của công cụ Brush. Đừng sợ thử nghiệm và sáng tạo với các brushes.
5. Select Tool
Định nghĩa
Khi được sử dụng đúng cách, công cụ này cho phép bạn lựa chọn một cách chi tiết, tạo đồ họa, sao chép, cắt và dán vào hình ảnh.
Vị trí
Trên thanh công cụ ở phía bên trái.
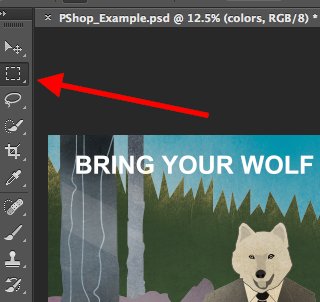
Công cụ Select được biết đến là một trong những công cụ cơ bản nhất, tuy nhiên, điều này không có nghĩa là công cụ không hiệu quả. Điểm quan trọng của công cụ này là nó chỉ hoạt động khi một layer đã được chọn. Vì vậy, nếu bạn muốn cắt hoặc sao chép một khu vực trên Layer 4, bạn cần chọn Layer 4, có nghĩa là nó sẽ được tô sáng trong thanh Layers. Khu vực đã chọn sẽ được đánh dấu bằng đường đứt đoạn và nhấp nháy.
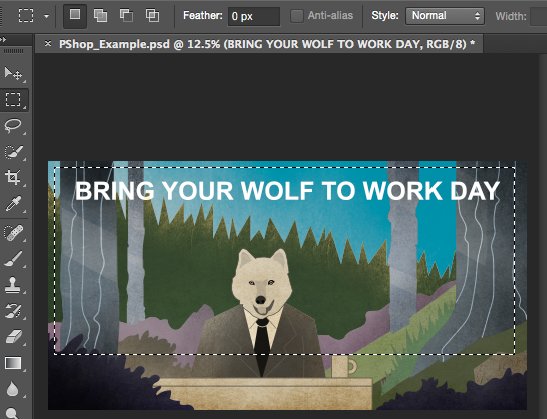
Bạn cần chú ý đến lớp đang sử dụng, bằng cách sử dụng công cụ này sẽ trở nên dễ dàng hơn.
Đầu tiên, hãy chọn khu vực. Sau đó, nhấp chuột phải và chọn tùy chỉnh từ menu hiển thị. Ví dụ, bạn có thể sao chép một số đối tượng từ layer hiện tại và tạo một layer mới.
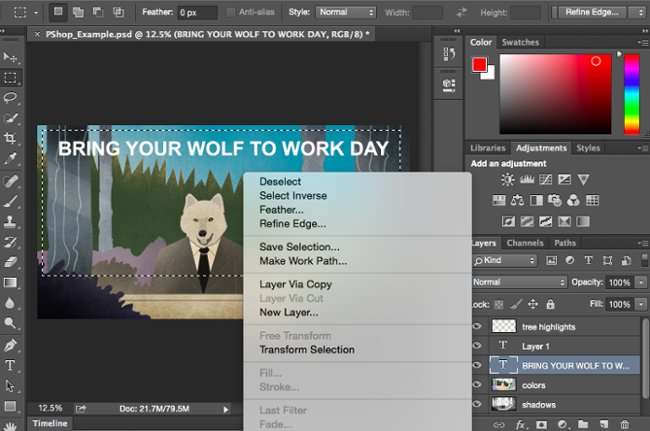
Làm thế nào để chọn bức ảnh để chèn vào đồ họa
Mở hình ảnh mà bạn muốn chèn vào trong Photoshop và sử dụng công cụ Chọn để xác định vùng cụ thể mà bạn muốn lấy từ bức ảnh đó. Tiếp theo, sao chép nó.
Sau đó, hãy mở một tab cho dự án mà bạn muốn chèn và dán vào như một layer mới. Bật layer cho đối tượng mà bạn muốn chọn. Ngoài ra, bạn cũng có thể di chuyển nhiều đối tượng khi bật nhiều layer.
Sau đó, nhấp chuột phải và xuất hiện một số tùy chọn sau đây:
- Chọn Layer via Copy để sao chép đối tượng từ layer đó và tạo một layer cho đối tượng.
Chuyên mệnh: Bí quyết giỏi hơn:
- Để chọn toàn bộ hình ảnh bao gồm tất cả các layer, bật đồng thời tất cả các layer và kích Select Tool. Khi bạn xác định được khu vực sao chép, sử dụng thanh menu ở trên cùng kích Edit > Copy Merged. Cuối cùng, toàn bộ hình ảnh sẽ được sao chép và dán vào layer của nó.
- Chọn Free Transform để căn, xoay, di chuyển và lật vật bạn lựa chọn.
- Một mẹo cực kỳ hữu ích nữa mà bạn có thể sử dụng với Free Transform là tạo lớp phủ bằng ảnh chụp file PDF giúp hình ảnh trông giống ảnh 3D, như hình ảnh dưới đây.
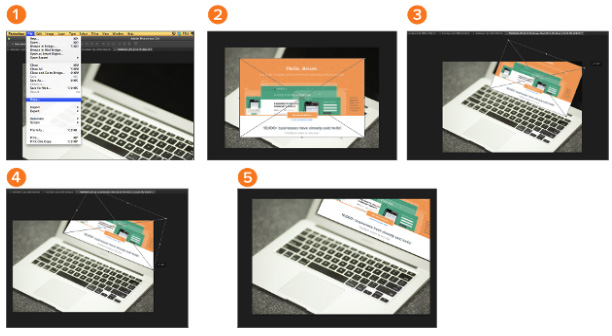
6. Move Tool
Định nghĩa
Đây là một công cụ cơ bản giúp bạn dịch chuyển từng phần của bức ảnh.
Công cụ Di chuyển cho phép bạn di chuyển các đối tượng trên mỗi layer hoặc trên toàn bộ hình ảnh nếu bạn bật tất cả các layer. Công cụ này rất hữu ích khi bạn muốn chỉnh vị trí lại ảnh, văn bản và các thiết kế khác.
Vị trí
Ở phía trên bên phải của thanh công cụ.

Sử dụng công cụ di chuyển
Bấm vào biểu tượng Di chuyển từ menu bên trái và kéo đối tượng bạn muốn di chuyển. Di chuyển tất cả đối tượng trong cùng một layer bằng cách bật layer đó và sử dụng công cụ Di chuyển. Bạn có thể kích chuột phải vào hình để có những tùy chỉnh bổ sung.
Để căn, xoay, di chuyển và lật
Công cụ “Biến đổi miễn phí” cho phép bạn căn chỉnh, xoay, di chuyển và lật bất kỳ phần nào trong layer đã chọn. Bạn có thể sử dụng tổ hợp phím “Ctrl/Command + T” để mở công cụ “Biến đổi miễn phí” và thử các tùy chọn trên thanh pop-up trên đầu màn hình. Để giữ tỷ lệ của vật, bạn có thể nhấn giữ phím “Shift” khi thực hiện biến đổi.
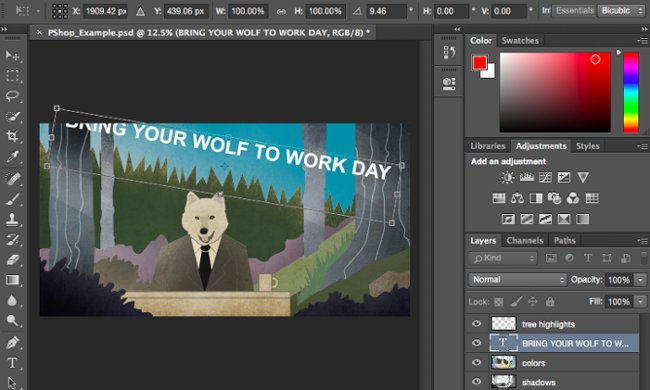
7. Zoom Tool
Định nghĩa
Ứng dụng Zoom có thể phóng gần vào phần cụ thể của hình ảnh và phóng xa để xem toàn bộ bức ảnh.
Vị trí
Chọn Thanh menu ở phía trên cùng, sau đó chọn Xem > Phóng to hoặc Thu nhỏ.
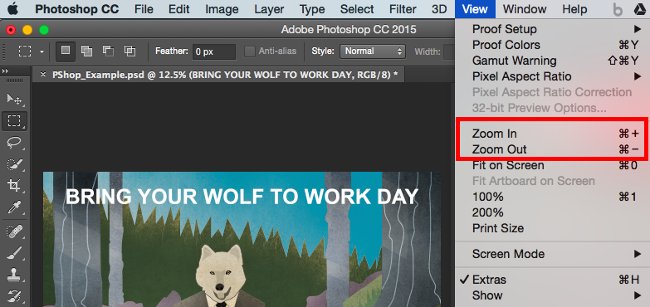
Sử dụng công cụ Zoom
Bạn có thể chọn tùy chỉnh độ phóng từ menu Xem. Hoặc sử dụng các phím tắt, giữ phím Alt hoặc Command và nhấn dấu “+” để phóng gần, hoặc cùng với nút “-” để thu nhỏ.
8. Eraser
Định nghĩa
Tương tự như công cụ Brush, công cụ Tẩy cho phép bạn thay đổi kích cỡ và độ cứng để tạo ra những hiệu ứng đa dạng như làm mờ và trộn. Công cụ Tẩy nền sử dụng các màu khác nhau để giúp bạn loại bỏ những vùng nền không mong muốn trên bức ảnh.
Tẩy là một trong các công cụ quan trọng trong Photoshop, tuy nhiên bạn có thể chưa từng sử dụng các loại cục tẩy dưới đây.
Vị trí
Trên thanh công cụ ở phía bên trái.
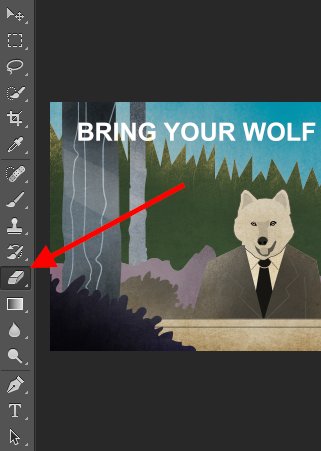
Sử dụng Basic Eraser
Khi nhấp vào biểu tượng cục tẩy, tất cả các lựa chọn sẽ xuất hiện ở phía trên màn hình. Có các tuỳ chọn như điều chỉnh kích thước cục tẩy, độ cứng,…
Tương tự như hầu hết các công cụ khác trong Photoshop, tẩy chỉ hoạt động trên một lớp đặc biệt. Trước khi sử dụng công cụ này, hãy đảm bảo bạn đã chọn lớp mà bạn muốn tẩy.
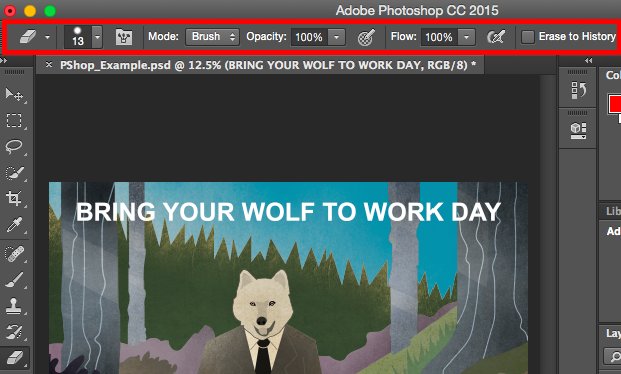
Sử dụng Background Eraser
Công cụ này rất tiết kiệm thời gian. Bạn có thể dễ dàng xóa bỏ màu nền của hình ảnh. Cực kỳ hữu ích khi bạn muốn ẩn đối tượng vào phông nền trong suốt.
Để tẩy nền, bạn hãy chọn và giữ biểu tượng tẩy cho đến khi xuất hiện menu. Tiếp theo, chọn Tẩy nền.
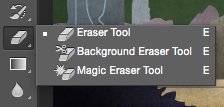
Hiện tại, bạn đã sẵn sàng để xóa một số thứ rồi đúng không? Hãy điều chỉnh kích cỡ của công cụ Tẩy Nền và chọn màu bạn muốn xóa trên layer đã chọn. Đừng quên chọn layer đúng nhé.
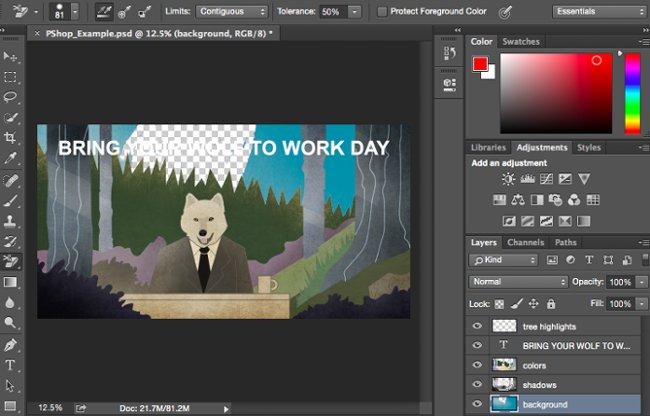
Mẹo
Hãy thử sử dụng công cụ Tẩy Kích Cỡ Lớn của Background Eraser một cách thoải mái. Vì công cụ này sẽ chỉ xóa bỏ các màu cụ thể trên hình ảnh và không làm mất đi màu khi chưa được chọn.
9. Crop Tool
Định nghĩa
Công cụ Cắt ảnh giúp bạn cắt ảnh một cách dễ dàng. Đơn giản thì nó hoạt động tương tự như các công cụ cắt khác mà bạn đã từng dùng: chỉ định vị trí và loại bỏ phần cắt.
Tôi hiểu rằng đây là một công cụ cơ bản, nhưng bạn sẽ phải sử dụng nó thường xuyên như các công cụ khác trong Photoshop, đặc biệt khi bạn đã hoàn thành chỉnh sửa và cần loại bỏ những phần thừa xung quanh các góc.
Vị trí
Tương tự như các công cụ khác, nó được đặt trên thanh công cụ ở phía bên trái.
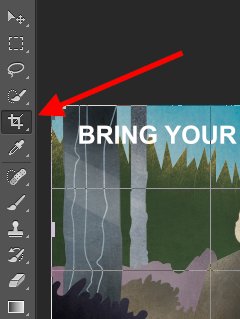
Sử dụng Crop Tool
Chọn biểu tượng Cắt trên thanh công cụ bên và di chuyển khung vào vị trí muốn loại bỏ. Để điều chỉnh khung cắt, rất đơn giản, bạn chỉ cần kích và kéo các góc và cạnh của khung.
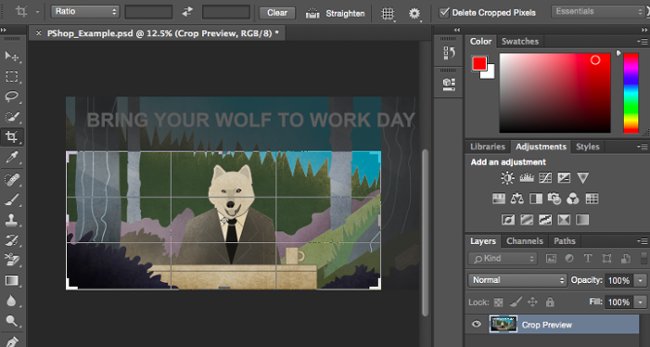
Lời khuyên: Bạn có thể mở rộng kích thước khung thiết kế để dễ dàng di chuyển các thành phần thiết kế cần thiết, sau đó sử dụng công cụ Cắt để điều chỉnh lại kích thước sao cho phù hợp.
10. The Fill Tool
Định nghĩa
Công cụ Fill trước đây là Paint Bucket, dùng để tô màu toàn bộ khu vực đã chọn. Phù hợp cho việc tạo phông nền hoặc đổ màu cho khu vực lớn. Ngoài ra, công cụ Fill cũng hỗ trợ sử dụng nền họa tiết. Công cụ Gradient trong Fill tạo hiệu ứng mờ ảo cho màu đã chọn.
Vị trí
Trên menu chính, điều hướng đến Layer > Tạo Lớp Màu Fill Mới. Từ đó, bạn có thể lựa chọn các tùy chỉnh “Màu tối”, “Gradient”, hoặc “Mẫu hình”.
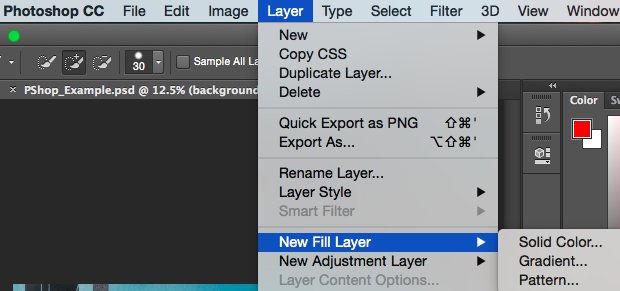
Đổ màu
Đầu tiên, hãy chọn layer mà bạn muốn tô màu. Tiếp theo, từ menu chính, chọn Lớp > Lớp màu mới > Màu đồng… Sau đó, một cửa sổ Lớp Mới sẽ hiển thị, bạn nhập tên của lớp đó. Đừng lo lắng về việc chọn màu tại thời điểm đó, bước này chỉ để đặt tên cho lớp. Sau khi đặt tên xong, chọn Đồng ý.
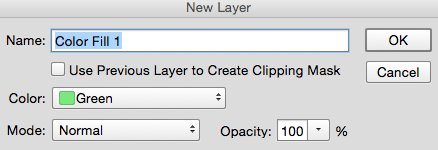
Sau đó, Color Picker xuất hiện trên màn hình. Tại đây, bạn có thể chọn màu sắc mà bạn muốn sử dụng. Sau đó, bạn chọn layer nền để tô màu, với màu xanh da trời được đặt là màu mặc định trong Color Picker.
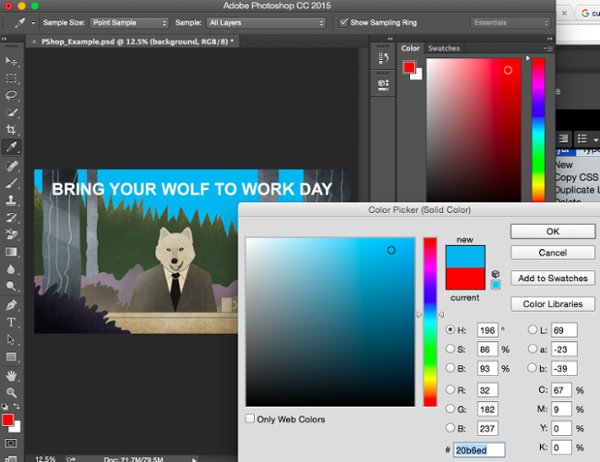
Họa tiết cho ảnh
Nếu bạn có thời gian và đam mê, bạn cũng có thể tự thiết kế họa tiết hoặc tải các họa tiết miễn phí có sẵn trên tìm kiếm Google.
Đầu tiên, lựa chọn layer mà bạn muốn tạo màu cho. Sau đó, từ menu chính, chọn “Lớp” > “Lớp đổ màu mới” > “Hình mẫu…”. Tiếp theo, cửa sổ “Lớp mới” sẽ hiện ra, nhập tên cho lớp màu. Đừng lo lắng về việc chọn màu ở thời điểm này, bước này chỉ để đặt tên lớp. Sau khi đã đặt tên xong, nhấn “OK”.
Sau đó, hãy mở cửa sổ Pattern Fill. Tại đây, bạn có thể chọn mẫu hoa văn mong muốn. Sau đó, chọn lớp nền để tô màu, bằng cách chọn màu sẽ thay vào màu xanh của nền.
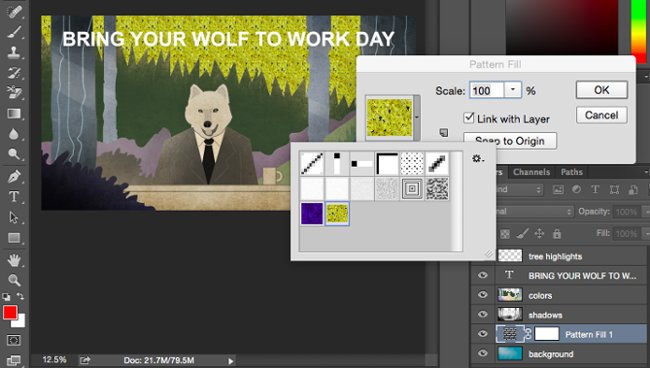
Sử dụng Gradient Fill
Đầu tiên, lựa chọn layer bạn muốn đổ màu. Sau đó, từ menu chính, chọn Lớp > Lớp Màu Mới > Chuyển Màu…. Tiếp theo, cửa sổ Lớp Mới sẽ mở ra, nhập tên lớp. Đừng lo lắng về việc chọn màu tại thời điểm đó, bước này chỉ là để đặt tên lớp mà thôi. Sau khi nhập tên xong, chọn Đồng ý.
Sau đó, một cửa sổ “Gradient Fill” sẽ xuất hiện. Hãy thử sử dụng các tùy chọn có sẵn trong cửa sổ này. Để chọn một gradient khác, hãy nhấp chuột phải vào gradient mặc định để mở “Trình chỉnh sửa Gradient”, như hình dưới đây:
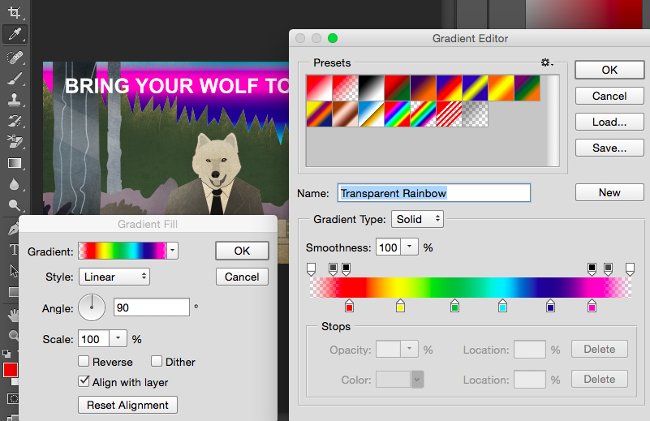
11. The Eyedropper
Định nghĩa
Ứng dụng nhỏ gọn này cho phép trích xuất hoặc sử dụng bất kỳ màu nào từ ảnh trên Photoshop.
Vị trí
Đặt ở thanh công cụ bên trái.
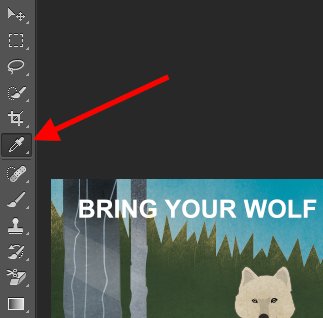
Sử dụng Eyedropper
Hãy chọn biểu tượng trên thanh công cụ bên. Sau đó, xác định màu mà bạn muốn trích và nhấp chuột vào khu vực để sao chép.
Khi bạn trích màu, bạn sẽ thấy nó hiển thị trên cả mô-đun màu ở phía trên bên phải màn hình và thanh menu bên. Bạn có thể nhấp đúp vào hộp màu để mở ra bảng màu nâng cao.
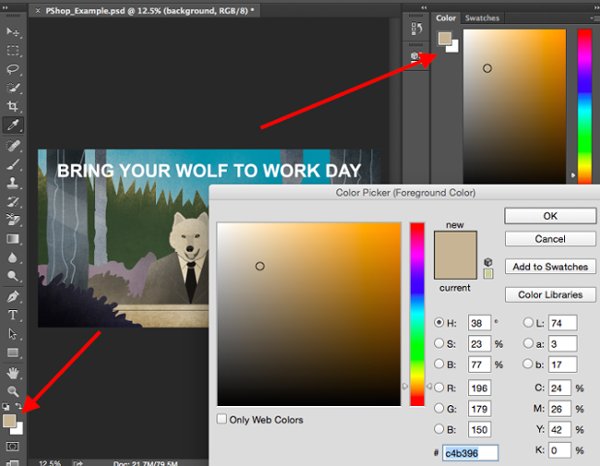
12. Blending Options
Định nghĩa
Tính năng Tùy chỉnh Blending bao gồm nhiều cảnh chỉnh sửa giao diện và đồ họa. Ví dụ, bạn có thể sử dụng hiệu ứng “Phát sáng ngoại vi” để làm cho chữ hiển thị như đang toả sáng. Hoặc, bạn cũng có thể dùng hiệu ứng “Bóng đổ” để thêm bóng cho chữ. Hãy dành ít thời gian để khám phá các hiệu ứng layer và tìm ra tính năng mà bạn yêu thích.
Vị trí
Từ thanh công cụ chính, bạn chọn Layer, sau đó chọn Layer Style, và cuối cùng chọn Blending Options… Bạn cũng có thể kích đúp vào bất kỳ layer nào để mở tùy chỉnh cho layer đó.
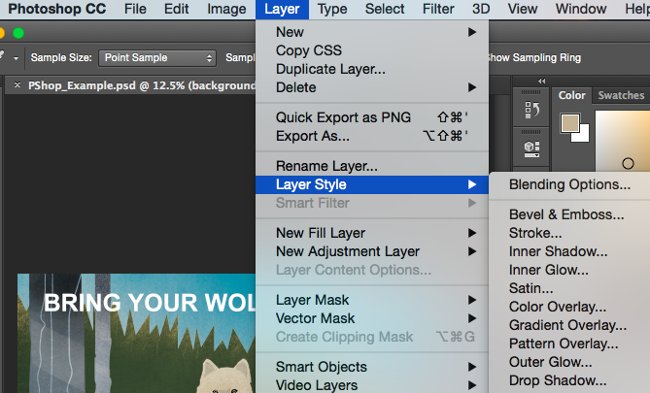
Sử dụng Blending Options
Ban đầu, hãy chọn layer để sử dụng cho việc blending. Tiếp theo, mở cài đặt blending và chọn đối tượng mà bạn muốn sử dụng. Với các cài đặt có sẵn, bạn có thể tạo ra nhiều hiệu ứng khác nhau để hoàn thiện bức hình. Có rất nhiều điều thú vị về mỗi layer, ảnh và chữ. Hãy nhìn vào hình dưới đây:
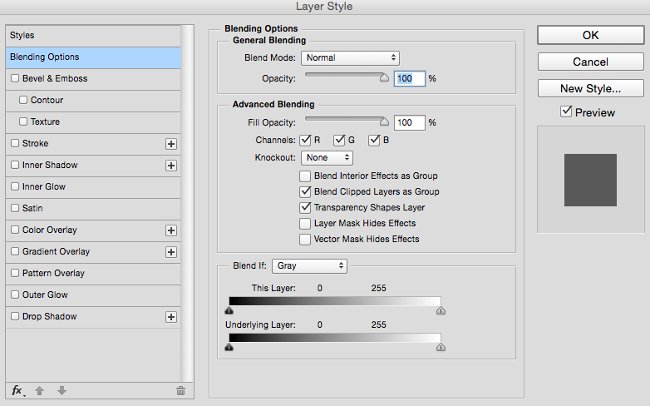
Ví dụ, thay đổi layer chữ và chọn “Phần nổi & Phần chìm”. Trông đẹp phải không?
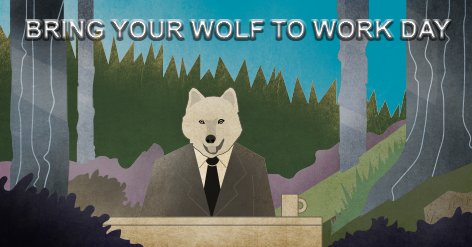
* Các khóa học trực tuyến là một trong những cách tốt nhất để học Photoshop
Học Photoshop qua các khóa học trực tuyến là phương pháp hiệu quả nhất, vì chúng thường do những chuyên gia trong lĩnh vực sử dụng phần mềm Adobe giảng dạy. Những khóa học này thường được công nhận bởi các công ty hoặc những người đã dành thời gian nghiên cứu sâu về chương trình và mong muốn chia sẻ kiến thức của mình qua mạng.
Có nhiều loại khóa học có sẵn cho mọi người, từ miễn phí đến trả phí, đều bao gồm đầy đủ chức năng của chương trình một cách rõ ràng và chính xác, và hướng đến mọi cấp độ người dùng. Bạn có thể tìm thấy các khóa học cơ bản phù hợp cho người mới bắt đầu, cũng như những khóa học nâng cao phù hợp cho người dùng lành nghề.
Lợi ích lớn nhất của các khóa học trực tuyến là bạn có thể tiếp cận được tất cả thông tin về Photoshop hoặc chuyên sâu vào một kỹ thuật hoặc công cụ cụ thể. Ví dụ, bạn có thể học cách sử dụng bút vẽ, xử lý màu sắc hoặc áp dụng các bộ lọc. Hầu hết các chức năng có sẵn trong Photoshop đều được giảng dạy trong các khóa học hướng dẫn sử dụng. Một số nguồn giáo dục trực tuyến được khuyến nghị để học Photoshop là:
- Các nguồn và hướng dẫn của Adobe: Adobe chia các hướng dẫn của mình thành nhiều loại khác nhau dựa trên trình độ kỹ năng. Người mới bắt đầu hoàn thành nên bắt đầu với phần tổng quan về những gì Photoshop có thể làm, trước khi chuyển sang phần kỹ thuật trung cấp. Tại đây, bạn sẽ tìm thấy các video hướng dẫn ngắn về cách sử dụng một loạt các tính năng được dùng phổ biến nhất của Photoshop, chẳng hạn như tạo mash, sửa màu, cắt xén, công cụ vectơ và hình dạng cũng như làm việc với các layer và cấp độ.
- Tuts+: Mặc dù mạng Tuts+ cung cấp nội dung cao cấp có tính phí, nhưng lựa chọn các hướng dẫn miễn phí của nguồn này cũng rất phong phú. Thay vì tập trung vào các hướng dẫn dài, dựa trên dự án, Tuts+ có xu hướng cung cấp các bài học ngắn, vừa tầm về những kỹ thuật cụ thể.
- Photoshop Cafe: Photoshop Cafe là một nguồn tài liệu hướng dẫn miễn phí tuyệt vời khác. Mặc dù nguồn này đẩy mạnh phạm vi sản phẩm của mình trên khắp trang web, nhưng vẫn có rất nhiều phần mềm miễn phí mà bạn có thể tận dụng.
- Udemy: Tổng cộng 33 giờ học trải dài trên 153 bài giảng riêng lẻ, đây là một trong những khóa học Photoshop toàn diện nhất mà bạn có thể tham gia ở bất cứ đâu. Sau khi trả tiền để tham gia khóa học này (chỉ có giá $19), bạn sẽ có quyền truy cập suốt đời, biến nó thành một nguồn tài liệu tham khảo tuyệt vời.
Tôi không chắc bạn có thể trở thành một thợ sử dụng Photoshop giỏi ngay bây giờ. Và điều đó cũng không phải là mục tiêu của tôi trong hướng dẫn này. Tôi chỉ mong rằng tôi đã cung cấp đủ kiến thức cho bạn để sử dụng các tính năng hữu ích trong Photoshop một cách hiệu quả và tiết kiệm thời gian.
Hướng dẫn học sử dụng Photoshop cho người mới bắt đầu. Bài 1 | Tự Học Đồ Hoạ
FAQs về Hướng dẫn sử dụng Photoshop cho người mới
1. Photoshop là gì?
Photoshop là một phần mềm chuyên nghiệp dùng để xử lý ảnh, được phát triển bởi hãng Adobe. Với Photoshop, người dùng có thể thiết kế, chỉnh sửa và tạo ra các hình ảnh đẹp mắt.
2. Tại sao nên sử dụng Photoshop?
Nếu bạn là một nhà quảng cáo, nhà thiết kế đồ họa hoặc người dùng mạng xã hội, sử dụng Photoshop sẽ là công cụ không thể thiếu giúp công việc của bạn trở nên dễ dàng và chuyên nghiệp hơn. Photoshop cung cấp nhiều công cụ và tính năng để giúp bạn tạo ra những hình ảnh đẹp mắt và chân thực hơn.
3. Làm sao để bắt đầu sử dụng Photoshop?
Để bắt đầu sử dụng Photoshop, bạn cần tải về và cài đặt phần mềm từ trang web của Adobe hoặc mua từ cửa hàng phần mềm. Sau đó, bạn có thể tham khảo các video hướng dẫn và tài liệu trên mạng để nắm được cách sử dụng Photoshop.
4. Tính năng nổi bật của Photoshop là gì?
Photoshop có nhiều tính năng và công cụ hữu ích đáng kể, bao gồm:
- Chỉnh sửa màu sắc và ánh sáng
- Chỉnh sửa và lưu lại nhiều phiên bản khác nhau của hình ảnh
- Thay đổi kích thước, độ phân giải và định dạng của hình ảnh
- Tạo ra các hiệu ứng đặc biệt như bóng, ánh sáng, và phông chữ
- Merge các hình ảnh lại với nhau để tạo thành một bức ảnh mới.
5. Làm sao để chỉnh kích thước của một hình ảnh trong Photoshop?
Bạn có thể thay đổi kích thước hình ảnh trong Photoshop bằng cách sử dụng công cụ Cắt hoặc Transform. Để sử dụng công cụ Cắt, bạn chỉ cần chọn kích thước mới cho hình ảnh và kéo chuột để chọn vị trí cắt. Đối với công cụ Transform, bạn có thể nhấn tổ hợp phím Ctrl + T (Windows) hoặc Command + T (Mac) để mở cửa sổ Transform, sau đó kéo các điểm nút trên các góc của hình ảnh để thay đổi kích thước.
6. Làm sao để tạo ra một ảnh chân dung trong Photoshop?
Để tạo một bức hình chân dung trong Photoshop, bạn có thể sử dụng công cụ Cắt để cắt từng phần của hình ảnh một cách tốt, sau đó tạo một lớp mới, chọn màu da và sử dụng công cụ Cọ để vẽ lên bức ảnh một cách tỉ mỉ. Bạn cũng có thể sử dụng công cụ Bàn chải hồi phục để làm mịn và làm đẹp vùng da. Cuối cùng, đảm bảo rằng bạn có một bức ảnh chân dung chất lượng cao và sử dụng các công cụ chỉnh sửa màu sắc và đèn sáng để tạo ra một bức ảnh đẹp thú vị.
Từ khóa về Hướng dẫn sử dụng Photoshop cho người mới
1. Cơ bản về Photoshop
2. Hướng dẫn Photoshop cho người mới bắt đầu
3. Chỉnh sửa ảnh cơ bản trong Photoshop
4. Cách sử dụng Photoshop từng bước
5. Mẹo và thủ thuật Photoshop dành cho người mới bắt đầu
6. Cách thay đổi kích thước ảnh trong Photoshop
7. Cách loại bỏ nền trong Photoshop
8. Cách tạo một bức tựa trong Photoshop
9. Cách tạo một watermark trong Photoshop
10. Cách sử dụng layers trong Photoshop
Nếu bạn có bất kỳ thắc mắc nào về việc sử dụng Photoshop cho người mới, hãy cho chúng tôi biết nhé. Mọi câu hỏi và góp ý của bạn sẽ giúp chúng tôi cải thiện hơn trong các bài viết sau.
Bài viết “Hướng dẫn sử dụng Photoshop cho người mới” đã được tôi và nhóm của tôi tổng hợp từ nhiều nguồn. Nếu bạn thấy bài viết này hữu ích, hãy ủng hộ nhóm bằng cách Like hoặc Share.