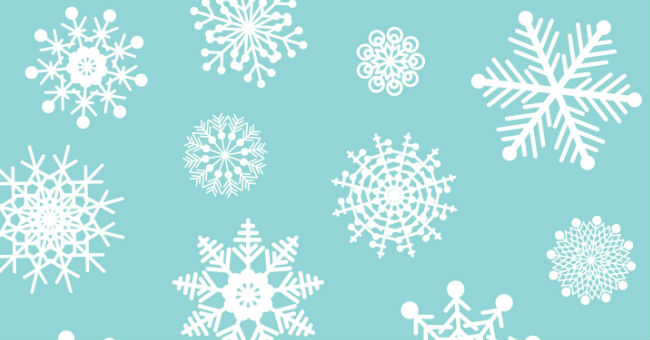Đếm ngược thời gian, Giáng sinh sắp cho đến gần rồi. Nếu bạn muốn làm những tấm hình của mình trở thành sống động hơn, mang đậm không khí Giáng sinh hơn bằng phương pháp tạo thêm những bông tuyết rơi trên ảnh. Bài viết bên dưới Quản trị mạng sẽ hướng dẫn bạn cách tạo bông tuyết vào ảnh trên Photoshop.
Đầu tiên mở Photoshop của bạn lên. Tiếp đi theo, chọn trên thanh công cụ Gradient Tool để tiến hành fill màu cho Background. Trên thanh seting, hãy nhấn vào dải màu để hiện cửa sổ Gradient Editor. Nhấn vào nút trái ở bên dưới dải màu, rồi tiếp tục nhấn vào ô màu bên cạnh Color để hiện cửa sổ chỉnh màu. Làm tương tự như với nút phải ở bên dưới dải màu. Hai giá trị màu cho hai đầu lần lượt là #8cdbe8 & #49aedd.
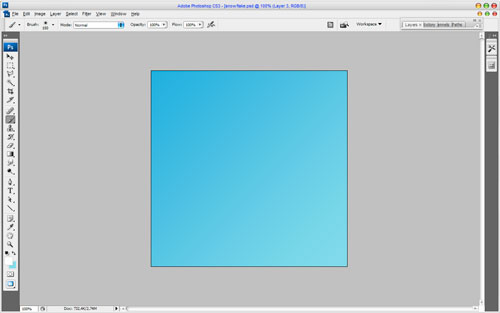
Tiếp đi theo tạo một Layer mới. Nhấn vào hình tượng New Layer ở thanh dưới của cửa sổ Layer để tạo ra Layer mới. Tiếp sau đó chọn Brush Tool trên thanh công cụ.
Tham khảo thêm: 14 bước đơn giản tạo hiệu ứng tuyết rơi cho tấm hình
Trên thanh seting, chọn Soft round brush, chỉnh Size vào khoảng 150px. Nhấn vào ô chọn màu ở bên dưới thanh công cụ & đổi giá trị màu thành #ffffff. Thêm một vài đường nét (bằng phương pháp thêm phần màu trắng) như hình bên dưới.
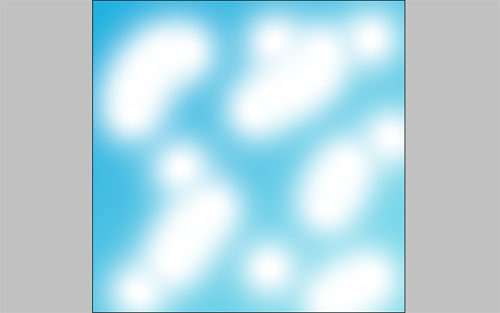
Tiếp đi theo vào Filter > Blur >Motion Blur & điều chỉnh giá trị như hình bên dưới:
Các bạn sẽ được một hình mới như hình bên dưới:
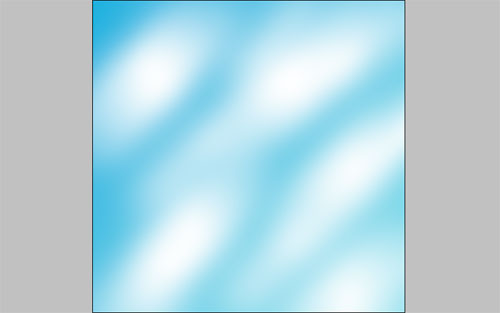
Bước tiếp đó sau đó là tạo một Layer mới, nhưng Layer này sẽ fill black color. Sau đó chọn Filter > Noise > Add Noise & điều chỉnh giá trị như hình bên dưới:
Tiếp đi theo đổi Layer mode thành Screen.
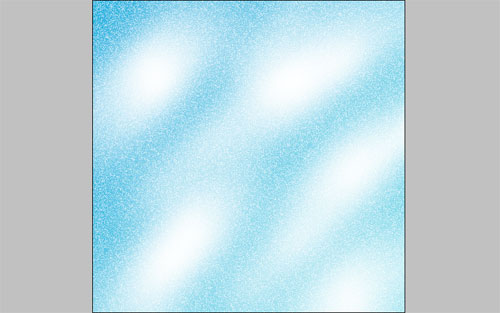
Tiếp tục chọn Filter > Blur > Motion Blur & điều chình các giá trị như hình minh họa bên dưới.
Các bạn sẽ được một hình mới như hình bên dưới.
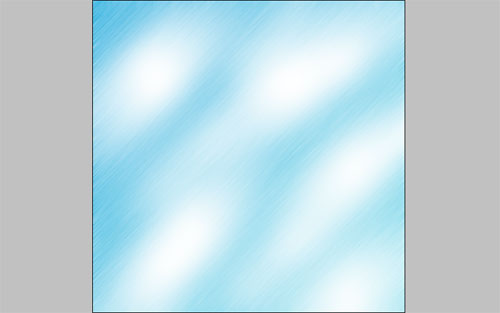
Xem thêm: Hướng dẫn tạo ảnh động trên Photoshop CS6
Sau khi đã tạo xong Background, tiếp tục cho đến phần tạo bông tuyết. Chọn thanh công cụ Line Tool (nhớ thay đổi giá trị Weight về 5 px) & đổi giá trị màu thành #4bb4f0, sử dụng chuột vẽ các đường thẳng như hình bên dưới.
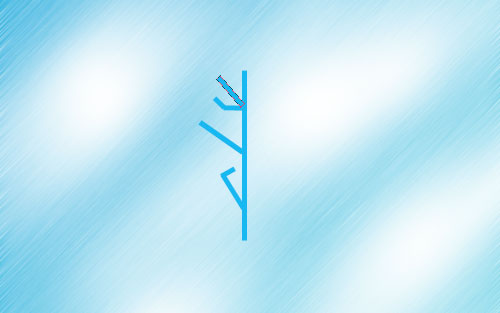
Bước tiếp đó tiến hành gộp các Layer trên thành một Layer bằng các giữ phím Ctrl & nhấn vào các Layer chứa các đường vừa vẽ để chọn các Layer này. Click chuột phải & chọn Merge Layers để gộp các Layer trên thành một.
Sau đó ấn tổ hợp phím Ctrl+J để sao chép Layer gộp mới này. Vào thực đơn Edit -> Transform -> Flip Horizontal để tạo ra bản sao đối xứng đi theo chiều ngang.
Tiếp tục gộp hai Layer này lại & ấn tổ hợp phím Ctrl+J để sao chép một Layer gộp mới. Chọn Edit > Transform > Flip Vertical để tạo ra bản sao đối xứng đi theo chiều dọc.
Tiếp đi theo tiến hành gộp 2 layer đối xứng này với nhau & ấn tổ hợp phím Ctrl+J để sao chép layer gộp mới. Xoay Layer sao chép 90 độ bằng phương pháp chọn Edit -> Transform -> Rotate 90 CW:
Gộp tiếp 2 Layer đối xứng này, tiếp tục ấn tổ hợp phím Ctrl+J. Chọn Edit > Transform > Free Transform để sao chép một Layer gộp mới.
Cuối cùng gộp 2 Layer chứa hình bông tuyết. Vào Filter > Stylize > Diffuse để điều chỉnh các giá trị như hình bên dưới:
Các bạn sẽ được một hình bông tuyết có dạng như hình bên dưới:
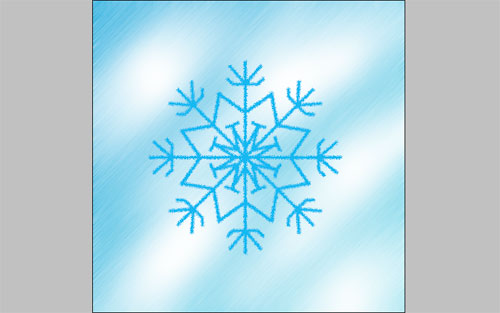
Sau cùng tiến hành seting các giá trị Outer Glow & Gradient Overlay cho Layer mới như hình bên dưới.
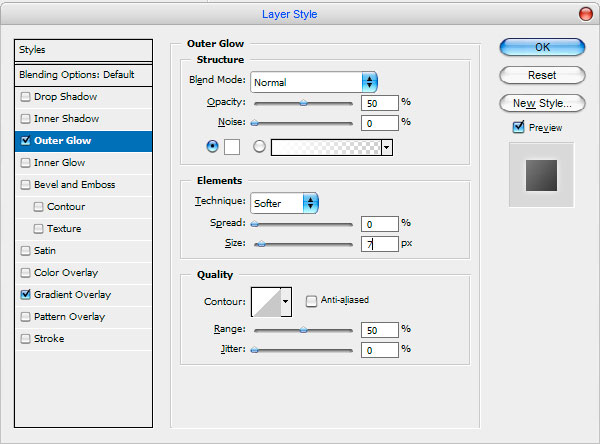
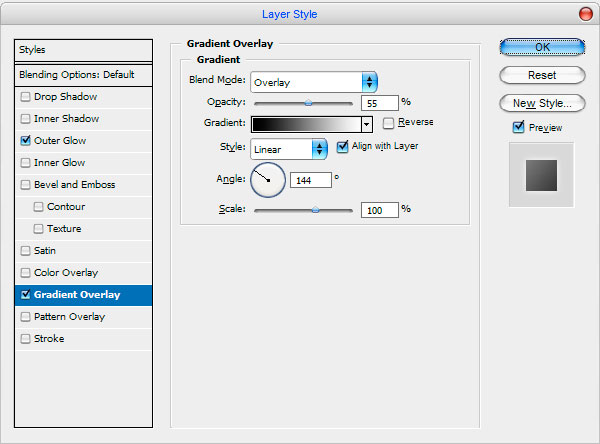
Hậu quả cuối cùng:
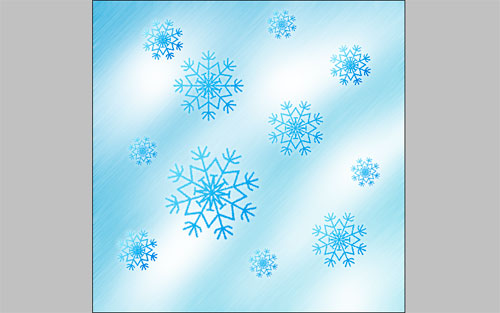

Chúc các bạn thành công!
Hiệu ứng tuyết rơi cho ảnh chân dung | How to create snow effect for potrait photo | HPphotoshop.com
1. Làm thế nào để tạo bông tuyết bằng Photoshop?
– Bước 1: Mở Photoshop & tạo một tài liệu mới.
– Bước 2: Chọn công cụ “Polygonal Lasso” & vẽ hình bông tuyết.
– Bước 3: Nhấn Ctrl + J để tách lớp bông tuyết & tạo hiệu ứng ánh sáng.
– Bước 4: Thêm nền cho bông tuyết bằng phương pháp chọn “Layer Style” & chọn “Gradient Overlay”.
– Bước 5: Cuối cùng, lưu ảnh & xử dụng ảnh bông tuyết bằng phương pháp nhúng nó vào trang HTML.
2. Cách nhúng ảnh bông tuyết vào trang HTML?
– Bước 1: Tạo một tập tin HTML mới.
– Bước 2: Dùng thẻ để nhúng ảnh vào web site.
– Bước 3: Thêm thuộc tính “src” vào thẻ để chỉ định đường dẫn tới ảnh bông tuyết.
– Bước 4: Thêm thuộc tính “alt” vào thẻ để cung cấp miêu tả cho ảnh bông tuyết.
– Bước 5: Dùng CSS để căn chỉnh & thêm hiệu ứng cho ảnh bông tuyết nếu rất cần thiết.
Từ khóa về Cách tạo bông tuyết bằng Photoshop
1. Snowflake design
2. Photoshop snowflake tutorial
3. Creating snowflakes in Photoshop
4. Winter design elements
5. How to make snowflakes in Photoshop
6. Digital snowflakes
7. Snowflake brush in Photoshop
8. Snowflake pattern in Photoshop
9. Winter graphics design
10. Christmas design elements in Photoshop
Nếu có bắt kỳ thắc mắc nào về Cách tạo bông tuyết bằng Photoshop hãy cho chúng mình biết nhé, mọi câu hỏi hay góp ý của các các bạn sẽ giúp mình hoàn thiện hơn trong các bài sau nhé!
Bài viết Cách tạo bông tuyết bằng Photoshop được mình & team tổng hợp từ nhiều nguôn. Nếu thấy bài viết Cách tạo bông tuyết bằng Photoshop giúp ích cho bạn thì hãy ủng hộ team Like hoặc Share nhé!