Photoshop vẫn là phần mềm xử lý ảnh hậu kỳ hàng đầu bây giờ với nhiều tùy chọn cao cấp, một trong số đó là Photoshop Action, giúp tùy chỉnh hàng loạt tấm ảnh khác nhau một cách tự động & nhanh chóng.
Thông thường để chỉnh sửa hậu kỳ, người chụp có xu hướng tiến hành “cắt cúp” đã từng bức ảnh một dù đó chỉ là những thao tác đơn giản như tăng độ tương phản, điều chỉnh độ đậm nhạt sắc màu… Với Photoshop Action (hiểu đơn giản là kịch bản xử lý thiết lập mặc định), mọi thứ bức ảnh được chụp ở cùng điều kiện, thiết bị giống nhau có thể dễ dàng được xử lý tùy chỉnh đồng đều, giúp tiết kiệm thời gian.
Để tạo lập một Photoshop Action, bạn chỉ cần thực hiện các bước thiết lập, điều chỉnh ảnh, sắc màu… một lần duy nhất. Sau đó bạn cũng có thể nhanh chóng áp dụng cho hàng loạt ảnh khác nhau thông qua phím nóng. Các bước thiết lập một kịch bản xử lý hình ảnh, tăng độ tương phản & sắc màu bên dưới được thực hiện trên Adobe Photoshop CS3 hoặc cao hơn.
Bước 1: Nhận diện vấn đề của ảnh
Mở tấm ảnh bạn muốn xử lý. Bật tùy chọn Histogram ở thực đơn Windows để đi theo dõi dải đồ thị sắc màu của ảnh. Chẳng hạn với bức ảnh chụp non, thiếu ánh sáng bên dưới, biểu đồ xám Histogram sẽ hiển thị đậm ở phía trái & điểm giữa, trong khi ở phía phải gần như không có.
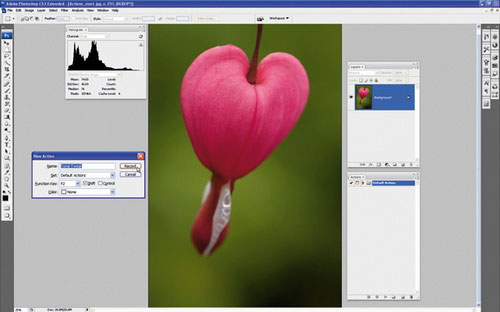
Quan sát bức ảnh chụp non với dải Histogram nghiêng hẳn về phía giữa & trái
Bước 2: Thiết lập Action
Để tạo một Action, truy cập thực đơn Windows > Actions & chọn hình tượng Create New Action. Ở trong cửa sổ New Action, bạn đặt tên & đặt phím chức năng Function Key là F2, tạo phím nóng để kích hoạt sau này. Nhấn chọn vào hộp Shift & sau đó nhấn Record.
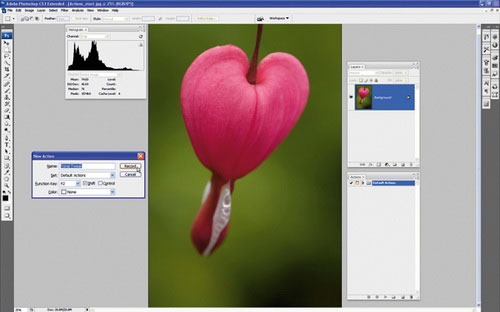
Bước đầu thiết lập Photoshop Action mới
Bước 3: Thiết lập lưu Action mẫu
Tùy chọn Tonal Tweak sẽ hiển thị ở phía bên dưới của bảng Actions & hình tượng Record sẽ chuyển sang màu đỏ. Ở bảng Layers, chọn Create New Fill hay Adjustment Layer & chọn Curves. Các bạn sẽ thấy một bảng Action trong danh sách, tọa lạc ở phía phải.
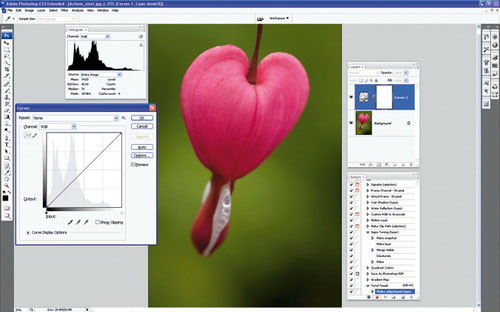
Lưu lại các tùy chọn Action sẽ thiết lập ở các bước kế tiếp
Bước 4: Tăng độ tương phản
Lệnh Curves sẽ hiển thị các tùy chọn tương phản. Nhấn vào tùy chọn sổ xuống Preset để chọn mức tương phản vừa phải Medium Contrast. Bạn cũng có thể tùy chỉnh mức sáng hoặc tối cho ảnh tại đây. Tham khảo tham số phổ biến sau: Mức Output là 32 & Input là 37, sau đó nhấn OK.
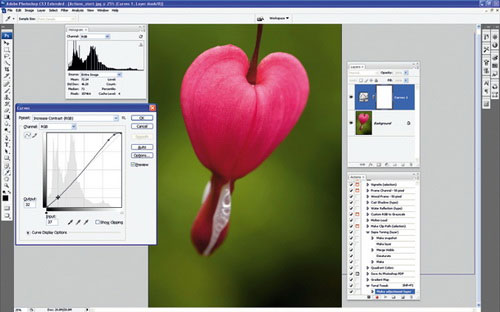
Điều chỉnh mức tương phản của ảnh
Bước 5: Cải thiện sắc màu
Nhấn vào hình tượng Create New Fill Or Adjustment Layer & tiếp cho đến Hue/Saturation Adjustment Layer. Để cải thiện sắc màu của ảnh, bạn cũng có thể thay đổi tham số Master Satuaration lên + 12. Nhấn OK & sau đó chọn dải Stop in the Actions. Mọi thứ các điều chỉnh của bạn đều lưu ở action này.
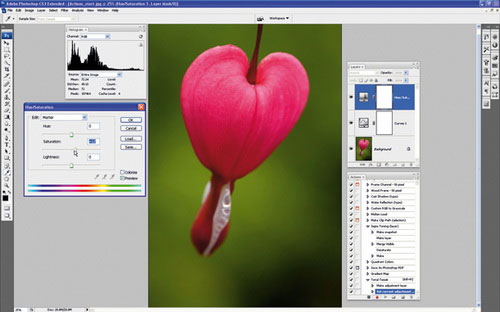
Cải thiện chất lượng sắc màu của ảnh để có được Action mẫu hợp lý
Bước 6: Kiểm tra Photoshop Action
Để xem xét action mới tạo, bạn nhấn F12 (File> Revert) để chuyển bức ảnh về trạng thái gốc. Chọn Action Tonal Tweak trong dải Actions & nhấn nút Play. Tiếp đó tùy chọn mới thiết lập với lệnh Adjustment Layers đã được ghi lại sẽ ngay lập tức thay đổi ánh sáng & sắc màu của bức ảnh.
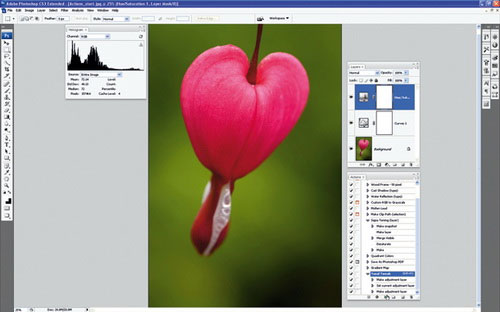
So sánh ảnh gốc & ảnh đã chỉnh sửa thông hiệu ứng của Action mẫu
Chỉnh sửa hình tự động hàng loạt trong photoshop | Nguyễn Ngọc Trung
Photoshop Action: Hàng loạt xử lý ảnh
Bước 1: Đặt tên cho Action
Mở một ảnh trong Photoshop & chọn tab “Actions”. Nhấn vào hình tượng “Create new action” để tạo một Action mới. Đặt tên cho Action & nhấn OK.
Bước 2: Ghi lại các bước xử lý ảnh
Bắt đầu ghi lại các bước xử lý ảnh bằng cách dùng các công cụ & bộ lọc trong Photoshop.
Bước 3: Kết thúc quy trình ghi lại
Khi hoàn tất, nhấn nút stop để kết thúc quy trình ghi lại.
4. Làm thế nào để dùng Photoshop Action để xử lý ảnh hàng loạt?
– Bạn cũng có thể dùng Photoshop Action để xử lý ảnh hàng loạt bằng cách chọn các ảnh cần xử lý & chạy Action đã tạo. Để chạy Action, chọn tab “Actions” trong hộp công cụ, chọn Action cần chạy & bấm vào nút “Play”. Photoshop sẽ tự động xử lý các ảnh trong folder đã chọn với bộ lọc & công cụ được đặt trong Action.
Từ khóa về Thiết lập Photoshop Action xử lý ảnh hàng loạt
– Photoshop Action
– Ảnh hàng loạt
– Batch processing
– Tự động hóa
– Xử lý ảnh tự động
– Đa tệp
– Định dạng ảnh
– Tối ưu hóa ảnh
– Chỉnh sửa ảnh nhanh
– Hiệu ứng ảnh
Nếu có bắt kỳ thắc mắc nào về Thiết lập Photoshop Action xử lý ảnh hàng loạt hãy cho chúng mình biết nhé, mọi câu hỏi hay góp ý của các các bạn sẽ giúp mình hoàn thiện hơn trong các bài sau nhé!
Bài viết Thiết lập Photoshop Action xử lý ảnh hàng loạt được mình & team tổng hợp từ nhiều nguôn. Nếu thấy bài viết Thiết lập Photoshop Action xử lý ảnh hàng loạt giúp ích cho bạn thì hãy ủng hộ team Like hoặc Share nhé!




