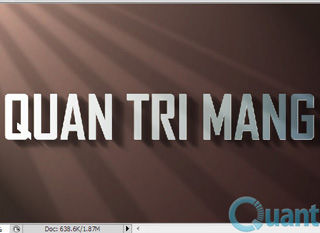Ngoài các hiệu ứng chữ có sẵn trong phần mềm Photoshop, bạn có thể tự tay tạo cho mình một phong cách thật khác biệt. Sau đây Quản Trị Mạng sẽ hướng dẫn và cùng tạo một bức hình với văn bản được áp dụng hiệu ứng ánh sáng và bóng đổ.
Bước 1: Vào thực đơn File > New, tạo một file ảnh có kích thước chiều ngang (Width) 900 pixels, chiều dọc (Height) 600 pixels, độ phân giải (Resolution) 300 pixels/inch, chế độ màu (Color Mode) RGB Color 8 bit. Nhấn OK.
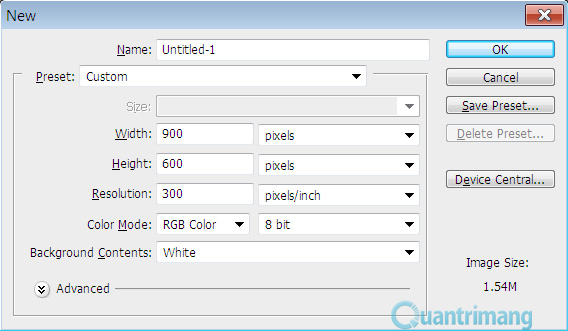
Bước 2: Chọn công cụ Gradient Tool, seting dải màu chuyển từ #434343 cho đến #1C1C1C đi theo hướng từ trái sang phải.
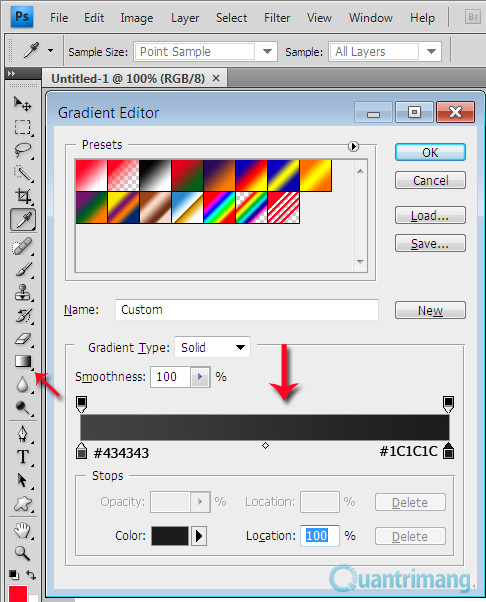
Sau đó nhấn giữ và rê chuột từ góc trên bên trái xuống góc dưới bên phải, các bạn sẽ có một nền hơi tối, rất thích hợp cho việc đổ bóng sau này.
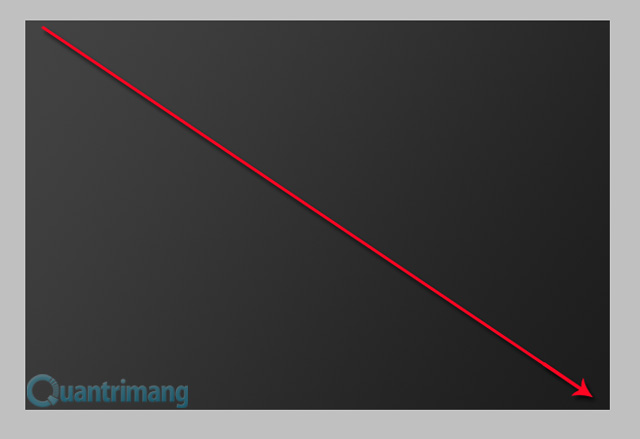
Bước 3: Chọn công cụ Type Tool, gõ nội dung muốn tạo hiệu ứng lên trên nền ảnh, chỉ nên chọn font Agency FB Bold kích thước lớn để có hiệu ứng rõ nét nhất. Thiết lập màu chữ #C2C8D4.

Bước 4: Nhấn phím Ctrl, đồng thời click chuột lên hình tượng chữ T tương ứng với layer chứa nội dung chữ, mục đích là tạo vùng chọn bao quanh chữ. Tiếp cho đến, bạn tạo một layer mới (đặt tên là Layer 1) tọa lạc trên cùng, chọn công cụ Gradient Tool với dải màu chuyển từ #495A79 cho đến trong suốt (đi theo hướng từ trái sang phải), sau đó nhấn giữ và rê chuột từ phía bên dưới bên phải sang bên trên bên trái để tạo hiệu ứng chuyển màu cho chữ.

Bước 5: Chuyển về hai black color/trắng mặc định bằng phương pháp nhấn phím D, tạo một layer mới (đặt tên là Shadow) tọa lạc dưới layer chứa nội dung chữ. Tiếp cho đến, bạn nhấn phím Ctrl, đồng thời click chuột lên hình tượng chữ T tương ứng với layer chứa nội dung chữ giống như bước 4. Chọn công cụ Marquee Tool, nhấn phím mũi tên hướng phải trên bàn phím, nhấn tiếp phím mũi tên hướng xuống, nhấn Alt+Delete để đổ black color cho vùng chọn. Bạn cứ tiếp tục lặp lại thao tác vừa rồi đến khi thấy hiệu ứng đổ bóng phía bên dưới chữ thì nhấn Ctrl+D.

Bước 6: Chọn layer Shadow, vào thực đơn Filter > Blur > Motion Blur, seting tham số như hình phía bên dưới.
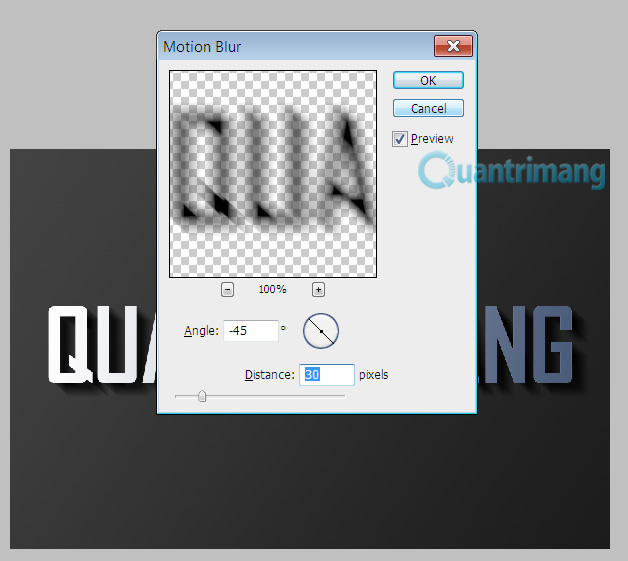
Bước 7: Quay quay về bảng Layer, bạn seting chế độ hòa trộn Multiply cho layer Shadow và độ trong suốt (Opacity) khoảng 40%. Tiếp cho đến, bạn chọn công cụ Move Tool, kết hợp phím Shift+phím mũi tên hướng phải và phím Shift+phím mũi tên hướng xuống để di chuyển bóng đổ 10 px (chỉ nhấn một lần, bóng đổ tự động di chuyển đúng 10 px).
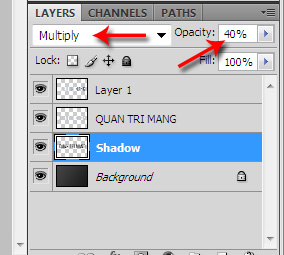
Bước 8: Nếu thấy bóng đổ xuất hiện hơi mờ phía bên trái chữ, bạn sử dụng công cụ Eraser Tool với nét cọ mềm để xóa chúng đi, bởi ánh sáng chỉ chiếu từ trên xuống dưới, từ trái sang phải chỉ nên không thể có bóng đổ ở bên trái chữ. Bạn cũng phải thật khéo khi xử lý bóng đổ trên đã từng chữ cái, tránh làm tác động cho đến bóng đổ của các chữ cái khác, có như vậy hiệu ứng mới thật được.
Bước 9: Nhấn phím Ctrl+J để nhân đôi layer Shadow (layer mới mang tên mặc định là Shadow copy). Bạn cũng nhấn kết hợp phím Shift+phím mũi tên hướng phải và phím Shift+phím mũi tên hướng xuống để di chuyển bóng đổ giống như như bước 7. Sau đó vào thực đơn Filter > Blur > Motion Blur, seting tham số như hình phía bên dưới.
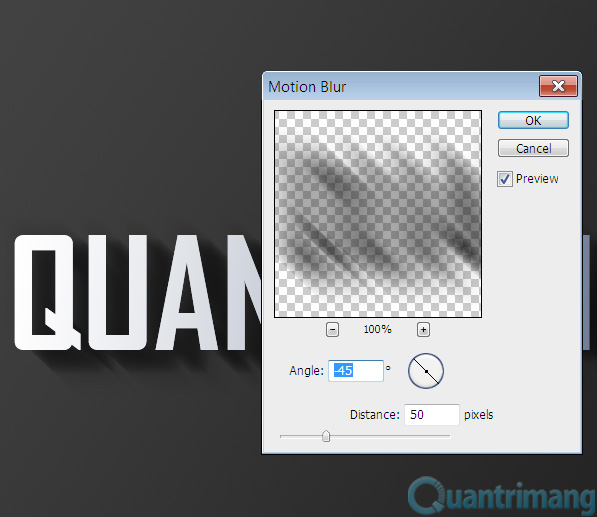
Bước 10: Quay quay về bảng Layer, bạn chọn layer Shadow copy, seting chế độ hòa trộn Multiply, độ trong suốt (Opacity) khoảng 20%. Như vậy, bạn đã hoàn chỉnh việc tạo bóng đổ cho chữ, công đoạn còn lại chỉ là tạo hiệu ứng ánh sáng.
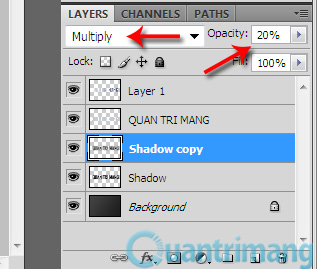
Bước 11: Tạo một layer mới tên là Out, đặt tại vị trí trên cùng bảng Layer. Nhấn phím Ctrl, đồng thời click chuột lên hình tượng chữ T tương ứng với layer chứa nội dung chữ, nhấn Ctrl+Delete để đổ màu trắng cho vùng chọn, sau đó di chuyển vùng chọn sang phải 1px và xuống dưới 1px (thao tác giống như bước 5) rồi nhấn phím Delete. Giảm độ trong suốt (Opacity) cho layer Out xuống 80%, các bạn sẽ thấy hiệu ứng chữ nổi lên.

Bước 12: Tại một layer mới tọa lạc trên mọi thứ các layer còn lại, đặt tên là Line. Chọn công cụ Rectangular Marquee Tool, vẽ các đường ngang với kích thước to dần đi theo hướng từ trên xuống và đổ màu trắng như hình phía bên dưới. Vẽ xong, nhấn Ctrl+D để bỏ vùng chọn.
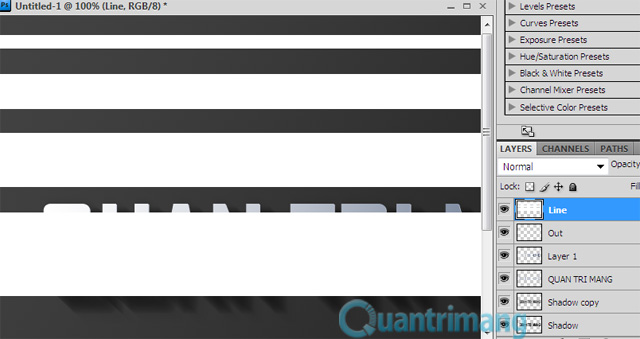
Bước 13: Nhấn Ctrl+T, xoay các đường kẻ ngang một hướng khoảng 45 độ, chếch từ trái sang phải, từ trên xuống dưới, song song với bóng đổ. Xoay xong, bạn đừng vội nhấn Enter.
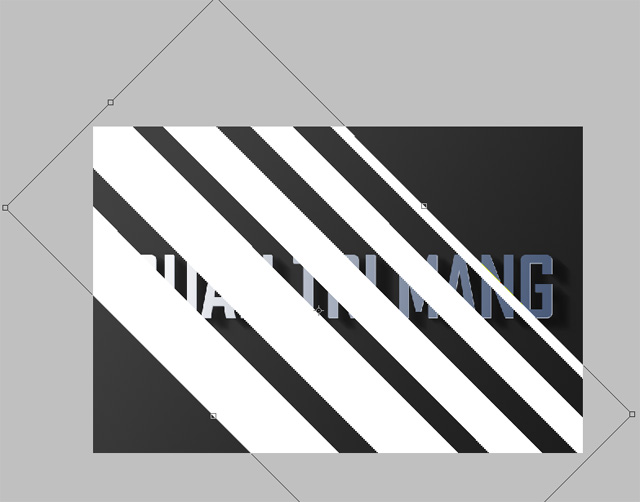
Bước 14: Nhấn chuột phải lên vùng giữa 8 điểm neo, chọn Perspective.
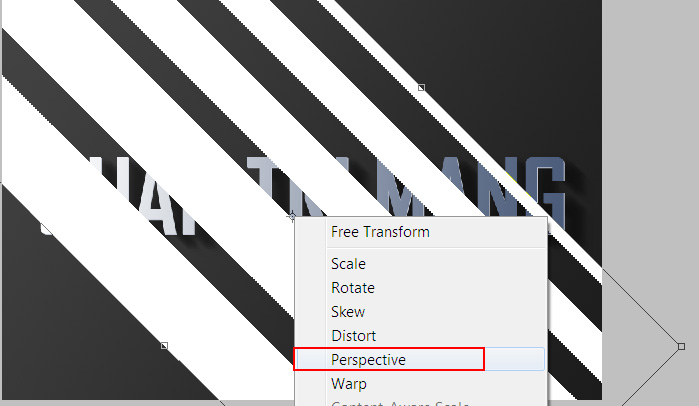
Bước 15: Sau đó tiếp tục kéo hai đầu trên vào gần nhau, hai đầu dưới cách xa nhau như hình bên dưới. Xong, nhấn Enter.
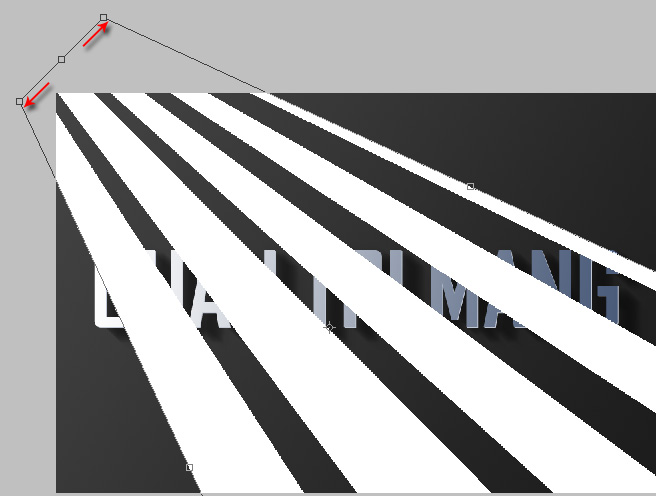
Bước 16: Vào thực đơn Filter > Blur > Gaussian Blur, seting tham số Radius bằng 6px.
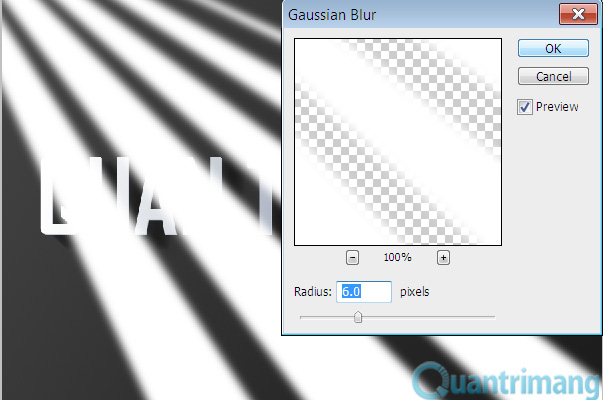
Bước 17: Thiết lập chế độ hòa trộn Overlay cho layer Line, độ trong suốt (Opacity) khoảng 20%. Vậy là bạn đã tạo được các ánh nắng chiếu trên nền ảnh rồi đấy!
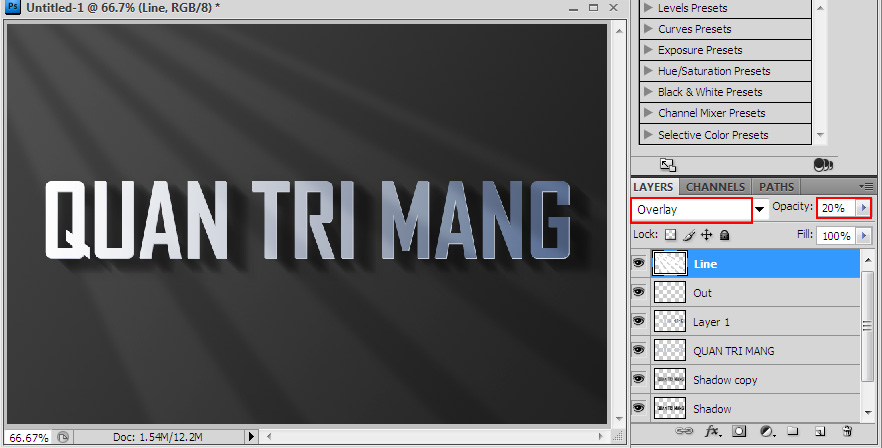
Bước 18: Để hình ảnh ánh nắng thật hơn và không bị che lấp bởi các thành phần khác, bạn nhấn hình tượng Add layer mask tọa lạc cuối bảng Layer.
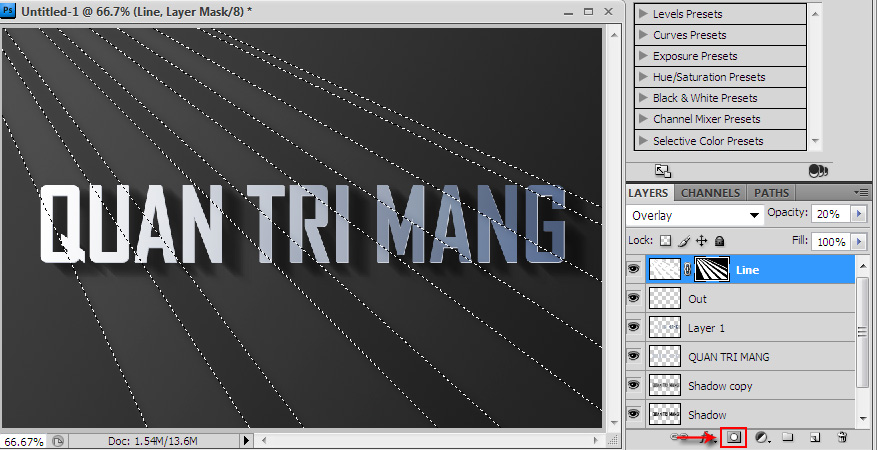
Bước 19: Lúc này, chúng ta sẽ tiến hành tạo ánh sáng vàng chiếu nghiêng. Bạn tạo một layer mới tọa lạc trên layer Background, đặt tên là Blend, đổ màu hồng (#9D506C) cho layer này.

Bước 20: Thiết lập chế độ hòa trộn Color cho layer Blend, độ trong suốt (Opacity) khoảng 20%.

Bước 21: Tạo một layer mới tọa lạc trên layer Blend, đặt tên là Sun, đổ màu trắng toàn bộ layer này. Tiếp cho đến, bạn vào thực đơn Filter > Render > Lighting Effects, seting các tham số như hình phía bên dưới.

Bước 22: Quay quay về bảng Layer, bạn seting chế độ hòa trộn Overlay cho layer Sun, độ trong suốt (Opacity) khoảng 40%.

Bước 23: Tiếp tục, bạn nhân đôi layer Sun (layer mới mang tên mặc định là Sun copy, tọa lạc trên layer Sun), seting chế độ hòa trộn Overlay cho layer Sun copy, độ trong suốt (Opacity) khoảng 65%.
Hoàn tất 23 bước, các bạn sẽ thu được hậu quả như hình bên dưới:

Bài Tập hướng dẫn tạo ánh sáng và bóng đỗ trong Photoshop
FAQs về Tạo hiệu ứng ánh sáng và bóng đổ trong Photoshop
1. Lý do tại sao chỉ nên tạo hiệu ứng ánh sáng và bóng đổ trong Photoshop?
Tạo hiệu ứng ánh sáng và bóng đổ trong Photoshop là một trong những phương pháp chuyên nghiệp để làm cho hình ảnh của bạn trông sống động hơn và đẹp hơn. Nó cũng có thể giúp thú vị sự chú ý của người xem cho đến những chi tiết quan trọng của hình ảnh. Tạo hiệu ứng ánh sáng và bóng đổ cũng là một kỹ thuật tốt để tạo ra các bản vẽ và bản thiết kế khác nhau, gồm có thương mại và quảng cáo.
2. Làm thế nào để tạo hiệu ứng ánh sáng trong Photoshop?
Để tạo hiệu ứng ánh sáng trong Photoshop, bạn cũng có thể dùng công cụ Lỗi phổ điểm hoặc bộ lọc hiệu ứng ánh sáng. Bằng phương pháp dùng công cụ Lỗi phổ điểm, bạn cũng có thể điều chỉnh sắc màu và độ sáng của các vùng trong hình ảnh của mình. Bộ lọc hiệu ứng ánh sáng cũng cho phép bạn thêm các hiệu ứng ánh sáng khác nhau vào hình ảnh của mình, gồm có sương mù, ánh sáng mặt trời, đèn LED và nhiều hơn nữa.
3. Làm thế nào để tạo hiệu ứng bóng đổ trong Photoshop?
Bạn cũng có thể tạo hiệu ứng bóng đổ trong Photoshop bằng phương pháp dùng công cụ Lỗi phổ điểm hoặc công cụ Blend để tạo ra các lớp cụ thể trong hình ảnh. Nếu bạn muốn tạo hiệu ứng bóng đổ cho 1 đối tượng được chọn, hãy tạo một lớp mới trên đối tượng và áp dụng phép quay lớp để nó trông như thực tại hơn.
4. Tôi có thể thêm ánh sáng và bóng đổ vào một hình ảnh đã chụp sẵn không?
Có, bạn cũng có thể thêm ánh sáng và bóng đổ vào một hình ảnh đã chụp sẵn bằng phương pháp dùng phần mềm Photoshop. Tuy nhiên, việc thêm ánh sáng và bóng đổ sẽ không trông như thực tại lắm, do đó bạn phải tìm hiểu cách xác định và dùng ánh sáng và bóng đổ 1 cách thích hợp để tạo ra hiệu ứng tốt nhất.
5. Tôi có thể dùng các mẫu hiệu ứng ánh sáng và bóng đổ trong Photoshop không?
Có, bạn cũng có thể dùng các mẫu hiệu ứng ánh sáng và bóng đổ trong Photoshop để tăng vận tốc tiến trình tạo hiệu ứng. Tuy nhiên, hãy nhớ rằng việc dùng mẫu có thể dẫn cho đến hậu quả cuối cùng trông như 1 mẫu chuẩn và thiếu sự cá biệt của hình ảnh của bạn. Nếu bạn muốn tạo ra hiệu ứng ánh sáng và bóng đổ tốt nhất cho hình ảnh của mình, hãy tìm hiểu cách tạo hiệu ứng 1 cách thủ công.
Từ khóa về Tạo hiệu ứng ánh sáng và bóng đổ trong Photoshop
– Photoshop
– Hiệu ứng ánh sáng
– Bóng đổ
– Tạo ánh sáng trong Photoshop
– Tạo bóng đổ trong Photoshop
– Điều chỉnh ánh sáng trong Photoshop
– Công cụ Layer Styles của Photoshop
– Hiệu ứng ánh sáng Gradient trong Photoshop
– Hiệu ứng ánh sáng Lens Flare trong Photoshop
– Hiệu ứng ánh sáng Sunburst trong Photoshop
– Xử dụng sản phẩm Lightroom và Photoshop để tạo hiệu ứng ánh sáng và bóng đổ.
Nếu có bắt kỳ thắc mắc nào về Tạo hiệu ứng ánh sáng và bóng đổ trong Photoshop hãy cho chúng mình biết nhé, mọi câu hỏi hay góp ý của các các bạn sẽ giúp mình hoàn thiện hơn trong các bài sau nhé!
Bài viết Tạo hiệu ứng ánh sáng và bóng đổ trong Photoshop được mình và team tổng hợp từ nhiều nguôn. Nếu thấy bài viết Tạo hiệu ứng ánh sáng và bóng đổ trong Photoshop giúp ích cho bạn thì hãy ủng hộ team Like hoặc Share nhé!