Quản Trị Mạng – Bạn thường thấy trên mạng hay chia sẻ những tấm ảnh ma quái đáng sợ nhưng cũng đầy hấp dẫn? Vậy bạn có muốn làm được điều này?
Chỉ cần một vài phút với Photoshop hoặc GIMP, bạn có thể dễ dàng tạo ra tấm ảnh có những bóng ma ấn tượng. Sau đó bạn có thể đem tác phẩm của mình dùng trong dịp Halloween sắp sắp tới hay tạo một trò đùa hấp dẫn với bạn bè.
Bài viết sau sẽ hướng dẫn một cách chi tiết quá trình cắt – ghép ảnh một ai đó & “phù phép” cho nó trở thành một bóng ma thật sự.
1. Tạo bóng ma trong Photoshop

Trước tiên chúng ta cần chuẩn bị một nguồn ảnh tốt làm “nguyên liệu”. Bạn có thể tải về tại đây.
Tiếp theo chọn ảnh nền sao cho phù hợp. Ở đây chúng tôi chọn hành lang buổi tối:
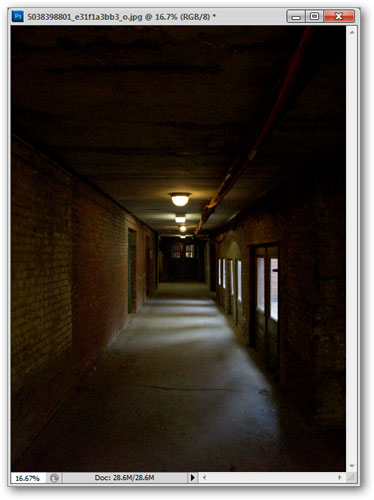
Kích menu Crop (phím tắt C) để cắt lấy phần ảnh cần làm, ở đây chúng tôi cắt hình ảnh sợ hãi của cô gái này:

Tạo thêm một layer mới từ layer background bằng cách nhấn vào nút Create a new layer:
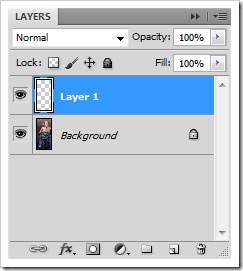
Chúng ta dùng công cụ brush (nhấn phím tắt B) & kích chuột phải để thiết lập độ cứng. Chỉnh mục Hardness lên 100% sẽ thích hợp cho các cạnh cứng, mặc dù brush mềm hơn sẽ tốt cho các vùng như mái tóc chẳng hạn, là vùng khó xác định.
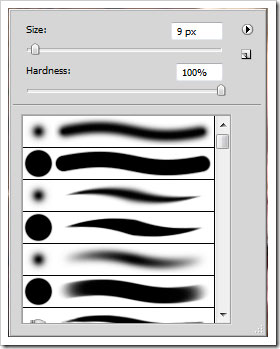
Nhấn D để trở về chế độ màu mặc định của Photoshop, dùng brush & tô màu đen cho phần không dùng tới. Vùng sáng là phần quan trọng nhất, nhưng cũng không cần quá chính xác. Bạn có thể chọn nhanh chóng:

Sau khi tô màu xong, bạn vào chế độ Channels (Window > Channels).
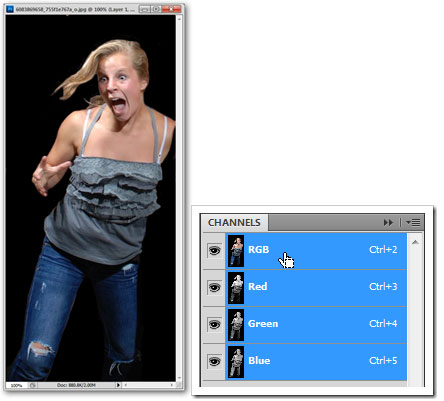
Giữ Ctrl & kích RGB để load toàn bộ 3 channels cùng một lúc.
Nhấn đồng thời phím Ctrl + Shift + N để tạo một layer mới:
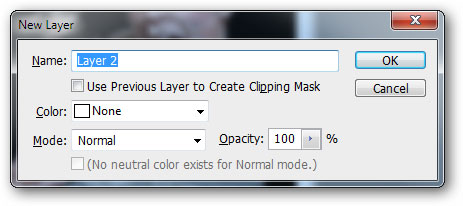
Điều hướng tới menu Edit > Fill. Mục Use: chọn White, bỏ đánh dấu ở phần Preserve Transparency. Sau đó chọn menu Select > Deselect (Ctrl + D) để hủy các vùng chọn. Hiện giờ phần hình ảnh của các các bạn sẽ được phủ một lớp màu trắng. Tiếp theo mở ảnh làm nền ra & tiếp tục bước thứ hai.
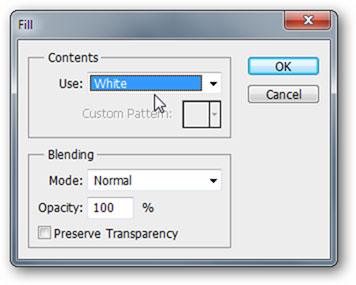
Nhấn V để chọn công cụ di chuyển, kéo – thả lớp hình ảnh vừa được tô màu trắng vào background. Nhấn Crtl + T & đặt lại kích cỡ sao cho phù hợp.
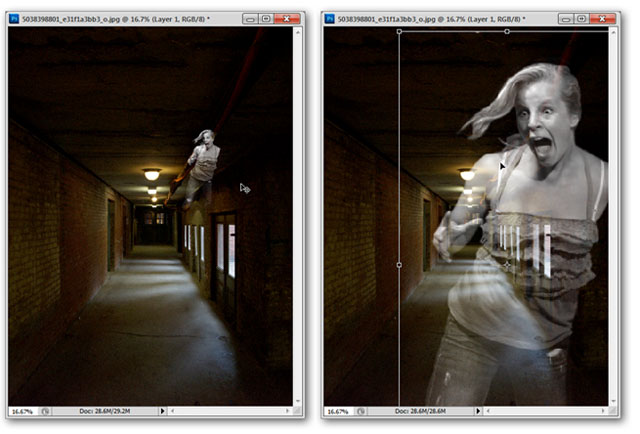
Nhấn Ctrl + G để tạo nhóm layer, nhấn tiếp nút Add layer mask để tạo một layer mask. Kích vào layer mask này, điều hướng tới menu Edit > Fill, chọn Black tại mục Use.
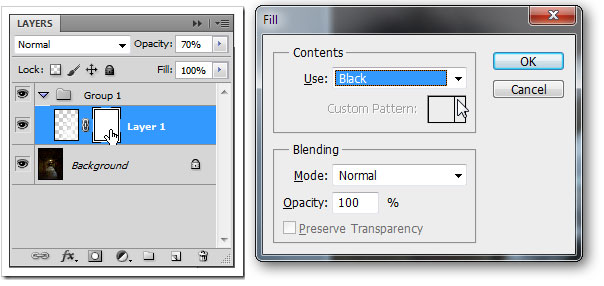
Đừng ngạc nhiên nếu “con ma” của bạn đột nhiên mất hút khỏi layer mask đang chọn. Điều hướng tới Filter > Render > Clouds:
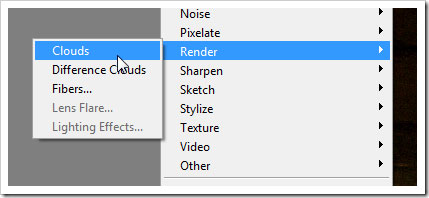
Điều này sẽ tạo làn khói mờ ảo cho layer:

kích vào nút  & chọn “Solid Color” để điều chỉnh layer.
& chọn “Solid Color” để điều chỉnh layer.
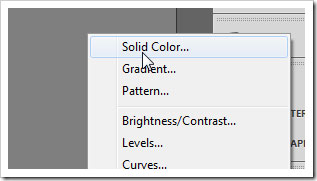
Chọn bất kỳ màu nào để tô cho ảnh con ma của bạn.
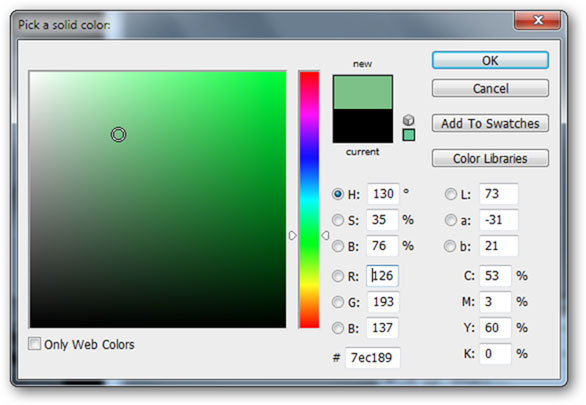
Layer này nên được đặt ở đầu của background & layer ghost. Điều hướng tới Layers > Create Clipping Mask. Clipping mask này sẽ cho phép bạn dùng bất kỳ màu nào bạn muốn cho con ma của mình & thay đổi nó tự động.
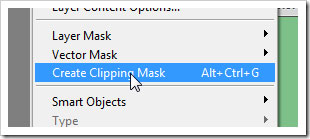
Cho cho đến đây con ma của bạn đã tương đối hoàn thành. Bạn có thể thay đổi một chút thiết lập & tùy biến thêm để tác phẩm của mình độc đáo hơn.

2. Làm bóng ma trong GIMP
Nhìn chung các hướng dẫn trên đều hoạt động tốt, chỉ có điều việc lấy ảnh làm “bóng ma” từ tấm ảnh nào đó có sự khác biệt khi thao tác trong GIMP. Sau đây là cách thực hiện:
Tạo một layer mới, & cũng như trong Photoshop, tô màu đen cho phần không muốn xuất hiện.
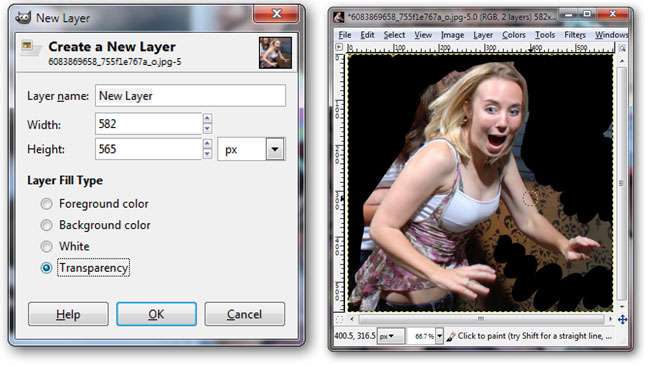
& bạn không cần tô quá chính xác, một chút sai xót sẽ không ảnh hưởng tới tác phẩm của bạn.

Chuyển sang channels, kích chuột phải vào channel Red chọn “Channel to Selection.”
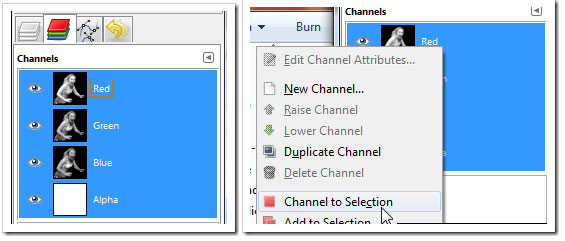
Sau đó chuột phải vào channel Blue & chọn “Intersect with Selection.” Cuối cùng kích chuột phải vào channel Green & chọn “Intersect with Selection”.
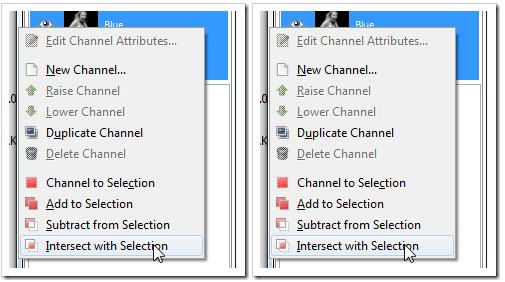
Tạo tiếp một layer mới:
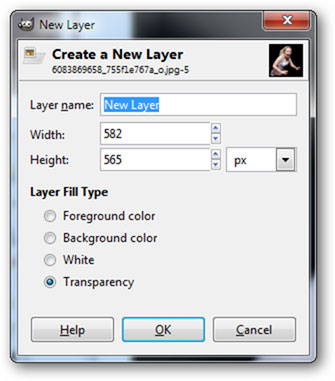
GIMP sẽ cho phép bạn tô màu cho foreground hoặc background. Trong trường hợp này BG có màu trắng nên chúng ta sẽ tô màu cho BG.
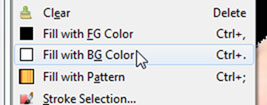
Tại thời điểm này, tốt nhất bạn nên lưu lại hình ảnh của “bóng ma” như một GIMP xcf & đặt nó trên layer background.
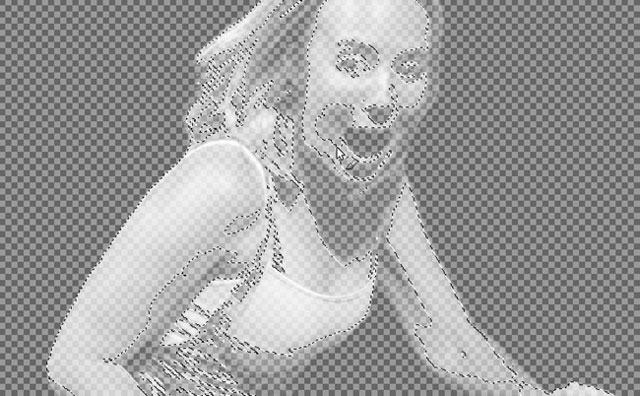
Để làm điều này, đảm bảo rằng ảnh làm “bóng ma” của bạn được lưu dưới dạng tập tin XCF & mở file background bằng cách vào File > Open as Layers.
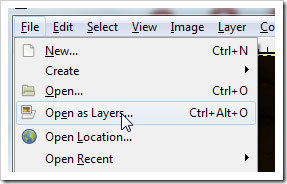
Các công cụ scale có thể giúp thay đổi kích thước cho “bóng ma”, & bạn có thể đánh dấu layer của mình với transparency như trong Photoshop.

GIMP không hỗ trợ việc cắt chính xác các mặt nạ như Photoshop, theo đó tại layer “bóng ma” bạn kích chuột phải & chọn “Alpha to Selection.”
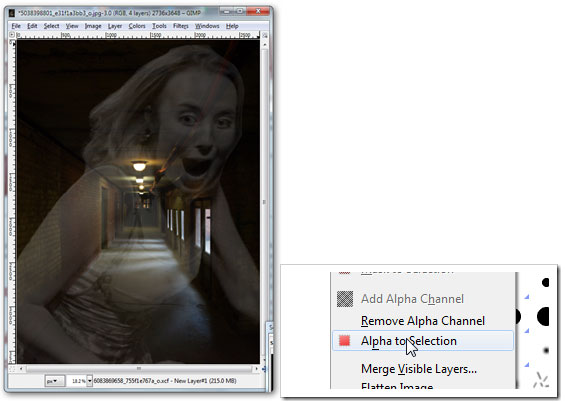
Tạo layer mới để tô màu cho “bóng ma”, kích chuột phải vào đó tạo một layer mask. Khi hộp thoại bên phải xuất hiện, chọn “Selection” rồi nhấn “Add.”
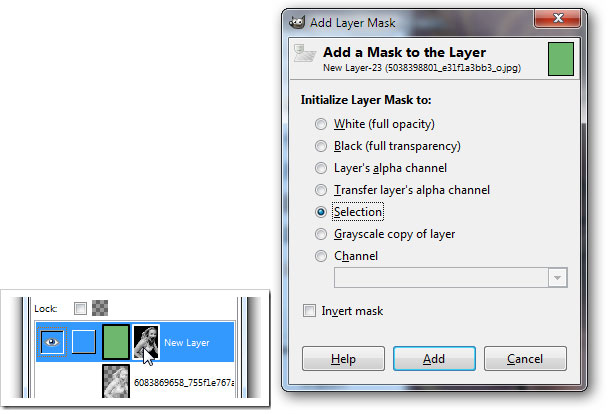
& đây là kết quả của bạn:

GIMP Cách tạo hiệu ứng chữ bóng đổ trong gimp
FAQs về Tạo bóng ma trong Photoshop hoặc GIMP
1. Bóng ma là gì?
Bóng ma là một hiệu ứng đổ bóng được tạo ra bởi ánh sáng phản chiếu từ một đối tượng & tạo ra một bản sao phản chiếu đối xứng của đối tượng đó trên bề mặt khác.
2. Làm thế nào để tạo bóng ma trong Photoshop?
Để tạo bóng ma trong Photoshop, bạn có thể làm như sau:
- Chọn lớp của đối tượng bạn muốn tạo bóng ma.
- Nhấp chuột phải & chọn “Duplicate Layer”.
- Chọn “Edit” > “Transform” > “Flip Vertical” để đảo ngược bản sao lớp.
- Kéo bản sao lớp xuống dưới lớp gốc của đối tượng.
- Nhấp chuột phải vào bản sao lớp & chọn “Blending Options”.
- Chọn “Drop Shadow” & tinh chỉnh các thuộc tính để tạo hiệu ứng bóng ma mong muốn.
3. Làm thế nào để tạo bóng ma trong GIMP?
Để tạo bóng ma trong GIMP, bạn có thể làm như sau:
- Chọn lớp của đối tượng bạn muốn tạo bóng ma.
- Chọn “Layer” > “Duplicate Layer”.
- Chọn “Layer” > “Transform” > “Flip Vertically” để đảo ngược bản sao lớp.
- Kéo bản sao lớp xuống dưới lớp gốc của đối tượng.
- Nhấp chuột phải vào bản sao lớp & chọn “Alpha to Selection” hoặc nhấp tổ hợp phím “Ctrl+Left Click” vào bản sao lớp để chọn vùng bóng.
- Chọn “Select” > “Grow” & chọn giá trị phù hợp để mở rộng vùng chọn bóng.
- Chọn “Select” > “Feather” & chọn giá trị phù hợp để tạo ra đường viền mờ cho vùng chọn bóng.
- Chọn “Edit” > “Fill with BG Color” & tùy chỉnh màu sắc & độ mờ để tạo hiệu ứng bóng ma mong muốn.
Từ khóa về Tạo bóng ma trong Photoshop hoặc GIMP
– Tạo đổ bóng trong Photoshop
– Tạo đổ bóng trong GIMP
– Tạo bóng mờ trong Photoshop
– Tạo bóng mờ trong GIMP
– Tạo bóng đổ chân thực trong Photoshop
– Tạo bóng đổ chân thực trong GIMP
– Tạo bóng đơn giản trong Photoshop
– Tạo bóng đơn giản trong GIMP
– Tạo bóng bằng lớp trong Photoshop
– Tạo bóng bằng lớp trong GIMP
Nếu có bắt kỳ thắc mắc nào về Tạo bóng ma trong Photoshop hoặc GIMP hãy cho chúng mình biết nhé, mọi câu hỏi hay góp ý của các các các bạn sẽ giúp mình hoàn thiện hơn trong các bài sau nhé!
Bài viết Tạo bóng ma trong Photoshop hoặc GIMP được mình & team tổng hợp từ nhiều nguôn. Nếu thấy bài viết Tạo bóng ma trong Photoshop hoặc GIMP giúp ích cho bạn thì hãy ủng hộ team Like hoặc Share nhé!




