Adobe Photoshop cho phép bạn thay đổi phím tắt liên quan đến bất kỳ chức năng nào của ứng dụng. Bài viết này sẽ hướng dẫn bạn cách thay đổi phím tắt trong Photoshop trên Windows và Mac, cũng như làm thế nào để đặt lại các phím tắt về giá trị mặc định của chúng.
Sửa đổi phím tắt trong Photoshop
Để thay đổi phím tắt cho các mục khác nhau trong Photoshop, bao gồm cả menu ứng dụng và công cụ chỉnh sửa, bạn cần làm theo các bước sau đây trên máy tính Windows hoặc Mac của bạn:
1. Mở Photoshop trên máy tính Windows hoặc Mac của bạn.
2. Ở trên thanh menu chính, nhấp chuột vào “Edit” (Sửa đổi) trên thanh menu chính và sau đó chọn “Keyboard Shortcuts” (Phím tắt bàn phím).
3. Một hộp thoại “Keyboard Shortcuts and Menus” (Phím tắt và Menu) sẽ xuất hiện. Trong hộp thoại này, bạn có thể tùy chỉnh phím tắt cho các mục khác nhau trong Photoshop.
4. Để thay đổi phím tắt cho một danh mục trong menu, hãy chọn danh mục đó từ menu drop-down “Shortcuts” (Phím tắt) trong hộp thoại. Sau đó, bạn có thể chọn phím tắt bạn muốn sử dụng cho mục đó. Bạn cũng có thể xóa phím tắt hiện tại bằng cách chọn mục và nhấn nút “Remove Shortcut” (Xóa phím tắt).
5. Để thay đổi phím tắt cho một công cụ chỉnh sửa, hãy chọn “Tools” (Công cụ) từ menu drop-down “Shortcuts” (Phím tắt) trong hộp thoại. Tiếp theo, chọn công cụ mà bạn muốn tùy chỉnh phím tắt và sau đó chọn phím tắt mới mà bạn muốn sử dụng.
6. Khi bạn đã tùy chỉnh xong các phím tắt, nhấp vào nút “OK” để lưu các thay đổi của bạn.
7. Bây giờ bạn đã thay đổi thành công phím tắt cho các mục khác nhau trong Photoshop trên máy tính Windows hoặc Mac của bạn.
Trên cửa sổ Photoshop, nhấp chuột vào Chỉnh sửa > Phím tắt bàn phím trên thanh menu.
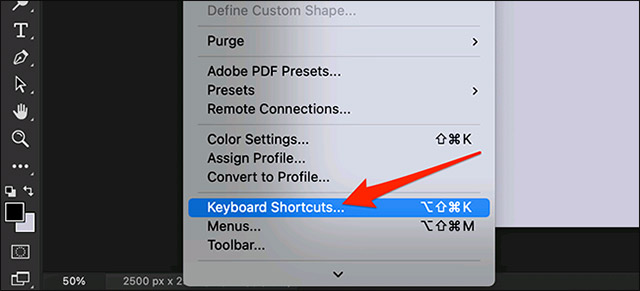
Cửa sổ “Phím tắt và Menu” sẽ tức thì hiển thị. Tại đây, hãy chọn các phím tắt mà bạn muốn thay đổi. Nhấp vào menu “Phím tắt cho” và chọn một danh mục cụ thể.
Các danh mục hiện có gồm:
- Application Menus: Đây là cụm phím tắt trên thanh menu, bao gồm các tùy chọn như File, Edit, Image, v.v.
- Panel Menus: Tùy chọn này cho phép bạn thay đổi phím tắt tương ứng với các bảng khác nhau như bảng Action, Properties, v.v.
- Tools: Đây là những phím tắt liên quan đến các công cụ chỉnh sửa được hiển thị ở bên trái của cửa sổ Photoshop, bao gồm Rectangular Marquee Tool, Crop Tool, v.v.
- Taskspaces: Mục này cho phép bạn thay đổi các phím tắt của Select and Mask, Content-Aware Fill và Neural Filters.
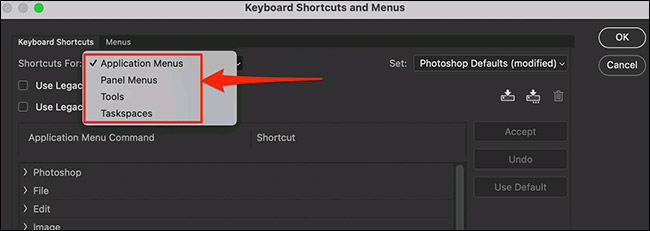
Hãy thử ví dụ với “Menu Ứng dụng”. Nhấp vào mục này trong “Phím tắt cho”.
Tiếp theo, hãy chọn menu chứa chức năng bạn muốn thay đổi phím tắt. Trên cùng một cửa sổ trong phần “Lệnh Menu Ứng dụng”, hãy nhấp vào một menu để hiển thị các chức năng của nó.
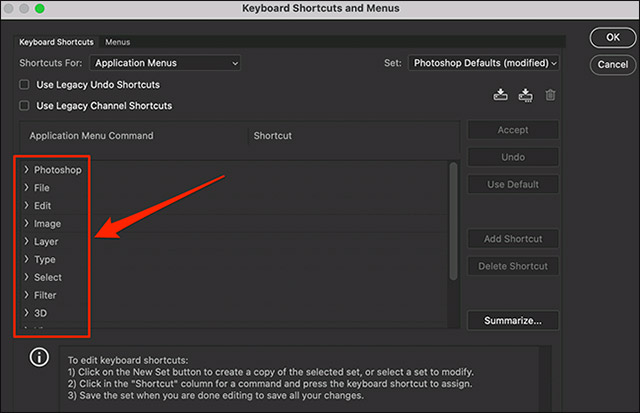
Trong menu đã mở rộng, hãy bấm vào tùy chọn mà bạn muốn sửa đổi phím tắt.
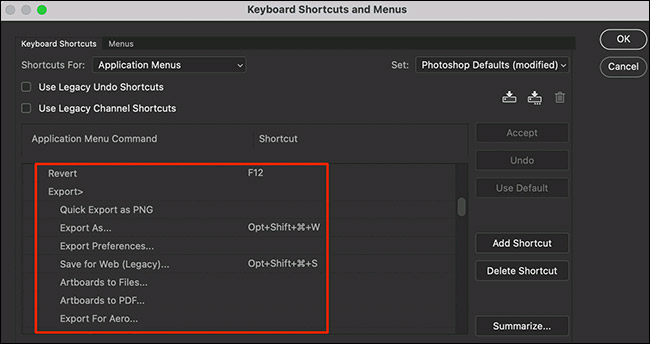
Bây giờ, vui lòng nhấn phím tắt mà bạn muốn gán cho chức năng đã chọn. Các phím bạn nhấn sẽ xuất hiện trong ô “Phím tắt” bên cạnh chức năng đã chọn.
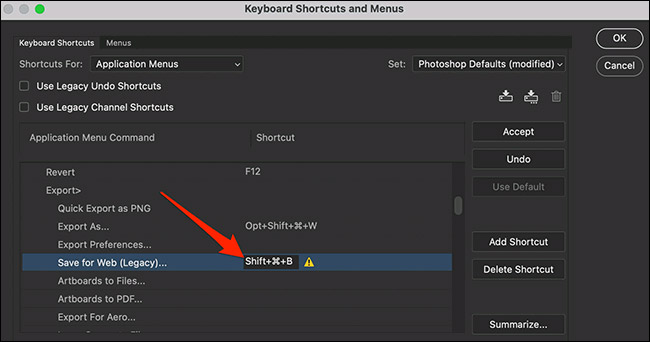
Nếu Photoshop đã sử dụng phím tắt mà bạn đã chọn cho một tính năng khác (phím tắt bị trùng), thì sẽ hiển thị một thông báo lỗi ở cuối cửa sổ.
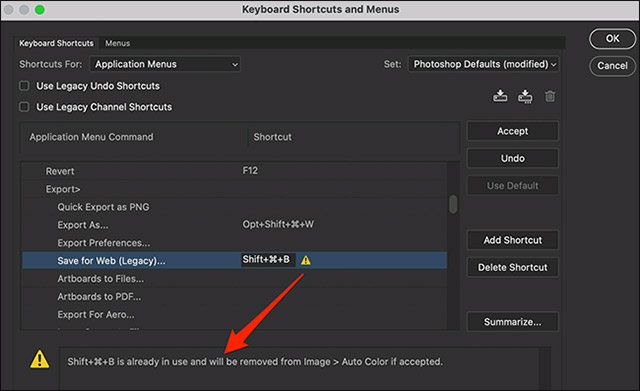
Nếu bạn muốn, bạn có thể bỏ qua thông báo lỗi của Photoshop, xóa phím tắt đã bị trùng khỏi chức năng hiện có và gán nó cho chức năng mới mà bạn chọn. Để thực hiện điều này, hãy nhấp vào “Chấp nhận” ở phía bên phải của cửa sổ.
Nhấp chuột vào “Chấp nhận” ngay cả khi Photoshop không hiển thị thông báo lỗi.
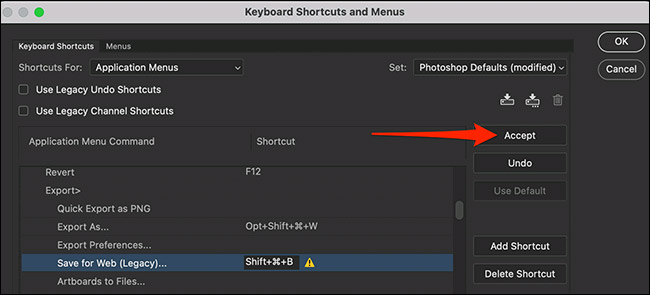
Khi đang trên cửa sổ phím tắt, bạn có thể xoá một phím tắt bằng cách chọn một phím tắt trong danh sách, sau đó nhấp vào “Xoá phím tắt”.
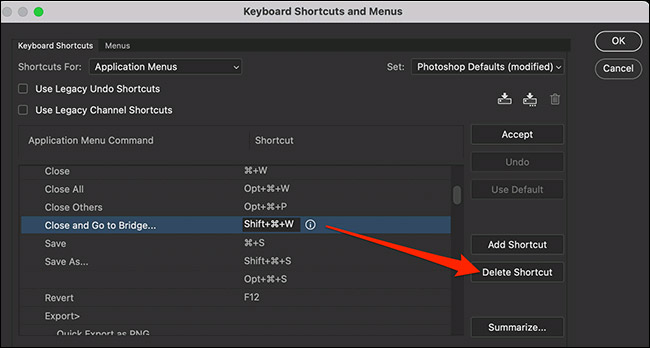
Cuối cùng, hãy nhấp vào “Đồng ý” để lưu lại các thay đổi đã thiết lập.
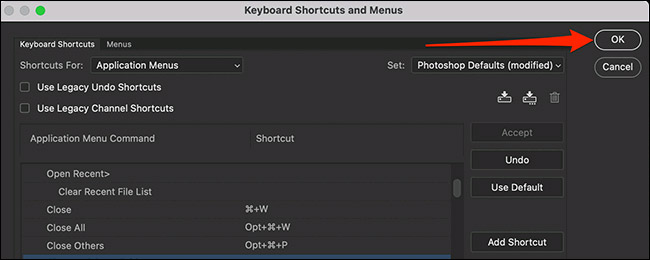
Nên thay đổi phím tắt nào trong Photoshop?
Việc lựa chọn phím tắt để tùy chỉnh hoàn toàn phụ thuộc vào các chức năng mà bạn thường xuyên sử dụng trong Photoshop. Nếu bạn thường xuyên sử dụng một tính năng cụ thể, bạn nên gán cho nó một phím tắt dễ sử dụng.
Dưới đây là một số gợi ý tổng quát về các phím tắt cần thay đổi:
1. Thêm phím tắt cho các chức năng quan trọng: Nên cân nhắc thêm phím tắt cho các chức năng thường xuyên sử dụng trong công việc hoặc các ứng dụng phổ biến như tạo mới, lưu, in, đóng cửa sổ, hoặc chuyển đổi giữa các tab.
2. Tăng tương thích với người dùng: Hiểu và giữ nguyên các phím tắt phổ biến trong các ứng dụng và hệ điều hành phổ biến khác. Ví dụ: Ctrl + C để sao chép, Ctrl + V để dán, Ctrl + Z để hoàn tác.
3. Hợp lý hóa sắp xếp phím tắt: Sắp xếp phím tắt theo một mô hình thống nhất để tăng tính nhất quán và giảm nhầm lẫn. Ví dụ: Sử dụng phím tắt Ctrl + S để lưu trong tất cả các ứng dụng thay vì Ctrl + O hoặc Ctrl + L.
4. Đảm bảo tính tiện ích và dễ nhớ: Lựa chọn những phím tắt dễ nhớ và tiện ích cho người dùng. Tránh sử dụng các phím tắt phức tạp hoặc không dễ nhớ.
5. Cho phép tùy chỉnh phím tắt: Để người dùng tuỳ chỉnh các phím tắt phù hợp với nhu cầu và thói quen của họ.
6. Kiểm tra và đánh giá lại phím tắt: Thường xuyên kiểm tra và đánh giá lại các phím tắt để đảm bảo tính hợp lý và tương thích trong quá trình sử dụng.
7. Cung cấp hướng dẫn sử dụng: Cung cấp hướng dẫn chi tiết về các phím tắt có sẵn trong ứng dụng hoặc hệ điều hành để người dùng có thể sử dụng hiệu quả.
- File > Save a Copy: Nếu bạn thường lưu hình ảnh của mình dưới dạng bản sao, hãy sử dụng phím tắt Save As cho tùy chọn này.
- File > Export > Save for Web: Tính năng này đã được gán một phím tắt theo mặc định, nhưng nếu bạn sử dụng tính năng này quá thường xuyên, bạn có thể muốn gán cho nó một phím tắt dễ thao tác hơn.
- Filter > Blur > Average: Tạo một phím tắt cho tính năng này để nhanh chóng làm mờ các phần trong ảnh của bạn.
- Tools: Nhiều công cụ phụ của Photoshop sử dụng phím tắt giống như công cụ chính. Ví dụ, Crop Tool và Perspective Crop Tool sử dụng cùng một phím tắt. Do đó, gán một phím tắt riêng biệt cho mỗi công cụ sẽ giúp bạn sử dụng dễ dàng hơn.
Reset thiết lập phím tắt Photoshop về mặc định
Dĩ nhiên, bạn cũng có thể khôi phục lại tất cả những thay đổi bạn đã thực hiện về trạng thái thiết lập mặc định nếu bạn muốn.
Hãy mở Photoshop và truy cập vào Chỉnh sửa > Phím tắt bàn phím từ thanh menu.
Trên cửa sổ “Phím tắt và Menu”, hãy nhấp vào menu thả xuống “Cài đặt” và chọn “Mặc định Photoshop”.
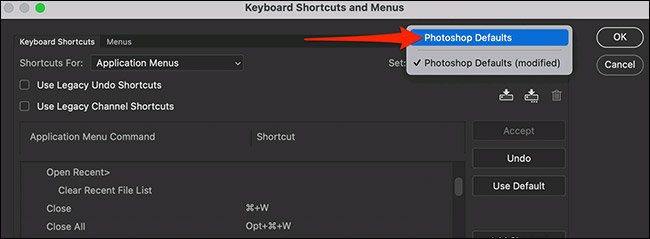
Một thông báo sẽ xuất hiện, nhấn vào “Không lưu” để tiếp tục.
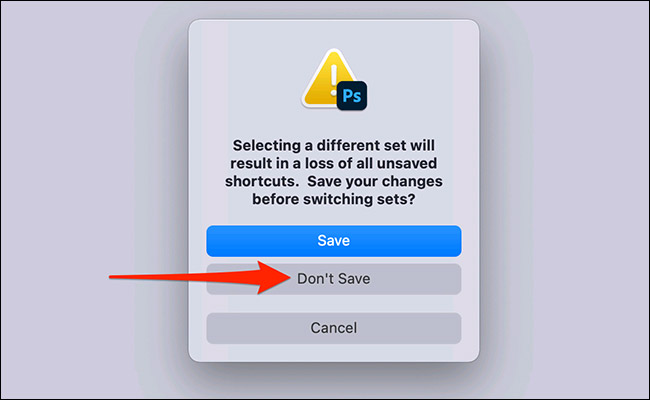
Nhấp vào nút “Đồng ý” để đóng cửa sổ.
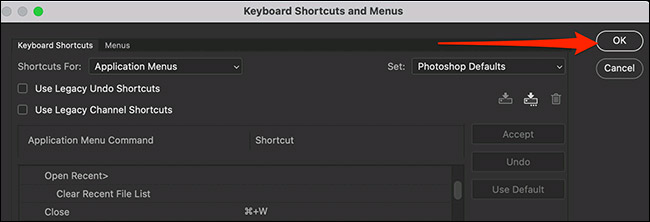
Phím tắt của bạn đã được thiết lập lại!
Video hướng dẫn đổi phím tắt Photoshop
Cách đổi phím tắt Ctrl + Alt + D Feather Selection trong Photoshop #Photoshop #photoshoptricks
Câu hỏi thường gặp về việc thay đổi phím tắt trong Photoshop
1. Làm thế nào để thay đổi phím tắt trong Photoshop?
Bước 1: Mở Adobe Photoshop.
Bước 2: Chọn Chỉnh sửa > Phím tắt bàn phím.
Bước 3: Tìm và chọn lựa chọn mà bạn muốn thay đổi.
Bước 4: Nhấn phím mới mà bạn muốn sử dụng.
Bước 5: Nhấn OK.
2. Tại sao nên thay đổi phím tắt trong Photoshop?
Thay đổi phím tắt trong Photoshop có thể giúp bạn làm việc nhanh hơn. Nếu phím tắt hiện tại không thuận tiện hoặc khó nhớ, bạn có thể thay đổi chúng để phù hợp với phong cách làm việc của bạn. Điều này sẽ giúp bạn tiết kiệm thời gian và công sức tìm kiếm lệnh trong menu.
3. Làm thế nào để khôi phục phím tắt trong Photoshop?
Cách viết lại:
Bước 1: Khởi động Adobe Photoshop.
Bước 2: Nhấp vào Edit và chọn Keyboard Shortcuts.
Bước 3: Bấm vào nút “Set” và chọn “Photoshop Defaults”.
Bước 4: Nhấn OK để hoàn tất.
4. Tôi có thể thay đổi phím tắt cho tất cả các đối tượng trong Photoshop không?
Đúng, bạn có thể thay đổi phím tắt cho tất cả các lệnh trong Photoshop, bao gồm cả công cụ, bộ lọc và các lệnh khác. Tuy nhiên, việc thay đổi phím tắt có thể gây ảnh hưởng đến hiệu suất làm việc của bạn nếu bạn đã quen với phím tắt hiện tại.
Từ khóa về Cách thay đổi phím tắt trong Photoshop
1. Adobe Photoshop: Chương trình Adobe Photoshop
2. Keyboard shortcuts: Phím tắt trên bàn phím
3. Customizing shortcuts: Tùy chỉnh phím tắt
4. Changing keys in Photoshop: Thay đổi các phím trong Photoshop
5. Shortcut keys in Photoshop: Phím tắt trong Photoshop
6. Photoshop hotkeys: Phím nóng trong Photoshop
7. Keyboard mapping in Photoshop: Ánh xạ bàn phím trong Photoshop
8. Photoshop preferences: Cài đặt ưu tiên trong Photoshop
9. Modifying shortcuts in Photoshop: Sửa đổi phím tắt trong Photoshop
10. Keyboard customization in Photoshop: Tùy chỉnh bàn phím trong Photoshop
Nếu bạn có bất kỳ thắc mắc nào về việc thay đổi phím tắt trong Photoshop, vui lòng chia sẻ với chúng tôi. Mọi câu hỏi và đề xuất từ bạn sẽ giúp chúng tôi cải thiện hơn trong những bài viết sắp tới!
Bài viết Hướng dẫn thay đổi phím tắt trong Photoshop đã được tôi và nhóm tổng hợp từ nhiều nguồn. Nếu bạn cảm thấy bài viết Hướng dẫn thay đổi phím tắt trong Photoshop hữu ích, hãy giúp đội ngũ bằng cách Like hoặc Share nhé!




