Hãy tưởng tượng, bạn của bạn vừa mới đi thăm quan. Cảnh ở đó thật đẹp, & tất nhiên bạn cũng không quên lưu lại những khoảnh khắc kỷ niệm đó bằng chiếc máy ảnh kỹ thuật số của bạn. Hơn 100 tấm ảnh được copy vào máy tính. “Trời, trong số 100 ảnh đó, có rất nhiều ảnh bạn muốn ghép chúng lại làm 1 để tạo nên không gian rộng hơn cho hình bạn chụp. Phải làm thế nào đây?“.
Thực ra có rất nhiều cách hòa trộn 2 hình lại với nhau, mỗi tình huống khác nhau mà các bạn sẽ phải dùng phương pháp khác nhau. Trong bài thực hành này, tôi chỉ đưa ra một phương pháp đơn giản nhất, nhưng không kém phần hiệu quả để giúp bạn hoàn thành việc ghép ảnh, lồng ảnh.
Bên dưới là các bước chi tiết để ghép ảnh từ 2 hình khác nhau & những chỉnh sửa để hình ảnh sau khi ghép trông tự nhiên nhất. Bài viết này được thực hiện trên Photoshop CS.
Nếu muốn xóa nền, xóa đối tượng trong ảnh bạn cũng có thể xem hai bài này nha:
- Xóa bỏ ảnh nền tự động với Photoshop Action
- Xóa đối tượng bất cứ khỏi bức ảnh
Ví dụ 1: Ghép ảnh học sinh đi xe đạp vào cố đô Huế
Bước 1: Khởi động Photoshop CS, mở 2 ảnh mà bạn có ý định ghép chúng làm một.
Nơi đây tôi đưa ra 2 hình sau: hue.jpg, hocsinh.jpg

Hình 1

Hình 2
Chú ý: bạn cần phải chọn 2 hình có gam màu tương ứng với nhau. Nếu 1 trong 2 ảnh khác nhau về gam màu quá, các bạn sẽ phải tiến hành căn chỉnh màu sao cho 2 hình phù hợp với nhau, nếu không khi ghép ảnh nhìn sẽ rất lộ.
Bước 2: Ctrl + N để tạo một document mới. Nhưng trước khi thực hiện bước này, bạn chỉ nên xem xét xem kích thước của 2 ảnh gốc để đặt kích thước phù hợp cho document mới.
Trong bài thực hành này, tôi đặt document mới có kích thước: 600 x 240 pixels, Background: #ffffff (màu trắng)
Bước 3: Xử dụng các công cụ Crop hay Marquee để cắt lấy những góc cạnh phù hợp nhất của 2 ảnh đi theo ý bạn.

Hình 3
Bước 4: Copy lần lượt các hình hue.jpg, hocsinh.jpg sang document mới.

Hình 4
Đặt tên cho các layer: anh Hue, Hoc sinh.
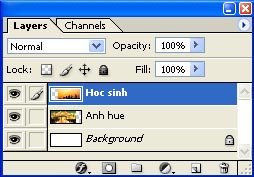
Hình 5
Bước 5: Hòa trộn 2 hình.
Chú ý: cách sắp xếp các layer trước & sau rất quan trọng, nó quyết định xem bạn đang có ý định hòa trộn Layer nào lên layer nào để cho hình được tự nhiên.
Ví dụ này, tôi sắp xếp Layer “hoc sinh” lên trên Layer “Hue”
Công việc tiếp theo đó của tôi hiện giờ là làm mờ Layer “hoc sinh”.
– Click chuột chọn Layer “hoc sinh” (Nếu bạn có ý định làm mờ layer nào thì click chọn layer đó)
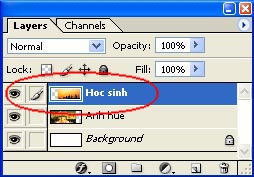
Hình 6
– Xử dụng Rectangular Marquee, hay Elliptical Marquee chọn Feather: 20-50 px, tùy đi theo góc cạnh & độ lớn của hình.
![]()
Bao quanh những góc muốn xóa trên layer “hoc sinh”.
(*2*)
Hình 7
– Nhấn phím “Delete” trên bàn phím để xoá vùng vừa chọn.
– Lặp lại các bước chọn & xóa những góc ảnh đi theo ý bạn. cho đến khi bạn cảm lạnh thấy 2 hình đã tương đối hòa trộn.

Hình 8: Hình ảnh sau khi ghép hoàn thành
Hậu quả này vẫn chưa phải là một hình hoàn thiện. Chúng ta sẽ cần phải hiệu chỉnh tương đối gam mầu của hình hocsinh.jpg sao cho hợp với hình hue.jpg. Nhưng cách căn chỉnh màu trong PS như thế nào, tôi sẽ giới thiệu với những bạn trong những bài sau.
Ví dụ 2: Cách ghép ảnh hoa sen trong Photoshop
Trong ví dụ này, tôi bỏ qua các bước 1- 4. Mục đích giúp các bạn dùng tốt hơn công cụ marquee làm mờ những Layer khi rất cần thiết & tại sao có những trường hợp bạn cần phải xóa mờ dần cả 2 layer.
– Tôi có: 2 Layer “sen 1” & “sen 2” trên cùng 1 document mới (500 x 250 px)

Hình 9
Bước 5: Làm mờ layer sen 2.
– Click chọn layer sen 2
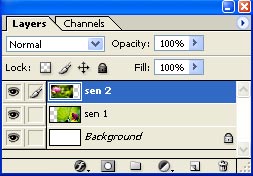
Hình 10
– Xử dụng Rectangular Marquee, đặt Feather: 30px (độ Feather này tăng giảm đi theo kích thước ảnh, & vùng lựa chọn ảnh)

Hình 11
– Xoá vùng đã chọn bằng phím “Delete” trên bàn phím
– Lập lại nhiều lần bước 5 -> Hậu quả

Hình 12
Chắc bạn đang thắc mắc, vì bạn nhìn thấy một đường mờ ngăn cách giữa 2 hình. Đừng lo lắng! Đó là viền của hình sen 1. Giờ ta sẽ tiến hành làm mờ layer sen 1.
Bước 6: Làm mờ layer sen 1
– Click chọn layer sen 1
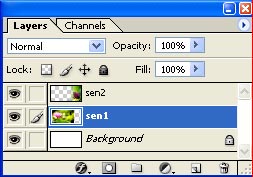
Hình 13
– Tiếp đi theo bạn cũng sử dụng Rectangular marquee thực hiện các bước xóa như Bước 5 (nhưng bạn cần phải thật nhớ tăng giảm Feather sao cho phù hợp với kích thước ảnh.)
Hậu quả cuối cùng các bạn sẽ thấy.

Hình 14
Hy vọng bài viết này có thể giúp bạn nắm được những kỹ năng căn bản để ghép ảnh với Photoshop.
Nếu đang dùng Photoshop CS5 thì bạn hãy tham khảo sê-ri hướng dẫn từ căn bản cho đến nâng cao này nhé:
- Hướng dẫn dùng Photoshop CS5 – Phần 1: Toolbox
Hướng dẫn ghép 2 ảnh với nhau
Câu hỏi thường gặp về cách ghép ảnh trong Photoshop từ 2 hình khác nhau
1. Tôi có thể ghép hai ảnh với kích thước khác nhau?
Có, bạn chỉ cần dùng công cụ Scale để điều chỉnh kích thước ảnh. Tuy nhiên, đối với ảnh có kích thước quá khác biệt thì việc ghép có thể gây mất chất lượng & làm mất đi tỉ lệ của hình ảnh lúc đầu.
2. Tôi không thể kéo & thả ảnh vào vị trí mong muốn, làm sao để giải quyết?
Bạn cũng có thể đang bị khóa lớp ảnh. Hãy xem xét xem ảnh của bạn có bị khóa như thế nào bằng cách click chuột phải vào tên lớp ảnh & chọn “Unlock Layer”.
3. Làm thế nào để căn chỉnh hai ảnh sao cho khớp hoàn hảo?
Bạn cũng có thể dùng công cụ Move để di chuyển lớp ảnh. Xử dụng lệnh “Align vertical centers” & “Align horizontal centers” để căn giữa hai ảnh. Hoặc dùng lớp mask để tạo hiệu ứng ghép hình tự nhiên.
4. Làm sao để sửa chữa các sự khác biệt sắc màu giữa hai ảnh?
Bạn cũng có thể dùng công cụ “Match Color” để canh giữa sắc màu giữa các ảnh. Chọn ảnh chủ đạo, sau đó chọn “Image” > “Adjustments” > “Match Color” & điều chỉnh đi theo ý muốn.
5. Làm sao để lưu ảnh ghép sau khi đã hoàn thành?
Xử dụng lệnh “Save As” & chọn định dạng ảnh của bạn, ví dụ như JPEG. Bạn có thể dùng lệnh “Export As” để lưu ảnh trong định dạng khác hàng loạt.
Từ khóa về Cách ghép ảnh trong Photoshop từ 2 hình khác nhau
– Ghép ảnh
– Photoshop
– Phần mềm chỉnh sửa ảnh
– Layers
– Masking
– Blend Mode
– Selection tool
– Clone tool
– Gradient tool
– Transform tool
Nếu có bắt kỳ thắc mắc nào về Cách ghép ảnh trong Photoshop từ 2 hình khác nhau hãy cho chúng mình biết nhé, mọi câu hỏi hay góp ý của các các bạn sẽ giúp mình hoàn thiện hơn trong các bài sau nhé!
Bài viết Cách ghép ảnh trong Photoshop từ 2 hình khác nhau được mình & team tổng hợp từ nhiều nguôn. Nếu thấy bài viết Cách ghép ảnh trong Photoshop từ 2 hình khác nhau giúp ích cho bạn thì hãy ủng hộ team Like hoặc Share nhé!




