Việc reset Photoshop sẽ đưa tất cả các thiết lập về mặc định, trong trường hợp bạn vô tình thay đổi lại thiết lập hoặc vô hiệu hóa tính năng nào đó mà lại không biết cách điều chỉnh lại. Trong quá trình sử dụng Photoshop để chỉnh sửa hình ảnh thì người dùng sẽ có rất nhiều thiết lập mới để phục vụ cho việc thay đổi và chỉnh sửa hình ảnh. Chính vì thế, Photoshop sẽ không còn cài đặt gốc như trước. Trong trường hợp như vậy thì bạn có thể reset lại tất cả thiết lập trên Photoshop để đưa về cài đặt gốc. Khi đó mọi cài đặt trên Photoshop sẽ trở về như ban đầu khi chúng ta cài đặt phần mềm lần đầu tiên. Bài viết dưới đây sẽ hướng dẫn bạn đọc cách reset Photoshop.
Hướng dẫn reset Preferences trên Photoshop
1. Reset Preferences trên Photoshop CC
Phương pháp 1:
Người dùng nhấn vào chỉnh sửa sau đó chọn tùy chọn. Sau đó, chúng ta nhấn tiếp vào chung.
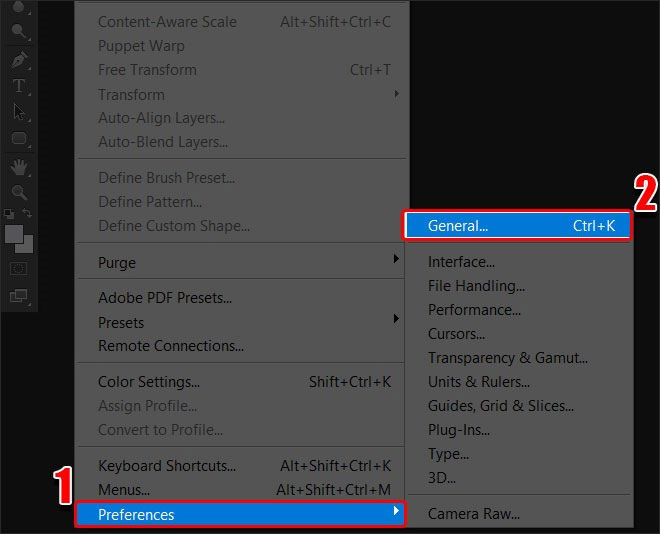
Phương pháp 2:
Hiển thị giao diện mới, người dùng nhấn vào mục Tổng quát sau đó nhấn vào nút Đặt lại Tùy chọn khi thoát để tiến hành đặt lại Tùy chọn trên Photoshop CC. Nhấn OK để đồng ý đặt lại.
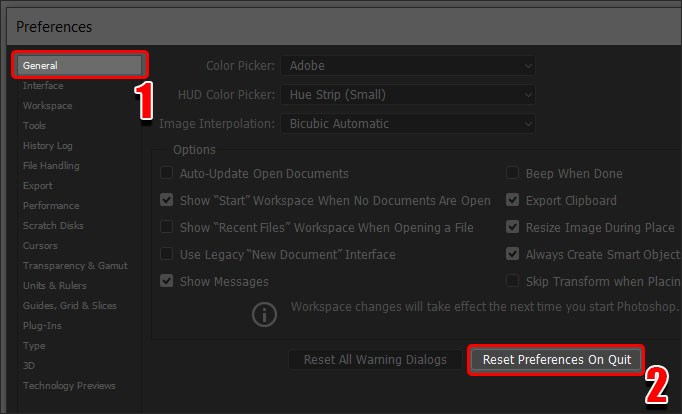
2. Reset Preferences trên tất cả phiên bản Photoshop bằng phím tắt
Trong trường hợp bạn không thể khởi động hoặc gặp lỗi liên tục khi chạy Photoshop, điều không cho phép bạn sử dụng phương pháp ban đầu, có một cách khác để bạn reset cài đặt Photoshop của mình. Đó là bằng cách sử dụng một tổ hợp phím tắt đặc biệt, trên cả hệ điều hành Windows và Mac.
Đầu tiên, hãy xác định vị trí của phím tắt Photoshop mà bạn thường sử dụng để mở ứng dụng.
- Để thực hiện việc này trên Windows, hãy mở menu “Start”, tìm kiếm từ khóa “Adobe Photoshop”.
- Trên máy Mac, trong cửa sổ Finder, bạn điều hướng đến thanh menu đầu màn hình và nhấp vào Go > Applications. Sau đó, tìm và nhấp đúp vào thư mục Photoshop, và bạn sẽ thấy tệp ứng dụng “Adobe Photoshop” được hiển thị.
Để mở chương trình Photoshop, bạn hãy giữ tổ hợp phím Alt + Ctrl + Shift trên Windows hoặc Shift + Command + Option trên Mac khi khởi động.
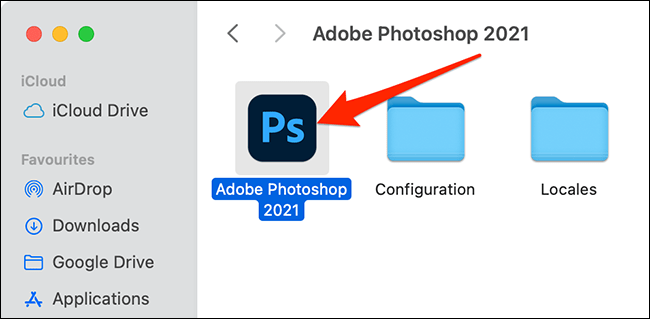
Khi mở Photoshop, sẽ ngay lập tức xuất hiện một hộp thoại hỏi liệu bạn có muốn xóa tệp cài đặt hiện tại hay không, hãy nhấp vào “Có”.
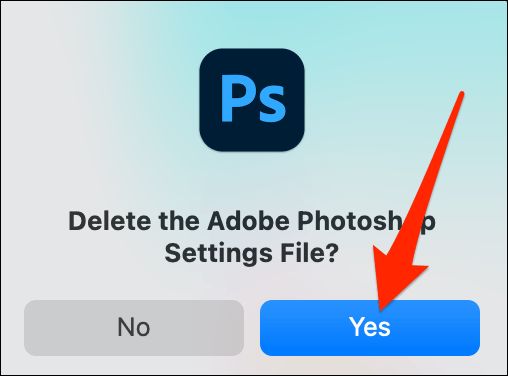
Tiếp theo, ứng dụng Photoshop của bạn sẽ bắt đầu chạy với cấu hình mặc định, giống như là lần cài đặt đầu tiên trên hệ thống.
Khôi phục mặc định thanh công cụ Photoshop
Tại giao diện trên Photoshop, chúng ta bấm vào mục Cửa sổ rồi chọn tiếp vào phần Giao diện. Tiếp tục nhìn sang bên phải rồi người dùng bấm Đặt lại Giao diện cơ bản.
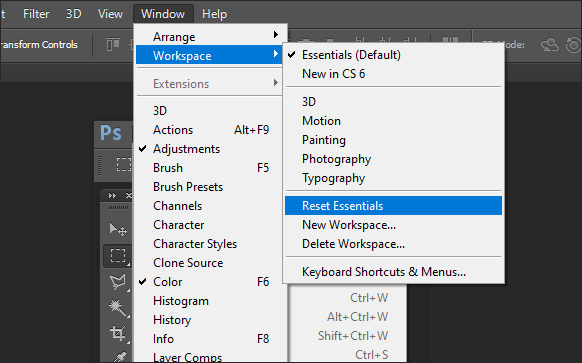
Reset Photoshop về mặc định, Cách khôi phục cài đặt gốc
FAQs về cách reset Photoshop về cài đặt gốc
1. Tại sao cần reset Photoshop về cài đặt gốc?
Sau một khoảng thời gian sử dụng, Photoshop có thể gặp phải các lỗi và trục trặc. Để khắc phục vấn đề này, một phương pháp đơn giản và hiệu quả là đặt lại Photoshop về trạng thái ban đầu của việc cài đặt.
2. Lưu ý trước khi reset Photoshop về cài đặt gốc?
Trước khi bạn thực hiện việc reset Photoshop, hãy sao lưu tất cả các tệp tin và cài đặt quan trọng để tránh mất dữ liệu quan trọng.
3. Làm thế nào để reset Photoshop về trạng thái cài đặt gốc?
Để đặt lại Photoshop về trạng thái cài đặt ban đầu, bạn có thể thực hiện như sau:
Bước 1: Đóng chương trình Photoshop nếu đang mở.
Bước 2: Khi bật Photoshop, nhấn đồng thời tổ hợp phím Shift + Ctrl + Alt trên bàn phím.
Bước 3: Hiện ra một thông báo yêu cầu xóa các tệp tin cài đặt của photoshop. Chọn Có để tiếp tục.
Bước 4: Khi hoàn tất việc thiết lập lại, Photoshop sẽ tự khởi động lại với cài đặt ban đầu.
4. Reset Photoshop về cài đặt gốc có ảnh hưởng gì đến tài nguyên máy tính?
Việc khôi phục Photoshop về trạng thái mặc định không ảnh hưởng đến tài nguyên hoặc các ứng dụng khác trên máy tính của bạn.
5. Nếu reset Photoshop về cài đặt gốc thì những plugins đã cài đặt có còn hoạt động được không?
Sau khi đặt lại Photoshop về cài đặt ban đầu, các plugin sẽ không hoạt động nữa. Bạn cần cài đặt lại các plugin hoặc cấu hình lại các plugin đã đặt trước đó.
Từ khóa về Cách reset Photoshop về cài đặt gốc
– Khôi phục Photoshop về cài đặt mặc định
– Khôi phục lại Photoshop về cài đặt ban đầu
– Đặt lại Photoshop về cấu hình mặc định
– Đặt lại tất cả các thiết lập trong Photoshop về mặc định
– Đặt lại các thiết lập mặc định trong Photoshop
– Khôi phục không gian làm việc Photoshop
– Đặt lại các thiết lập trong Photoshop
– Khôi phục các thiết lập mặc định trong Photoshop
– Đặt lại Photoshop về cấu hình gốc
– Đặt lại giao diện mặc định trong Photoshop
Nếu bạn có bất kỳ thắc mắc nào về cách đặt lại cài đặt gốc của Photoshop, vui lòng cho chúng tôi biết. Mọi câu hỏi và góp ý của bạn sẽ giúp chúng tôi cải thiện hơn trong các bài viết sau.
Được biên tập bởi mình và nhóm, bài viết giới thiệu cách đặt lại Photoshop về cài đặt ban đầu đã được tổng hợp từ nhiều nguồn khác nhau. Nếu bạn thấy bài viết “Cách đặt lại Photoshop về cài đặt gốc” hữu ích, hãy ủng hộ bằng cách like hoặc share để ủng hộ nhóm chúng tôi nhé!




