Thước là công cụ tuy nhỏ nhưng thực sự hữu ích khi bạn cắt, kết hợp hoặc chỉnh sửa hình ảnh trong Photoshop. Tùy thuộc vào từng công việc cụ thể, bạn có thể muốn thước hiển thị dưới các dạng đơn vị đo khác nhau, chẳng hạn như pixel, phần trăm hoặc thậm chí là inch.
Bên dưới là cách thay đổi đơn vị đo lường của thước trong Photoshop.
Cách hiển thị thước trong Photoshop
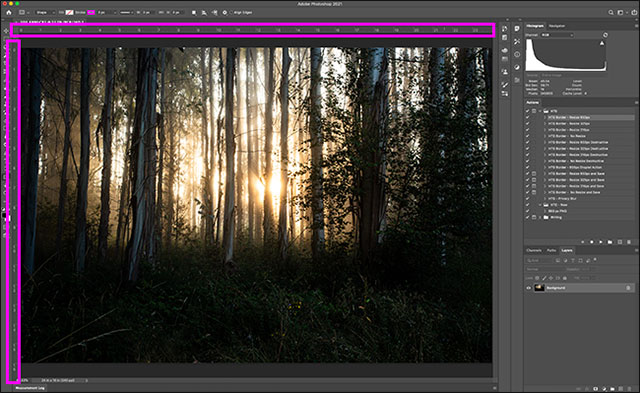
Nếu bạn không thấy các thanh đo hiển thị ở hai phần rìa (phía trên và bên trái) của giao diện chỉnh sửa ảnh trong Photoshop, đó có nghĩa là chúng chưa được bật. Để hiển thị thanh đo trong Photoshop, hãy truy cập vào menu Đồng cảnh (View) và chọn Đồng cảnh (Rulers) hoặc bạn có thể sử dụng phím tắt Ctrl + R (Command + R trên máy Mac).
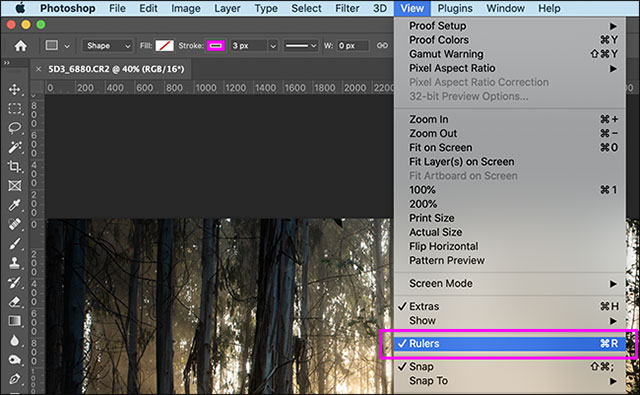
Đương nhiên, bạn cũng có thể ẩn thước khi không cần sử dụng bằng cách thực hiện lại các thao tác tương tự như khi bật.
Cách thay đổi đơn vị của thước
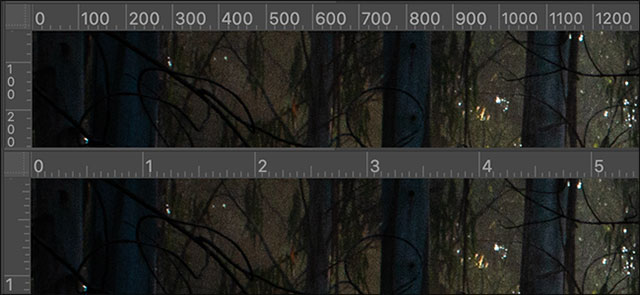
Hiện nay, Adobe Photoshop hỗ trợ 7 loại đơn vị đo khác nhau bao gồm:
- Pixels
- Inches
- Centimeters
- Millimeters
- Points
- Picas (1 pica = 12 points)
- Percent
Một cách nhanh nhất để bạn thay đổi giữa các đơn vị đo là nhấp chuột phải vào phần thước và chọn tùy chọn mà bạn muốn từ menu xuất hiện.
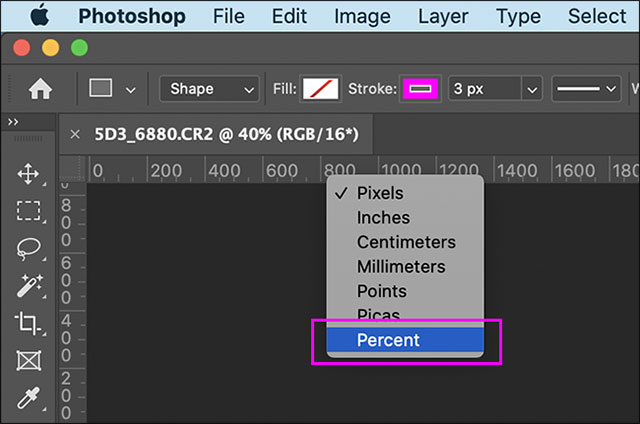
Bên cạnh đó, bạn cũng có thể thay đổi đơn vị đo của thước bằng cách vào mục tùy chọn trong Photoshop. Để làm điều này, bạn hãy điều hướng đến Chỉnh sửa > Tùy chọn > Đơn vị & Thước đo. (Trên máy Mac, bạn vào Photoshop > Tùy chọn > Đơn vị & Thước đo).
Trong phần “Đơn vị“, bạn nhấp vào menu thả xuống “Thước đo“, sau đó chọn đơn vị mà bạn muốn sử dụng.
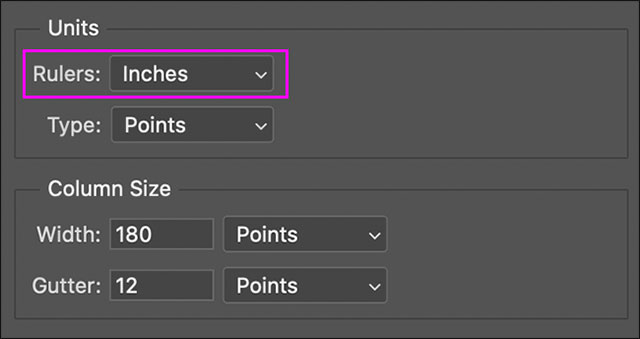
(Lưu ý: Khi bạn thay đổi đơn vị đo của thước, đơn vị đo mới này sẽ được áp dụng cho tất cả các tab Photoshop đang mở).
Có thể thay đổi đơn vị thước mặc định không?
Xin lỗi, không có cách nào để bạn có thể thay đổi đơn vị đo mặc định hoặc cài đặt chúng để phù hợp với số đo trên hình ảnh của bạn. Photoshop chỉ ghi nhớ đơn vị cuối cùng bạn đã sử dụng.
Có thể đặt các đơn vị thước khác nhau cho từng tài liệu khác nhau không?
Xin nhắc lại, rất tiếc là bạn không thể đặt các đơn vị thước đo khác nhau cho từng tài liệu riêng biệt trong Photoshop. Photoshop chỉ cho phép thiết lập chung cho đơn vị thước đo. Điều này có nghĩa là mọi thay đổi về đơn vị thước đo sẽ áp dụng cho tất cả các tài liệu bạn mở trong Photoshop. Điều này có thể gây khó khăn nếu bạn đang chỉnh sửa hình ảnh và thiết kế bản in đồng thời.
Cách thay đổi ĐƠN VỊ ĐO trong Photoshop | Kênh Kiến Thức
Câu hỏi:
Làm thế nào để thay đổi đơn vị đo trong Adobe Photoshop?
Câu trả lời:
Để thay đổi đơn vị đo trong Adobe Photoshop, bạn có thể thực hiện các bước sau đây:
1. Mở Adobe Photoshop.
2. Trên thanh menu, chọn “Edit” (Chỉnh sửa).
3. Từ menu con, chọn “Preferences” (Tùy chọn).
4. Trong menu con tiếp theo, chọn “Units & Rulers” (Đơn vị & Kẻ thước).
5. Trong cửa sổ Units & Rulers, bạn có thể thay đổi đơn vị đo cho các loại đơn vị khác nhau, bao gồm Pixels, Inches, Centimeters, Millimeters và Points.
6. Chọn đơn vị đo mà bạn muốn sử dụng.
7. Nhấn “OK” để lưu thay đổi và đóng cửa sổ.
Sau khi hoàn thành các bước trên, đơn vị đo trong Adobe Photoshop sẽ được thay đổi theo đơn vị bạn đã chọn.
- Mở Adobe Photoshop
- Chọn menu Edit > Preferences > Units & Rulers
- Trong mục Rulers, chọn đơn vị đo phù hợp trong danh sách Units
- Chọn OK để lưu thay đổi
Ví dụ, nếu bạn muốn chuyển đổi đơn vị đo từ inch sang centimet, bạn có thể chọn “Centimet” trong danh sách “Đơn vị”.
Cần lưu ý rằng, thay đổi đơn vị đo sẽ có tác động đến cả kích thước lưới và hướng trong Adobe Photoshop.
Từ khóa về Cách thay đổi đơn vị thước đo trong Adobe Photoshop
1. Đơn vị đo trong Photoshop: Đơn vị đo được sử dụng trong Photoshop.
2. Thay đổi đơn vị pixel sang cm trong Photoshop: Cách chuyển đổi đơn vị đo từ pixel sang cm trong Photoshop.
3. Cách đổi đơn vị pixel sang inch trong Photoshop: Bước hướng dẫn cách chuyển đổi đơn vị đo từ pixel sang inch trong Photoshop.
4. Cách chuyển đổi đơn vị trong Adobe Photoshop: Phương pháp thay đổi đơn vị đo trong phần mềm Adobe Photoshop.
5. Đổi đơn vị trong Photoshop CC: Thao tác thay đổi đơn vị đo trong phiên bản Photoshop CC.
6. Thay đổi đơn vị đo từ inch sang cm trong Photoshop: Hướng dẫn về cách chuyển đổi đơn vị đo từ inch sang cm trong Photoshop.
7. Photoshop đơn vị đo giữa pixel và centimeter: Thông tin về đơn vị đo được sử dụng trong Photoshop bao gồm pixel và centimeter.
8. Cách đổi đơn vị đo trong Adobe Photoshop CC: Bước hướng dẫn cách thay đổi đơn vị đo trong phần mềm Adobe Photoshop CC.
Nếu có bất kỳ thắc mắc nào về cách thay đổi đơn vị đo trong Adobe Photoshop, hãy cho chúng tôi biết nhé. Mọi câu hỏi và góp ý của bạn sẽ giúp chúng tôi hoàn thiện hơn trong các bài viết tiếp theo!
Bài viết về cách thay đổi đơn vị thước đo trong Adobe Photoshop đã được tôi và nhóm tổng hợp từ nhiều nguồn khác nhau. Nếu bạn cảm thấy bài viết này hữu ích, hãy ủng hộ team bằng việc Like hoặc Share nhé!




