Tạo viền mờ trong ảnh Photoshop giống như tạo dạng ảnh Spotlight, tập trung vào một điểm ảnh và làm mờ khu vực xung quanh. Tạo viền ảnh trong Photoshop có rất nhiều cách thực hiện khác nhau và bạn có thể thiết kế, sáng tạo nhiều kiểu viền để làm mới hình ảnh cho dù chúng ta không biết nhiều về chỉnh sửa ảnh trong Photoshop. Kiểu viền mờ này thường được sử dụng khi chụp ảnh chân dung, sự vật, khi muốn tập trung hơn vào chủ thể chính của bức hình. Người dùng có thể lựa chọn màu làm mờ viền theo ý mình để phù hợp với hình ảnh. Bài viết dưới đây sẽ hướng dẫn bạn đọc cách làm mờ viền ảnh trong Photoshop.
Hướng dẫn làm mờ viền ảnh trong Photoshop
Bước 1:
Chúng ta bắt đầu bằng cách mở hình ảnh cần chỉnh sửa và sau đó chọn công cụ “Công cụ Elliptical Marquee” và vẽ một hình elip bao quanh nhân vật hoặc chủ thể trong bức hình.
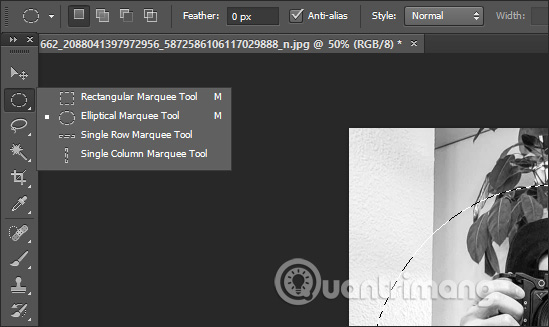
Vào Bước 2:
Chúng ta sẽ tiếp tục bấm chuột phải vào phần viền sau đó chọn tính năng Feather…
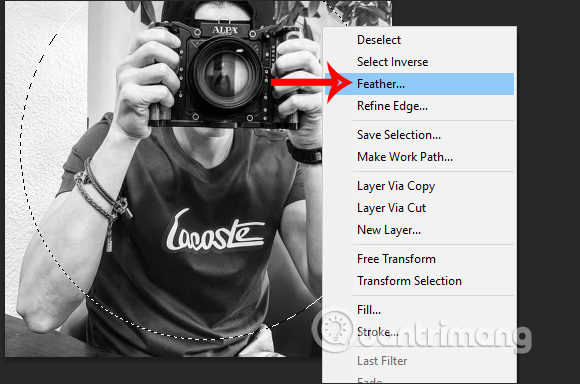
Trên giao diện hiện tại, bạn hãy lựa chọn số 50 và sau đó nhấn vào nút OK để lưu lại.
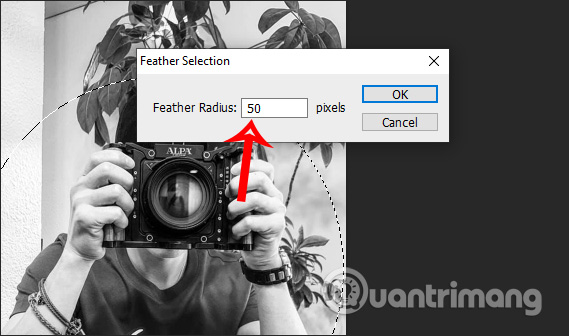
Điểm 3:
Sau khi người dùng click chuột phải, họ chọn “Select Inverse” để chọn phần không thuộc vùng hình elip. Khi đó, người dùng sẽ thấy một đường nét đứt xuất hiện bao quanh hình ảnh.
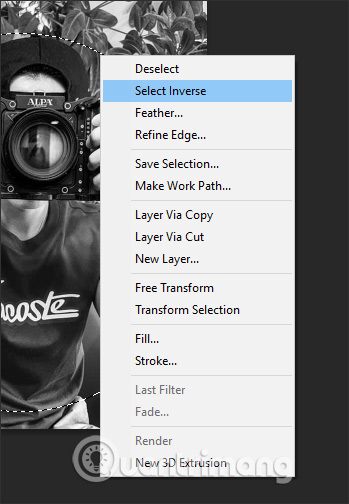
X步骤 4:
Hãy nhìn lên thanh công cụ và nhấn vào Windows, sau đó chọn Swatches để lựa chọn màu sắc cho viền ảnh.
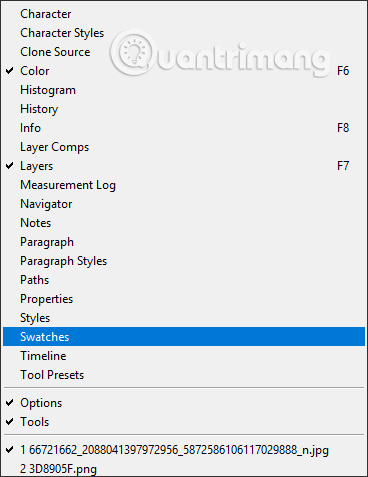
Khi nhìn sang phía bên phải giao diện, ta sẽ thấy một bảng màu để lựa chọn. Thông thường, để tạo hiệu ứng viền mờ cho hình ảnh, bạn nên chọn màu đen hoặc màu trắng làm nền.
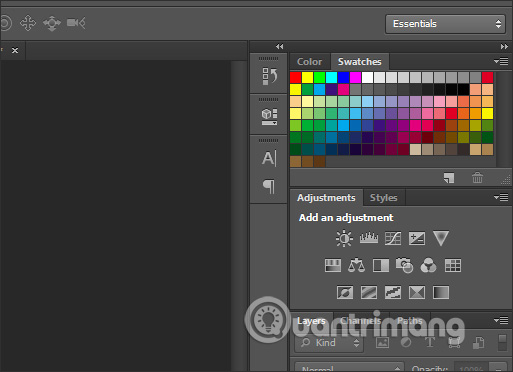
Phương thức 5:
Click vào “Chỉnh sửa” và chọn “Đổ màu”, hoặc nhấn tổ hợp phím Shift+5. Hiển thị giao diện cài đặt, làm theo bước sau: trong phần “Nội dung”, bạn chọn “Màu nền” và đặt “Độ mờ ở mức khoảng 70” để làm giảm sự đậm của màu viền nền. Cuối cùng, nhấn OK.
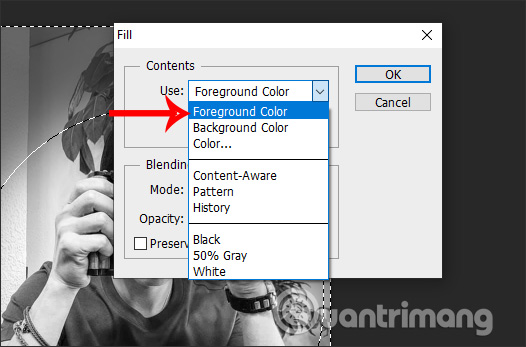
Khi nhìn vào hình ảnh, bạn sẽ thấy một hiệu ứng viền màu xung quanh nó. Nếu bạn muốn viền đậm hơn, hãy tăng độ đậm của nó bằng cách tăng độ mờ.

Video hướng dẫn tạo viền mờ cho ảnh trong Photoshop
Còn nữa:
Thêm thông tin:
- Cách tạo ảnh bo tròn góc trên Photoshop
- Cách tạo khung ảnh hiệu ứng trên Photoshop
Làm mờ viền ảnh – Photoshop
Câu hỏi: Làm thế nào để tạo viền mờ trong ảnh trên Photoshop?
Để tạo hiệu ứng viền mờ trong ảnh trên Photoshop, bạn có thể thực hiện các bước sau đây:
Bước 1: Chọn lớp ảnh cần tạo viền mờ
Trước tiên, bạn cần lựa chọn lớp ảnh mà muốn tạo hiệu ứng viền mờ. Để tạo viền mờ cho toàn bộ ảnh, hãy chắc chắn lớp ảnh này đang được chọn.
Bước 2: Chọn Filter
Để tạo hiệu ứng viền mờ, bạn cần điều hướng đến thanh menu trong Photoshop và chọn mục Filter. Tiếp theo, chọn Blur và sau đó chọn Gaussian Blur.
Bước 3: Thiết lập bộ lọc Gaussian Blur
Khi đã chọn Gaussian Blur, một hộp thoại Gaussian Blur sẽ hiển thị. Tại đây, bạn có thể điều chỉnh mức độ của bộ lọc để tạo ra một hiệu ứng viền mờ theo ý muốn. Hãy kéo thanh trượt để điều chỉnh bộ lọc cho đúng mức độ mà bạn mong muốn.
Bước 4: Lưu ảnh
Khi bạn hoàn tất việc cài đặt hiệu ứng viền mờ, bạn có thể lưu ảnh của mình bằng cách chọn Tệp và Lưu thành.
Từ khóa về Cách tạo viền mờ trong ảnh Photoshop
– Chỉnh sửa ảnh
– Biên dạng
– Làm trơn
– Tạo hiệu ứng
– Tạo độ mờ
– Hình ảnh
– Chỉnh sửa ảnh
– Thay đổi màu sắc
– Ghép ảnh
– Thay đổi kích thước ảnh
– Công nghệ hình ảnh số
Nếu bạn có bất kỳ câu hỏi hoặc góp ý nào về cách tạo hiệu ứng viền mờ trong Photoshop, hãy để chúng tôi biết. Tất cả câu hỏi và ý kiến từ bạn sẽ giúp chúng tôi cải thiện hơn trong các bài viết tiếp theo!
Bài viết được mình và nhóm tổng hợp từ nhiều nguồn về cách tạo hiệu ứng viền mờ trong ảnh bằng Photoshop. Nếu bạn thấy bài viết này hữu ích, hãy ủng hộ nhóm bằng cách Like hoặc Share nhé!




