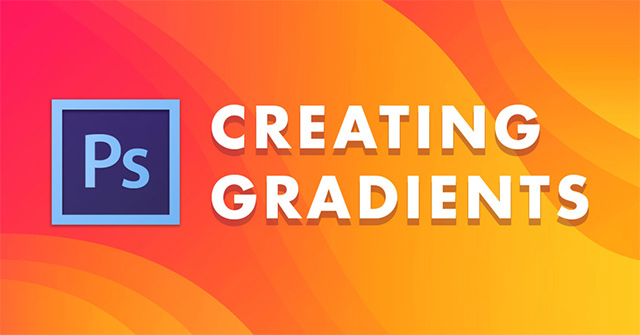Công cụ Gradient là công cụ tô màu chuyển sắc trong Photoshop, phối màu, chuyển màu dựa trên nguyên tắc hòa trộn các dải màu đơn sắc theo quy tắc nhất định. Khi sử dụng Gradient, màu sắc trong ảnh sẽ chuyển từ màu này sang màu kia. Gradient giúp tạo nên bức ảnh với màu sắc lạ mắt, độc đáo, không trùng lặp do có nhiều dải màu khác nhau, kèm theo đó là cách thức đổ màu trên hình ảnh. Và để có thể sử dụng Gradient sao cho hiệu quả khi chỉnh sửa ảnh, thì bạn cần có những kiến thức, nội dung cơ bản về Gradient cần biết. Bài viết dưới đây sẽ tổng hợp những nội dung cơ bản nhất về công cụ Gradient tới bạn đọc.
Hướng dẫn toàn diện về Gradient Photoshop
1. Gradient Fills
Để kích hoạt công cụ Gradient trong Photoshop, bạn có thể nhấn phím G để tiết kiệm thời gian. Khi đó, bạn sẽ thấy trên thanh công cụ ở trên cùng hiển thị 5 biểu tượng khác nhau từ trái qua phải: linear, radial, angle, reflected và diamond.
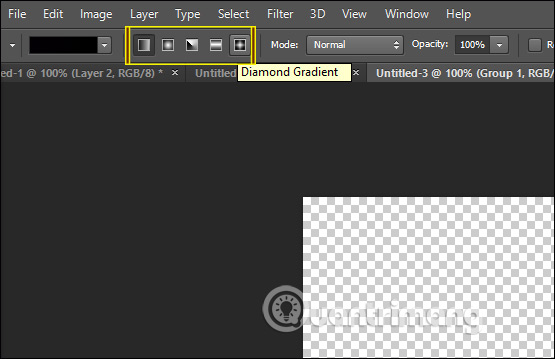
Khi lựa chọn một trong các biểu tượng này, sẽ xuất hiện một dấu cộng trên màn hình. Sau đó, chúng ta sẽ nhấp vào biểu tượng để chọn điểm bắt đầu, sau đó kéo chuột xuống điểm kết thúc của hình ảnh và thả chuột ra, giữ nút Shift để tạo màu theo đường thẳng. Nếu khoảng cách giữa điểm bắt đầu và điểm kết thúc lớn, màu sắc sẽ chuyển đổi mượt hơn, còn nếu khoảng cách nhỏ sẽ tạo ra khoảng cách màu sắc.
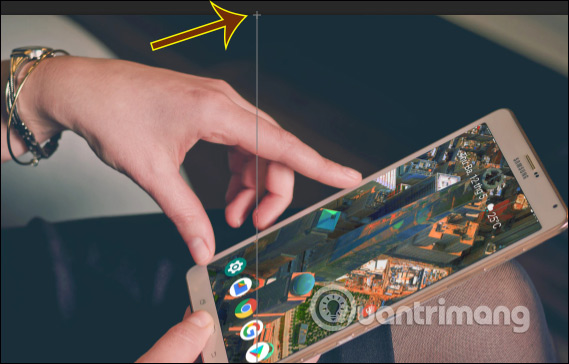
Màu sắc dọc tuyến
Cách này sẽ sử dụng gradient màu theo đường thẳng từ điểm bắt đầu đến điểm kết thúc.
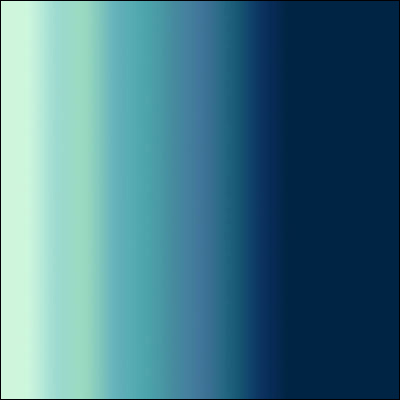
Điểm lồng nhất
Tạo một đường tròn với màu sắc gradient từ điểm xuất phát là tâm đến điểm kết thúc.
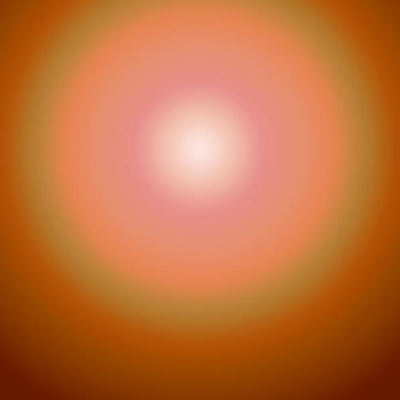
Màu sắc góc
Góc bắt đầu và kết thúc của gradient có độ nghiêng, hai màu hòa trộn theo chiều kim đồng hồ từ màu ban đầu đến màu cuối quanh góc cong.
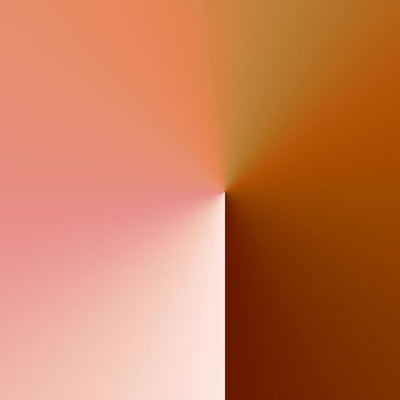
Định hướng tỷ lệ phản chiếu
Tạo một kiểu màu phản chiếu với hiệu ứng màu được nhân đôi bằng cách sử dụng cả hai màu điểm cuối của màu điểm bắt đầu.

Đồng đội Kim cương
Tạo dãy màu theo hình dạng của viên kim cương, bắt đầu từ một viên kim cương và kết thúc tại một điểm khác.
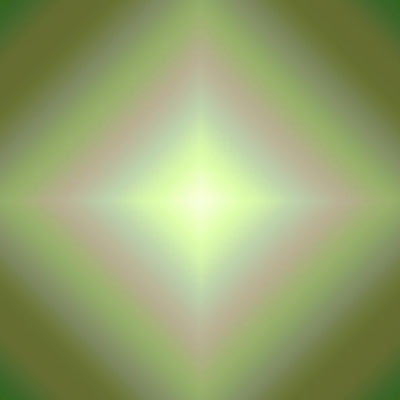
2. Chỉnh màu Gradient
- Tải 300+ màu Gradient cho Photoshop cực đẹp, miễn phí
Sau khi bạn đã chọn kiểu đổ màu theo ý muốn trong Gradient Fill, tiếp theo chúng ta sẽ chọn màu sắc muốn sử dụng. Nhấp vào hộp màu trong thanh công cụ để lựa chọn màu mình mong muốn.
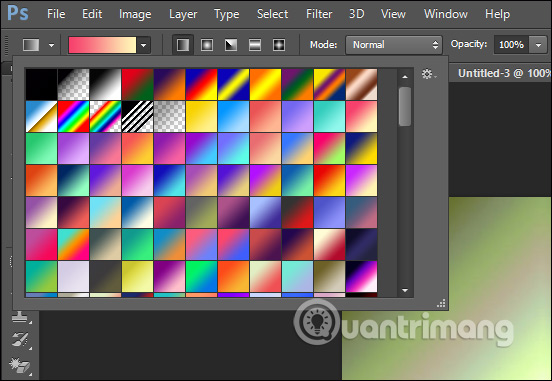
Bấm vào biểu tượng “cưa” rồi mở menu như hình dưới đây để lựa chọn màu sắc cụ thể.
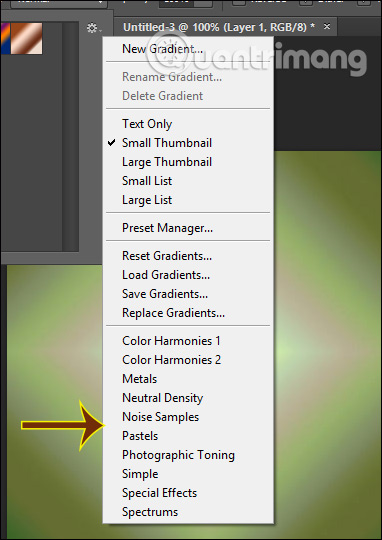
Lớp Gradient Tùy chỉnh
Chúng ta bấm vào khung màu để mở Trình chỉnh sửa Gradient. Tại đây, chúng ta có thể điều chỉnh màu sắc trên thanh trượt bên dưới. Chúng ta sẽ thấy rằng phần Gradient dạng Solid tạo ra sự chuyển tiếp màu giữa các màu khác nhau, trong khi phần Gradient dạng Noise có sự phân tán màu sắc ngẫu nhiên hơn.
Để nắm vững cách tạo Solid Gradient và Noise Gradient, hãy đọc bài viết Hướng dẫn tạo gradient tùy chỉnh trong Photoshop CC.
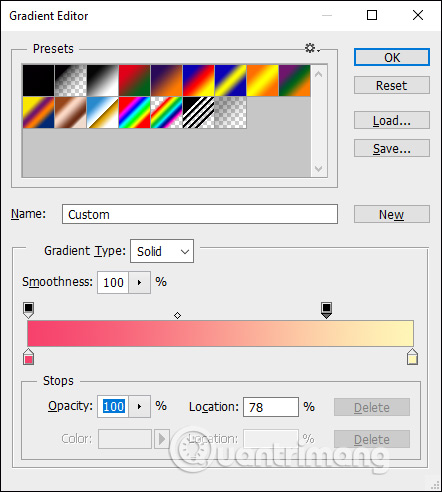
3. Cách dùng Gradient trong Photoshop
Sau khi đã am hiểu một số thông tin về công cụ Gradient trong Photoshop, ta có thể áp dụng ngay nó để thay đổi gam màu của ảnh. Để hiểu rõ cách sử dụng, bạn đọc có thể tham khảo bài viết về cách thay đổi gam màu cho ảnh trên Photoshop.
Đọc thêm:
- Cách tạo tranh vẽ nét phấn trong Photoshop
- Cách tạo hiệu ứng chữ nổi trong Photoshop
Gradient trong photoshop, hướng dẫn đổ màu gradient trong photoshop
FAQs về Hướng dẫn dùng công cụ Gradient trong Photoshop
1. Gradient là gì?
Việt bằng các Gradient là một công cụ trong Photoshop giúp người dùng tạo hiệu ứng chuyển đổi màu sắc liền mạch từ một màu sang màu khác hoặc từ một màu sang trắng.
2. Làm thế nào để sử dụng Gradient trong Photoshop?
Bước 1: Lựa chọn công cụ Gradient từ thanh công cụ trong Photoshop.
Bước 2: Lựa chọn chế độ Gradient mà bạn muốn sử dụng từ hộp thoại tùy chọn.
Bước 3: Lựa chọn màu sắc bạn mong muốn sử dụng cho Gradient.
Bước 4: Tạo khung vẽ của bạn bằng cách kéo chuột hoặc bấm trực tiếp vào điểm để tạo ra khu vực màu Gradient.
3. Có bao nhiêu loại Gradient trong Photoshop?
Trong Photoshop, có bốn loại Gradient chính: Gradient tuyến tính, Gradient hình tròn, Gradient góc độ và Gradient hình thoi. Ngoài ra, bạn cũng có thể tạo Gradient tùy chỉnh của riêng mình.
4. Làm thế nào để tùy chỉnh Gradient?
Bạn có thể chỉnh sửa Gradient theo ý muốn bằng cách sử dụng công cụ Chỉnh sửa Gradient. Tại đây, bạn có thể thay đổi màu sắc, độ mờ và tùy chỉnh các điểm để tạo ra hiệu ứng Gradient mong muốn.
Từ khóa về Hướng dẫn dùng công cụ Gradient trong Photoshop
– Công cụ Gradient
– Mẫu Gradient trong Photoshop
– Cách sử dụng công cụ Gradient
– Hướng dẫn sử dụng Gradient
– Tô màu Gradient
– Trình chỉnh sửa Gradient
– Thêm Gradient vào hình ảnh
– Tạo Gradient trong Photoshop
– Cấu hình trước Gradient
– Kết hợp các Gradient
Nếu bạn có bất kỳ câu hỏi nào về cách sử dụng công cụ Gradient trong Photoshop, vui lòng cho chúng tôi biết. Mọi câu hỏi và góp ý của bạn sẽ giúp chúng tôi cải thiện hơn trong các bài viết tiếp theo.
Bài viết Hướng dẫn sử dụng công cụ Gradient trong Photoshop đã được tôi và nhóm của tôi tổng hợp từ nhiều nguồn khác nhau. Nếu bạn thấy bài viết này hữu ích với bạn, xin hãy ủng hộ nhóm của chúng tôi bằng cách nhấn Like hoặc Share nhé!