Các layer trong Photoshop cho phép bạn làm việc trên một yếu tố của hình ảnh mà không làm phiền đến những yếu tố khác. Người dùng sử dụng chúng để làm cho công việc thiết kế dễ dàng hơn.
Tuy nhiên, đôi khi, ta cần phải kết hợp hoặc hợp nhất các layer lại với nhau – để làm việc trên hình ảnh được hợp nhất hoặc làm phẳng tất cả các layer và tạo thành một layer duy nhất. Rất may mắn, Photoshop cung cấp một số tùy chọn để kết hợp các layer.
Phương pháp 1: Sử dụng tùy chọn hợp nhất
2. Bấm chuột phải vào một hoặc nhiều lớp để mở bảng các tùy chọn hợp nhất. Chọn bảng điều khiển lớp và làm nổi bật các lớp bạn muốn hợp nhất. Bấm chuột phải và cuộn xuống dưới cùng của menu xuất hiện. Bạn sẽ thấy các tùy chọn:
- Merge Layers (hoặc Merge Down, nếu bạn chỉ chọn một layer)
- Merge Visible
- Flatten Image
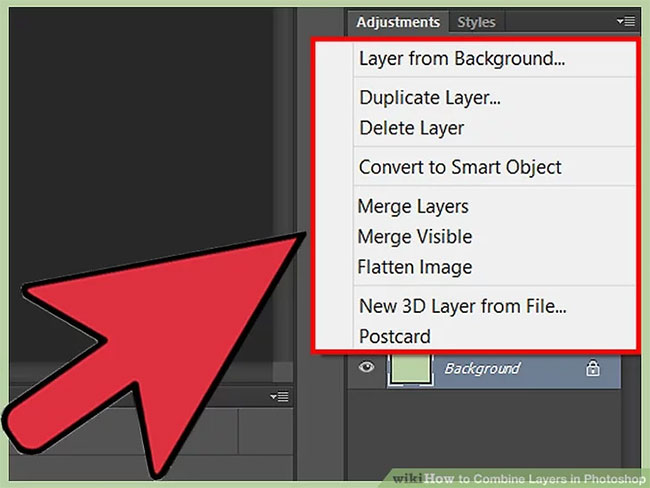
Chọn tùy chọn Gộp xuống để kết hợp layer đang được chọn với layer ngay phía dưới nó. Hai layer sẽ được gộp lại thành một layer mới, mang tên của layer phía dưới. Lưu ý rằng bạn không thể thực hiện thao tác này nếu một trong hai layer đó là ẩn hoặc bị khóa.
Tùy chọn này có thể được thay thế bằng Gộp các Layer, nếu bạn đã chọn nhiều layer.
Bạn cũng có thể bấm phím ⌘+E hoặc Ctrl+E để thực hiện tác vụ tương tự.
3. Chọn nhiều layer và sử dụng “Gộp Layer” để kết hợp tất cả chúng thành một layer duy nhất. Nhấn và giữ phím Shift, sau đó nhấn chuột trái lên tất cả các layer bạn muốn gộp để làm nổi bật chúng. Sau đó, nhấp chuột phải vào một trong các layer đó và chọn “Gộp Layer” để kết hợp tất cả chúng lại.
Những tầng này sẽ được hợp nhất thành tầng trên cùng và giữ nguyên tên đó.
Bật và tắt các lớp để sử dụng Gộp Lớp Hiển Thị. Đây là một cách tốt để kết hợp nhiều lớp một cách nhanh chóng. Thay vì nhấp vào tất cả các lớp bạn muốn gộp, chỉ cần bỏ chọn biểu tượng “mắt” nhỏ ở bên trái của mỗi lớp bạn không muốn gộp. Sau đó nhấp chuột phải vào bất kỳ lớp nào vẫn thấy trong bảng điều khiển và chọn Gộp Lớp Hiển Thị. Chỉ các lớp có “mắt” mới được gộp, các lớp khác sẽ không bị ảnh hưởng.
Nhấn phím Alt hoặc Opt và kích vào Gộp hiển thị để tạo một lớp hoàn toàn mới bằng việc kết hợp các lớp đang hiển thị, trong khi vẫn giữ lại các lớp cũ. Quá trình này gộp tất cả các lớp có thể nhìn thấy, sau đó sao chép chúng vào một lớp riêng biệt. Các lớp nhỏ hơn vẫn được giữ nguyên và chưa được xử lý, cho phép bạn giữ lại chúng sau này nếu cần.
- Đối với máy Mac, giữ phím
⌥. - Đối với PC, giữ
Alt.
Chọn “Hợp nhất hình ảnh” để kết hợp tất cả các lớp lại với nhau và loại bỏ những gì không thấy được. Hình ảnh sau khi được “phẳng” thường được sử dụng trong giai đoạn cuối của dự án, trước khi lưu hình ảnh hoàn thiện cuối cùng. Hình ảnh cuối cùng sẽ bao gồm tất cả các lớp có thể nhìn thấy và biến chúng thành một lớp tổng hợp.
Nếu có bất kỳ layer nào không hiển thị, bạn sẽ được đề nghị xóa nó không. Tùy chọn “Làm phẳng ảnh” lấy tất cả những gì bạn có thể nhìn thấy trên bức tranh (màn hình vẽ) và hợp nhất chúng thành một layer duy nhất trong bảng điều khiển.
Lưu ý rằng bạn không thể “hủy bỏ việc hợp nhất” các layer sau khi đã kết hợp chúng. Mặc dù việc hợp nhất các layer rất hữu ích, nhưng điều này sẽ khiến bạn mất đi một số tính năng kiểm soát chặt chẽ hơn đối với hình ảnh của bạn. Vì vậy, hãy chắc chắn rằng bạn hợp nhất các layer chỉ khi bạn đã hoàn thành công việc trên từng layer riêng lẻ.
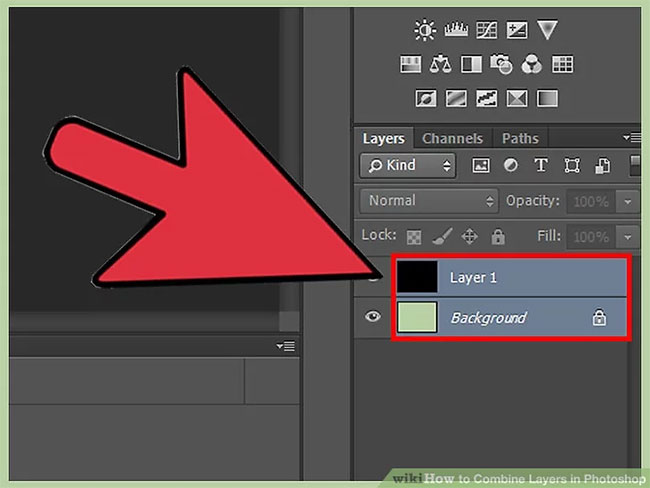
Có kiến thức về các phương pháp hợp nhất layer. Có hai phương pháp khác nhau để truy cập vào menu này, vậy hãy chọn cách bạn cảm thấy thuận tiện nhất.
- Nhấp vào “Layers” từ menu trên cùng. Các tùy chọn để hợp nhất sẽ ở gần cuối.
- Nhấp vào biểu tượng tam giác và đường kẻ ngang nhỏ ở góc trên bên phải của bảng điều khiển Layers. Tùy chọn hợp nhất sẽ ở gần cuối.
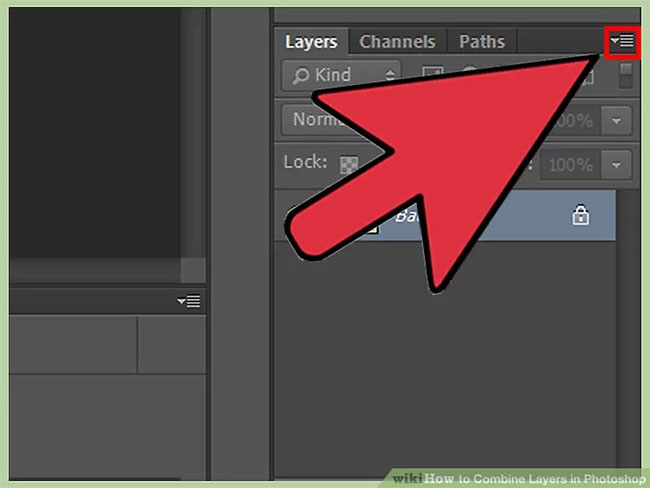
Phương pháp 2: Tìm giải pháp thay thế việc hợp nhất
1. Liên kết các lớp để di chuyển, chỉnh sửa và sao chép chúng mà không cần gộp. Các lớp được liên kết độc lập, cho phép bạn chỉnh sửa chúng một cách riêng biệt nếu cần. Tuy nhiên, khi bạn nhấp vào một lớp được liên kết, các lớp được liên kết cũng tự động điều chỉnh. Đây là một cách tuyệt để thực hiện các thay đổi lớn cho nhiều lớp mà không cần gộp chúng lại.
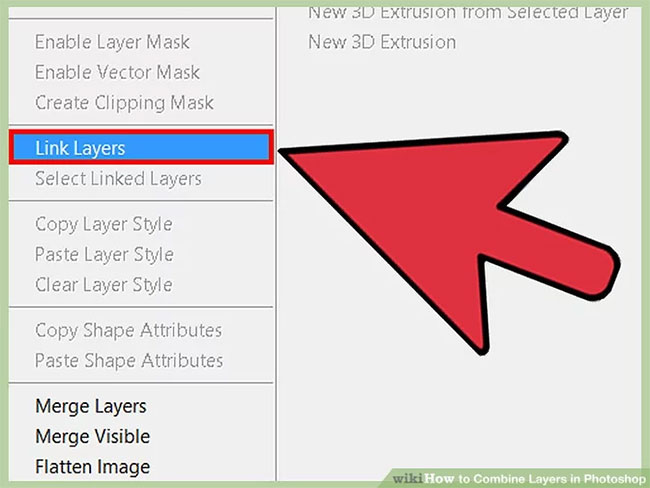
2. Nhóm các lớp để làm việc trên những phần cụ thể tại cùng một thời điểm. Nếu có một loạt các lớp tạo thành một hình ảnh, bạn có thể nhóm chúng lại với nhau. Điều này cho phép bạn nhìn và làm việc trên chỉ những lớp này trong hình ảnh to hơn. Để nhóm các lớp lại với nhau:
- Chọn nhiều layer trong bảng điều khiển Layers.
- Nhấp chuột phải và chọn Group from Layers. Bạn cũng có thể kéo các layer vào biểu tượng thư mục nhỏ ở dưới cùng của bảng điều khiển Layers.
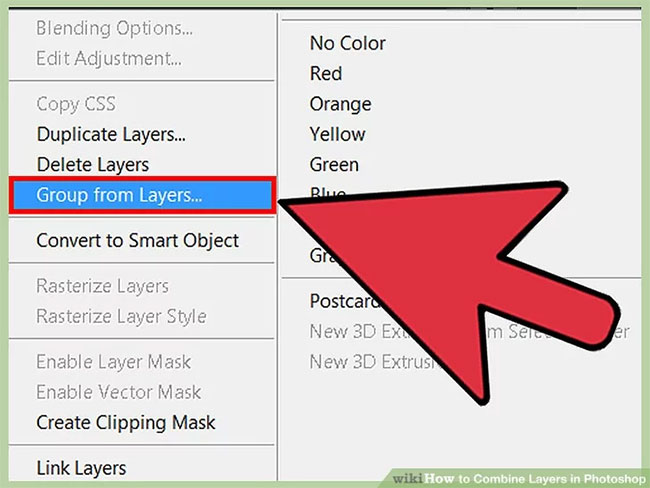
Sửa sự cố bằng cách chuyển đổi (rasterize) layer thành định dạng pixel cho bất kỳ layer nào không thể nhóm hoặc chỉnh sửa. Thỉnh thoảng, đây là một vấn đề duy nhất khi tiến hành hợp nhất. Nếu không có tùy chọn hợp nhất nào có sẵn, bạn có thể thử cách sau:
- Nhấp chuột phải và chọn Rasterize.
- Kiểm tra để đảm bảo các layer có thể nhìn thấy
- Đảm bảo clipping mask cũng được chọn – bạn cần highlight chúng để hợp nhất.
Bài 33: Liên kết các layer và gộp các layer
Câu hỏi: Kết hợp các layer trong Photoshop là gì?
Khi làm việc với Photoshop, bạn có thể tạo nhiều lớp để sử dụng. Các lớp có thể được xếp chồng và kết hợp với nhau để tạo thành một hình ảnh hoàn chỉnh. Khi kết hợp các lớp, chúng sẽ được gộp lại và tạo thành một lớp mới.
Câu hỏi: Làm thế nào để kết hợp các layer trong Photoshop?
Bạn có thể sử dụng một trong những phương pháp sau để kết hợp các layer trong Photoshop:
Cách thứ nhất:
Để kết hợp các layer, bạn có thể chọn nhiều layer cùng một lúc bằng cách giữ phím Shift và nhấp vào từng layer.
Bấm chuột phải vào bất kỳ lớp nào và chọn “Hợp nhất Layer” để kết hợp các layer.
Cách thứ hai:
Bạn có thể chọn nhiều layer cùng lúc bằng cách nhấn và giữ nút Shift, sau đó chọn từng layer.
Bấm vào nút “Tạo một layer mới” để tạo một layer mới.
Bấm chuột phải vào lớp mới và lựa chọn “Gộp các lớp” để hợp nhất các lớp đã chọn.
Câu hỏi: Tại sao tôi nên kết hợp các layer trong Photoshop?
Trả lời: Kết hợp các lớp trong Photoshop giúp bạn tạo ra một hình ảnh hoàn chỉnh và tiết kiệm thời gian trong việc chỉnh sửa ảnh. Nếu bạn có nhiều lớp trong hình ảnh của mình, việc sử dụng chúng trực tiếp không phải là cách tốt nhất để chỉnh sửa. Khi kết hợp các lớp, bạn chỉ cần chỉnh sửa một lớp duy nhất thay vì phải thay đổi từng lớp một.
Từ khóa về Cách kết hợp các layer trong Photoshop
– Mặt nạ lớp
– Chế độ pha trộn
– Độ mờ
– Lớp điều chỉnh
– Đối tượng thông minh
– Nhóm các lớp
– Mặt nạ cắt
– Phong cách lớp
– Hiệu ứng lớp
– Hợp nhất các lớp
Nếu bạn có bất kỳ thắc mắc nào về cách kết hợp các lớp trong Photoshop, hãy chia sẻ với chúng tôi. Mọi câu hỏi và góp ý từ bạn sẽ giúp chúng tôi cải thiện trong các bài viết tiếp theo.
Bài viết “Cách kết hợp các layer trong Photoshop” đóng góp bởi mình và nhóm của mình từ nhiều nguồn khác nhau. Nếu bạn thấy bài viết này hữu ích, hãy dành chút thời gian để ủng hộ nhóm của chúng tôi bằng cách like hoặc share!




