Công cụ Fading Tool trong Adobe Photoshop cho phép bạn thực hiện các thay đổi màu sắc tinh tế để cải thiện hình ảnh. Hướng dẫn này sẽ giải thích cách tận dụng Fading Tool cho bức ảnh của bạn.
Phần 1: Làm mờ dần một hình ảnh với gradient
Phần này sẽ giả định rằng bạn muốn chuyển dần hình ảnh này sang hình ảnh khác bằng hiệu ứng chuyển màu.
1. Hãy chọn “Mở” từ menu “Tệp”. Duyệt qua ổ cứng để tìm hình ảnh đầu tiên. Sau đó, mở nó để tải vào Photoshop.
2. Tải hình ảnh thứ hai vào một layer khác riêng biệt với layer đầu tiên. Nhấp vào nút “Tạo Layer Mới” trong tab “Các Lớp” ở phía bên phải để tạo một lớp mới.
3. Lựa chọn hình ảnh thứ hai mà bạn muốn sử dụng. Sử dụng tổ hợp phím Ctrl+A để chọn toàn bộ hình ảnh. Trên máy tính Mac, sử dụng tổ hợp phím ⌘+A. Sao chép hình ảnh vào clipboard và sau đó dán nó vào một layer mới.
Để thêm layer mask, bấm vào nút Thêm Layer Mask trong tab “Lớp”. Nút này có hình dạng một hình vuông nhỏ với một vòng tròn ở giữa.
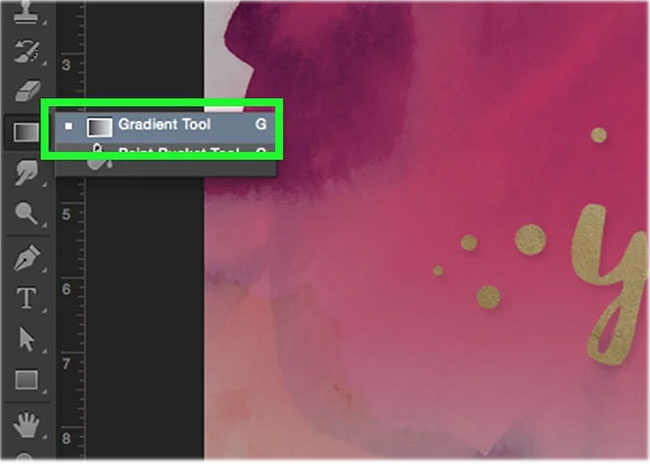
4. Tìm biểu tượng trong bảng Công cụ. Nó nằm ở vị trí mặc định bên trái và có hình dạng của một hình vuông, màu của nó chuyển từ sáng đến tối. Nếu không tìm thấy, hãy nhấp và giữ công cụ Bình nước, sau đó sử dụng Công cụ Gradient khi nó xuất hiện.
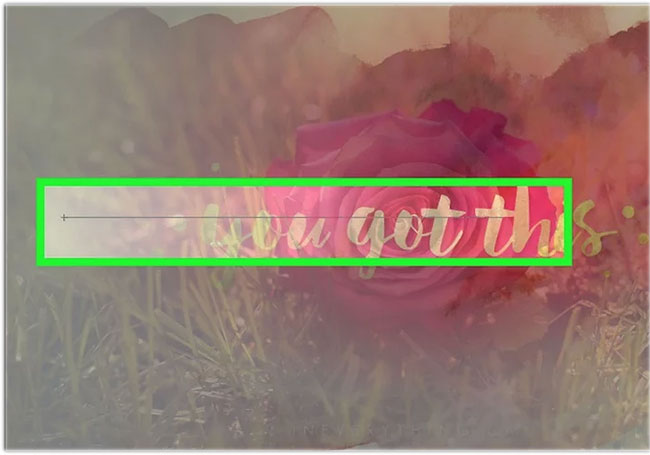
5. Giữ phím Shift và nhấp chuột vào một điểm trên hình ảnh thứ hai, nơi bạn muốn bắt đầu chuyển động tiếp theo. Kéo theo hướng bạn muốn tạo hiệu ứng. Nhấc chuột lên. Bạn sẽ thấy hai hình ảnh kết hợp một cách mượt mà với nhau.
Phần 2: Làm hình ảnh trong suốt trên một hình ảnh khác
Để làm cho một hình ảnh trở nên trong suốt dần trên hình ảnh thứ hai, bạn có thể áp dụng một phương pháp như sau.
Hãy lựa chọn lớp mà bạn muốn làm mờ dần.
Thay đổi giá trị trong ô “Độ mờ” thuộc tab “Layer” để làm cho đối tượng đó trở nên mờ dần.
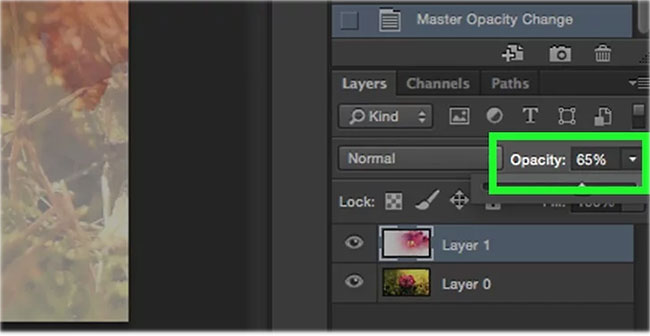
Sau khi bạn đã hiểu cách tạo một hiệu ứng chuyển đổi hình ảnh từ dần sang dần, hãy thử di chuyển cả hai hình ảnh trong các lớp của chúng cho đến khi có được vị trí tối ưu để đạt hiệu quả tối đa. Hãy lặp lại các bước từ phần 1 để áp dụng lại gradient khi cần thiết.

Bài 61 Edit – Undo, Fade, Copy Merged, Paste Special, Clear | Photoshop CC 2020 Căn Bản
Câu hỏi thường gặp về Fading Tool trong Photoshop
1. Fading Tool là gì?
Fading Tool là một công cụ trong Photoshop giúp bạn làm mờ các đối tượng trong ảnh bằng cách thêm gradient từ vùng được chọn đến vùng không được chọn.
2. Làm thế nào để sử dụng Fading Tool?
Bước 1: Khởi động Photoshop và mở ảnh cần chỉnh sửa.
Bước 2: Lựa chọn công cụ Fading Tool từ thanh công cụ.
Bước 3: Để chọn vùng cần làm mờ, bạn có thể sử dụng các công cụ chọn như Lasso Tool, Magic Wand Tool hoặc Quick Selection Tool.
Bước 4: Đưa Fading Tool từ vùng đã được chọn sang vùng không được chọn.
Bước 5: Điều chỉnh gradient bằng cách sử dụng Hộp thoại của công cụ Fading Tool.
3. Có những tùy chọn nào trong Dialog Box của Fading Tool?
Trong Dialog Box có ba lựa chọn chính:
- Gradient: cho phép bạn chọn kiểu gradient hoặc tùy chỉnh gradient bằng cách sử dụng Gradient Editor
- Opacity: thay đổi mức độ đặc của gradient
- Style: cho phép bạn chọn kiểu thực hiện (Linear, Radial, hay Angle)
4. Làm thế nào để tùy chỉnh gradient trong Fading Tool?
Bước 1: Nhấp vào ô Gradient trong Hộp thoại của Công cụ Phai mờ.
Bước 2: Chọn một kiểu gradient có sẵn hoặc nhấp vào Tạo mới để tạo gradient mới
Bước 3: Sử dụng Trình chỉnh sửa Gradient để chỉnh sửa gradient
Bước 4: Nhấn vào OK để áp dụng hiệu ứng gradient đã tùy chỉnh.
Từ khóa về Cách sử dụng Fading Tool trong Photoshop
– Công cụ mờ dần
– Photoshop
– Kỹ thuật chỉnh sửa ảnh
– Màu sắc
– Độ mờ
– Độ tương phản
– Điều chỉnh đèn sáng
– Hiệu ứng phai dần
– Chế độ trộn
– Lớp sử dụng công cụ mờ dần
Nếu có bất kỳ thắc mắc nào về cách sử dụng Công cụ Fading trong Photoshop, hãy cho chúng tôi biết nhé. Mọi câu hỏi và góp ý từ các bạn sẽ giúp chúng tôi hoàn thiện hơn trong các bài viết sau.
Bài viết về cách sử dụng công cụ Fading trong Photoshop đã được tổng hợp từ nhiều nguồn bởi mình và nhóm. Nếu bạn thấy bài viết này hữu ích, hãy ủng hộ chúng tôi bằng cách thích hoặc chia sẻ!



