Photoshop ngoài việc chỉnh sửa hình ảnh mà còn là công cụ thiết kế, hỗ trợ đắc lực cho mọi người thỏa sức sáng tạo nội dung. Với tính năng Replace Color, chúng ta có thể thay đổi màu sắc áo của chủ thể sang màu khác hoàn toàn với màu gốc trước đó. Công cụ này sẽ trích màu tại vùng mà người dùng muốn đổi màu và chuyển sang màu sắc khác thông qua các thanh điều chỉnh màu mà người dùng tự thay đổi. Người dùng không được tự chọn gam màu mới mà Replace Color tự động thay đổi, và chúng ta chỉ có các tùy chọn pha màu mà thôi. Bài viết dưới đây sẽ hướng dẫn bạn đọc cách đổi màu áo chủ thể trên Photoshop.
Cách dùng Replace Color đổi màu áo trên Photoshop
Video hướng dẫn đổi màu áo trên Photoshop
Phần 1:
Chúng ta mở hình ảnh cần thay đổi trên Photoshop, sau đó nhấn tổ hợp phím Ctrl + J để tạo một layer ảnh mới.
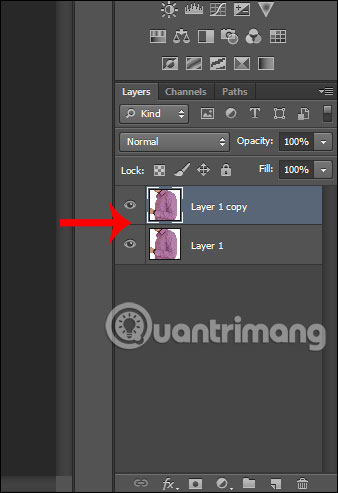
Xuất phát từ Bước 1:
Bước 2:
Bấm vào layer ảnh đã được sao chép và sau đó nhấn vào phần Ảnh > Điều chỉnh > Thay đổi màu để sử dụng công cụ đổi màu.
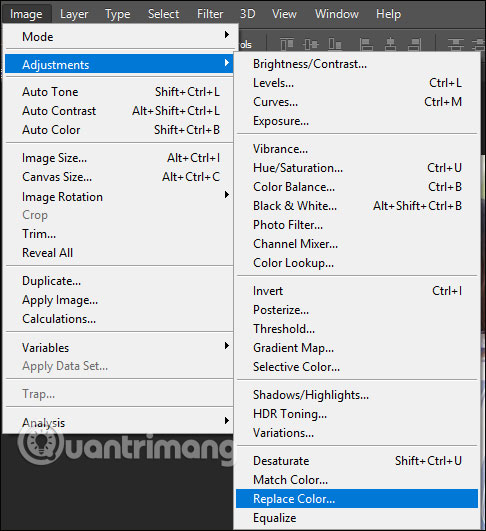
Bước 3: Sử dụng ngôn ngữ Tiếng Việt.
Hãy hiển thị giao diện để chúng ta trích xuất màu. Trước tiên, bạn hãy nhấp vào công cụ Đầu chỏ Màu và nhấp vào vùng màu sắc mà bạn muốn thay đổi trên áo.
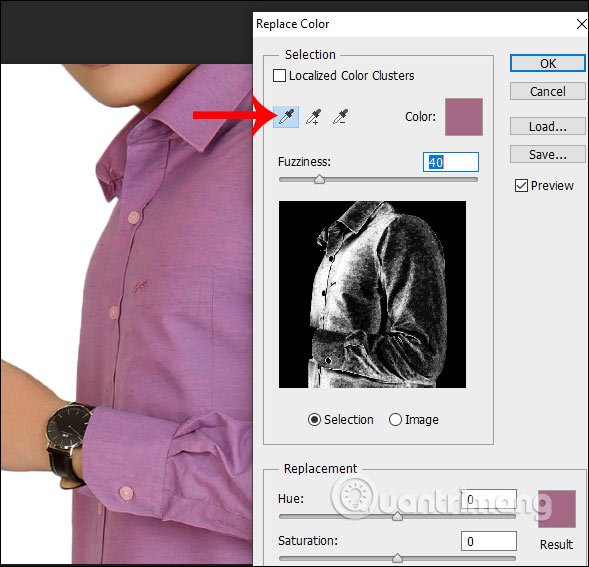
Bước 4:
Tiếp tục bấm vào biểu tượng “Thêm vào Mẫu” để thêm các khu vực chuyển đổi màu sắc và tạo khu vực lựa chọn cho hình ảnh.

Bước 5: Thực hiện
Bây giờ người dùng điều chỉnh thanh Hue và Saturation để pha màu, tăng Fuzziness để hủy vết lem trên hình. Chúng ta điều chỉnh sao cho hiển thị gam màu khác với màu sắc áo của chủ thể ở bức ảnh gốc rồi nhấn OK.
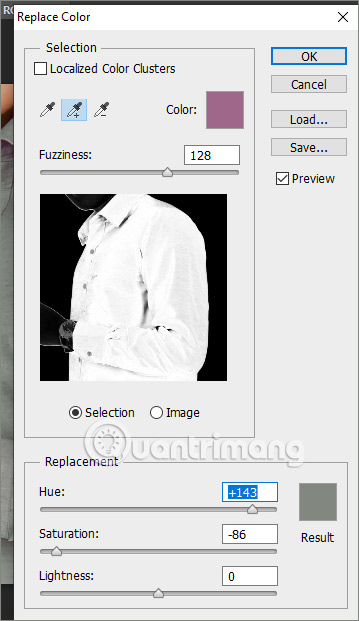
Kết quả chúng ta thu được là màu sắc áo đã thay đổi như hình sau đây.
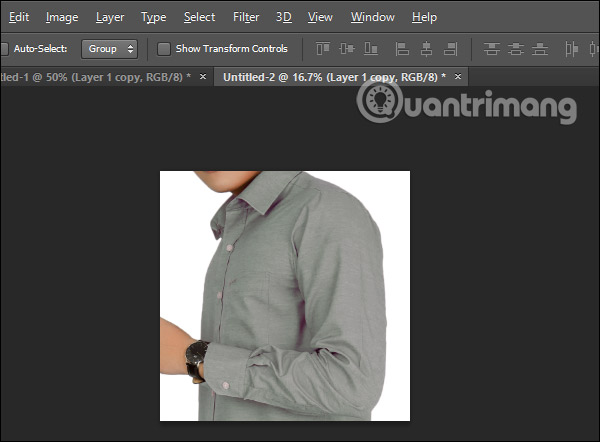
Do đó, công cụ Thay đổi Màu trên Photoshop sẽ hỗ trợ thay đổi màu sắc của chủ thể thành màu mới. Công cụ này chỉ hoạt động với các màu đa sắc, không thể sử dụng với màu trắng và đen.
Đọc thêm:
- Cách đổi màu phông nền trong Photoshop
- Cách đổi màu nền giao diện trong Photoshop
- Cách đổi gam màu cho ảnh trên Photoshop
- Cách chuyển ảnh màu sang đen trắng Photoshop
Cầu chúc cho các bạn thành công trong việc thực hiện!
Cách Đổi Màu Áo Bằng Photoshop trong 1 Phút
Câu hỏi thường gặp về cách đổi màu áo trên Photoshop
1. Photoshop là gì?
Photoshop là một phần mềm chuyên nghiệp để chỉnh sửa ảnh, được sử dụng phổ biến trong các lĩnh vực thiết kế đồ họa và nhiếp ảnh.
2. Làm thế nào để đổi màu áo trên Photoshop?
Bạn có thể thay đổi màu áo trong Photoshop bằng việc sử dụng công cụ “Thay đổi màu” (“Replace Color”). Đầu tiên, bạn hãy chọn màu sắc mà bạn muốn thay đổi bằng công cụ “Eyedropper” (“Lấy mẫu màu”). Tiếp theo, bạn có thể chọn “Thay đổi màu” trong menu “Hình ảnh” hoặc nhấn “Ctrl + Shift + U”. Sau đó, hãy điều chỉnh các thông số trong hộp thoại “Thay đổi màu” để đổi màu áo theo ý muốn.
3. Tôi cần phải có kiến thức chuyên sâu về Photoshop mới có thể đổi màu áo không?
Không, thay đổi màu sắc áo trên Photoshop không đòi hỏi kiến thức chuyên sâu về phần mềm này. Tuy nhiên, để thực hiện công việc này một cách hiệu quả và chính xác, bạn cần phải nắm vững kiến thức cơ bản về Photoshop.
4. Tôi có thể đổi màu áo trên Photoshop phiên bản miễn phí không?
Photoshop là một phần mềm phải trả phí, không có phiên bản miễn phí. Tuy nhiên, bạn có thể sử dụng các phần mềm chỉnh sửa ảnh miễn phí khác như GIMP hoặc Paint.NET để thay đổi màu áo.
Từ khóa về Cách đổi màu áo trên Photoshop
– Thay đổi màu sắc
– Chỉnh sửa màu sắc
– Tạo màu mới
– Các công cụ chỉnh màu trên Photoshop
– Lớp màu
– Phân loại màu
– Tạo hiệu ứng màu sắc
– Điều chỉnh cân bằng trắng
– Sửa chữa thư viện ảnh
– Chỉnh sửa màu sắc quảng cáo
Nếu bạn có bất kỳ thắc mắc nào về cách thay đổi màu áo trên Photoshop, hãy cho chúng tôi biết nhé. Mọi câu hỏi và góp ý từ bạn sẽ giúp chúng tôi hoàn thiện hơn trong các bài viết tiếp theo.
Bài viết về cách thay đổi màu áo trong Photoshop được tôi và nhóm tôi tổng hợp từ nhiều nguồn khác nhau. Nếu bạn thấy bài viết này hữu ích, hãy ủng hộ nhóm của chúng tôi bằng cách like hoặc chia sẻ nhé!




