Bạn đã khi nào chụp ảnh ai đó & ước họ mặc thứ gì đó khác để phù hợp hơn với khung cảnh chưa? Các nhiếp ảnh gia đã phải đối mặt với những vấn đề giống như khi những đối tượng trong ảnh mặc sai màu hoặc đeo thiếu phụ kiện. Trước đây, chưa đã từng có giải pháp nào cho vấn đề này ngoại trừ việc giao tiếp trước với đối tượng & hy vọng họ mặc quần áo phù hợp.
Bài viết hôm nay sẽ hướng dẫn bạn cách sử dụng Generative Fill trong Photoshop Beta 24.6.0 để thay đổi quần áo cho đối tượng 1 cách nhanh chóng mà không cần phải là chuyên gia Photoshop.
Thực hiện một số lựa chọn thuở đầu
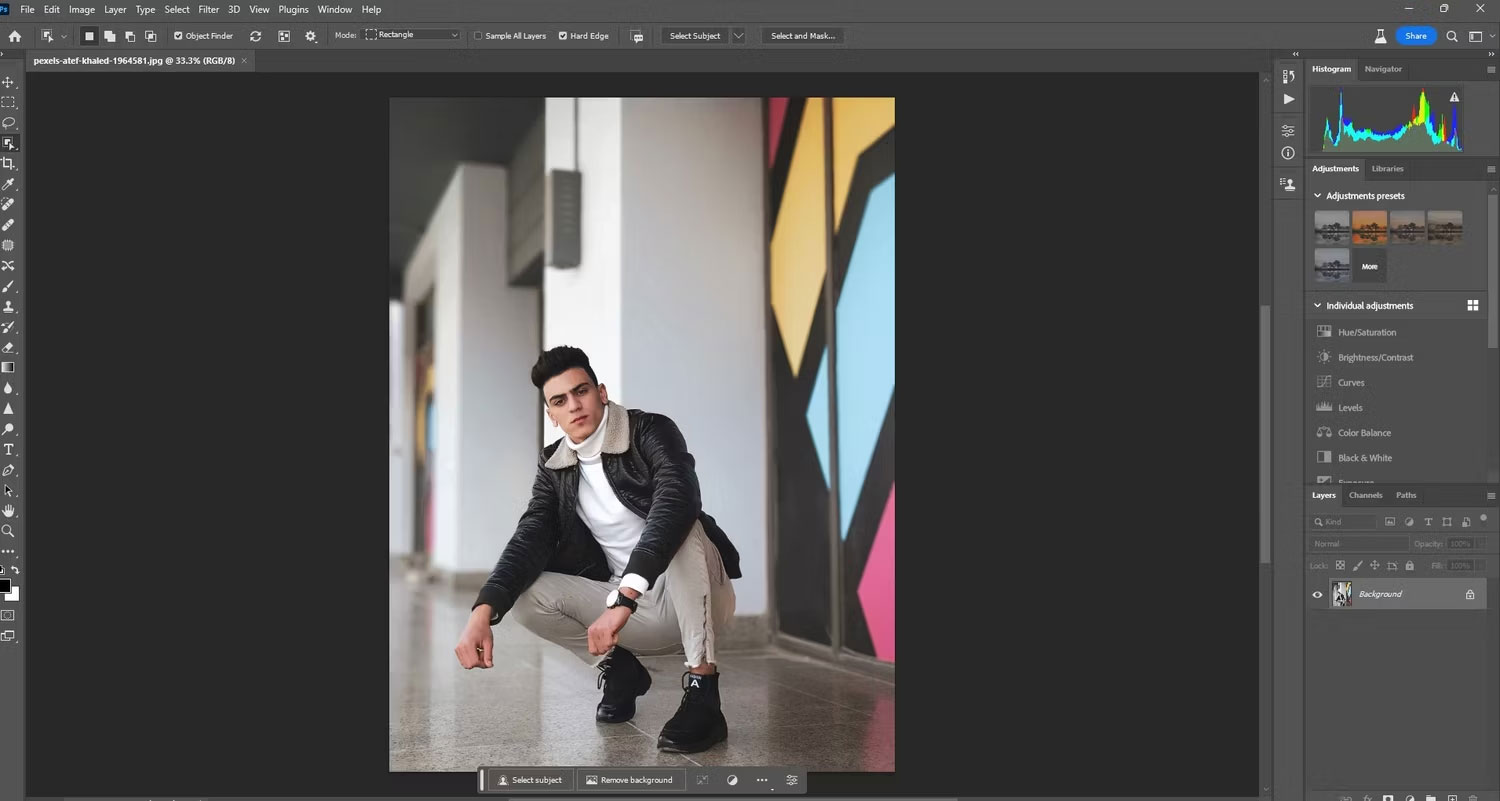
Có hai bước để sử dụng Generative Fill trong Photoshop để thay đổi quần áo cho đối tượng. Bước đầu tiên & quan trọng nhất là lựa chọn quần áo. Điều này có thể được thực hiện bằng phương pháp sử dụng bất cứ công cụ lựa chọn nào của Photoshop, chẳng hạn như Rectangular Marquee Tool, Lasso Tool, Object Selection Tool & Quick Selection Tool.
Bạn có thể sử dụng công cụ Select Subject để chọn đối tượng của mình, sau đó che đi khuôn mặt & làn da của người đó. Đây là những gì ví dụ đã làm (từ thanh công cụ nổi) để thực hiện những vùng chọn thuở đầu trên đối tượng chủ đạo (người đàn ông trong ảnh).
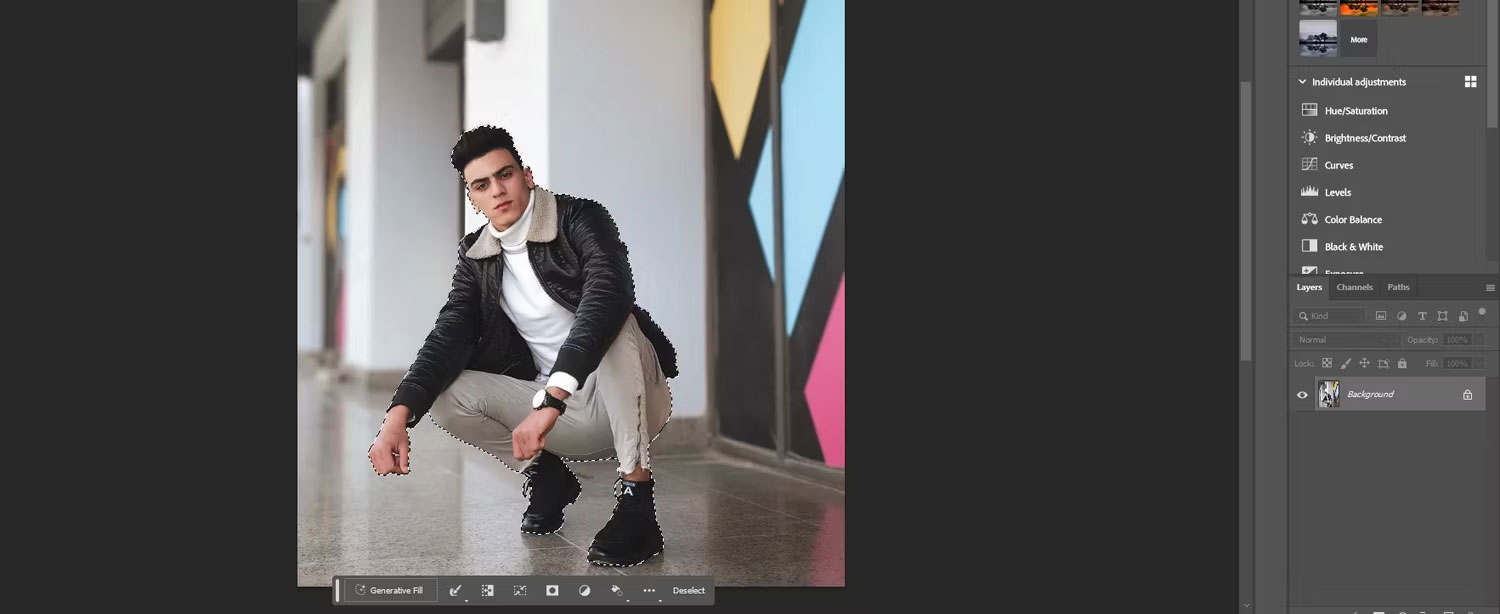
Tiếp đi theo, sử dụng Lasso Tool để loại bỏ đầu & một tay của người đàn ông khỏi vùng chọn.
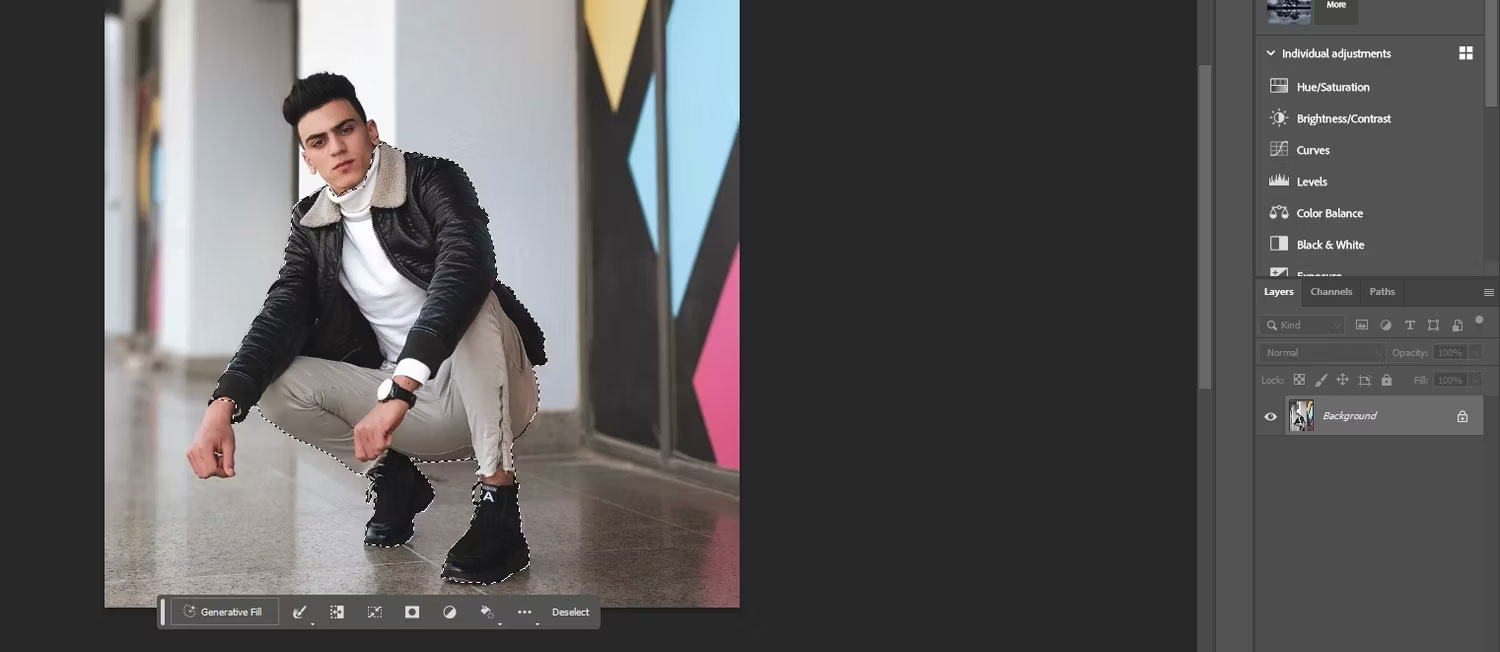
Với vùng chọn đã được thực hiện, bạn cũng có thể chuyển sang bước tiếp theo đó, thay đổi quần áo cho đối tượng.
Cách thay đổi quần áo cho đối tượng bằng Generative Fill
Với lựa chọn quần áo (& một tay) mà ví dụ muốn thay đổi, Generative Fill sẽ được sử dụng để thay đổi quần áo của người đàn ông trong ảnh. Trong trường văn bản, ví dụ đã nhập “a black suit with a red tie”, nhưng bạn cũng có thể nhập bất cứ thứ gì mình cần cho một tấm hình cụ thể. Sau đó nhấn vào Generate.
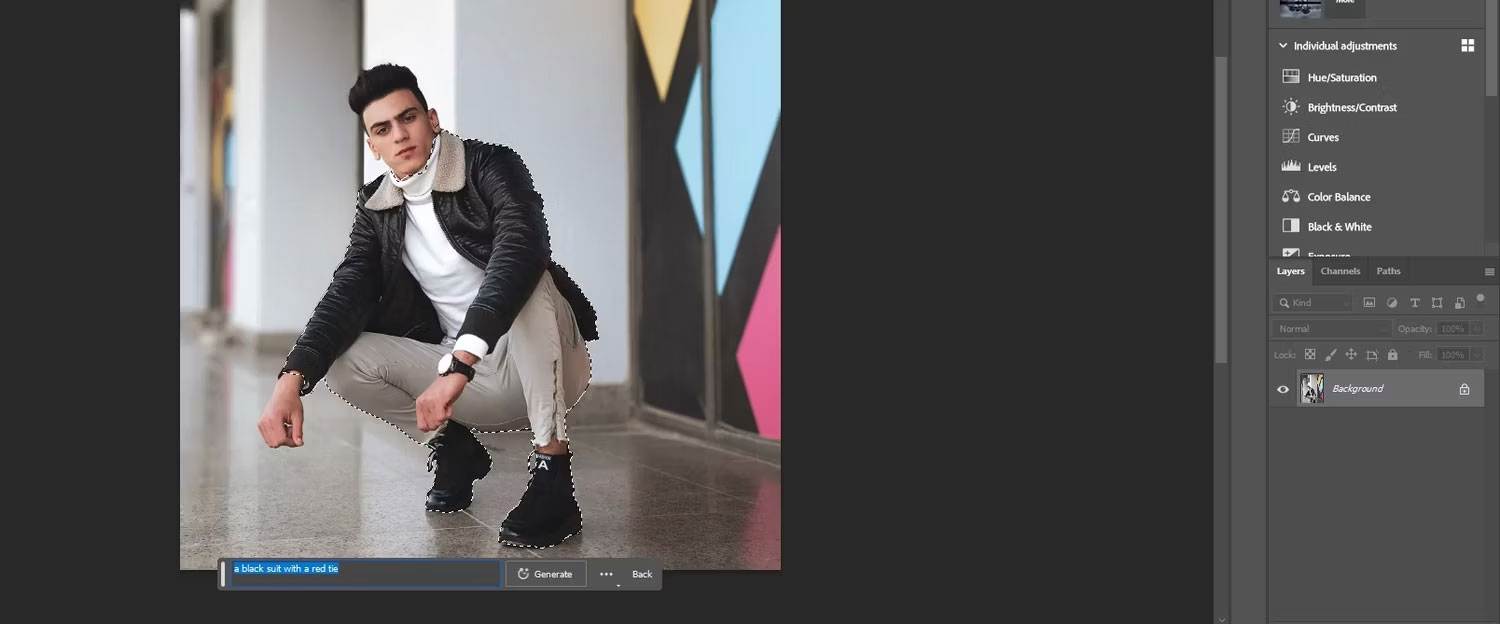
Photoshop thực hiện rất tốt việc thay thế quần áo của người đàn ông bằng một bộ vest trang trọng với cà vạt đỏ. Nhưng tương tự mọi thứ các trình tạo hình ảnh AI hiện có trên thị trường, ngay cả AI của Adobe đôi khi cũng xử lý phần bàn tay 1 cách mượt mà. Do đó, bạn chỉ nên dành thời gian để chọn bất cứ bộ phận nào trên người, đặc biệt là các phần tay & da mà bạn muốn giữ lại.
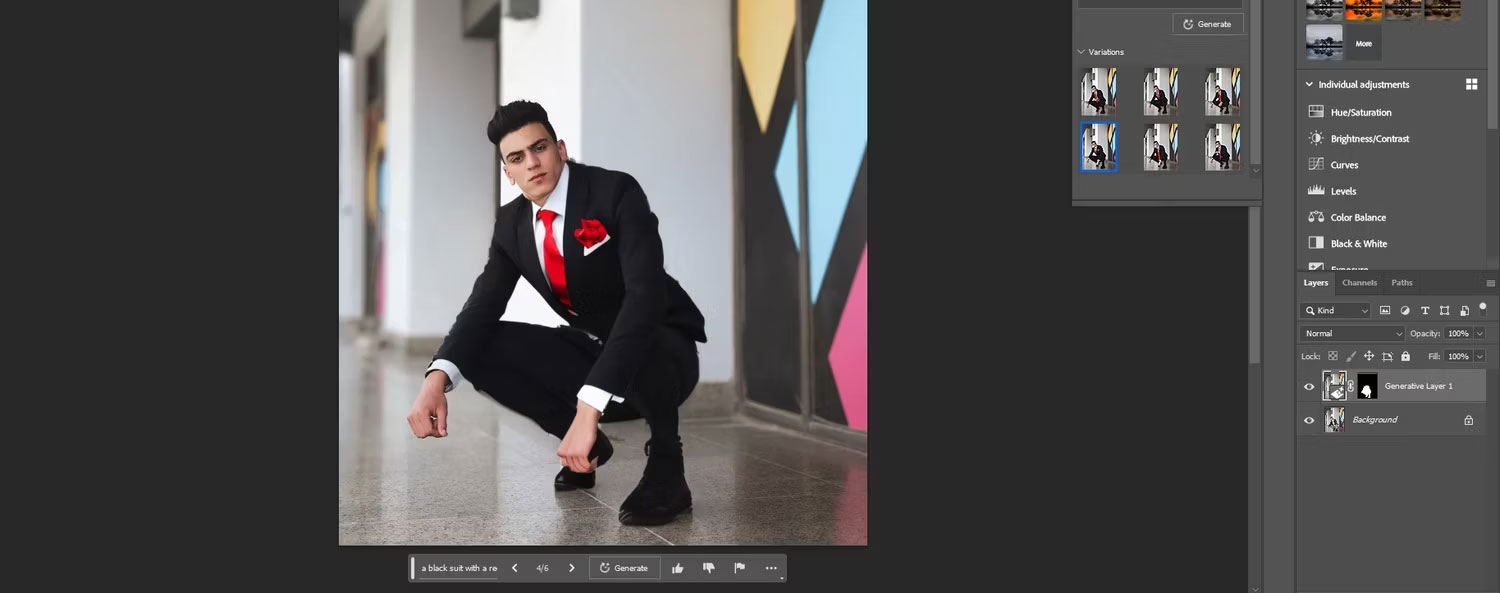
Ví dụ sẽ quay lại & chọn bàn tay của người đàn ông để loại trừ nó khỏi Generative Fill.
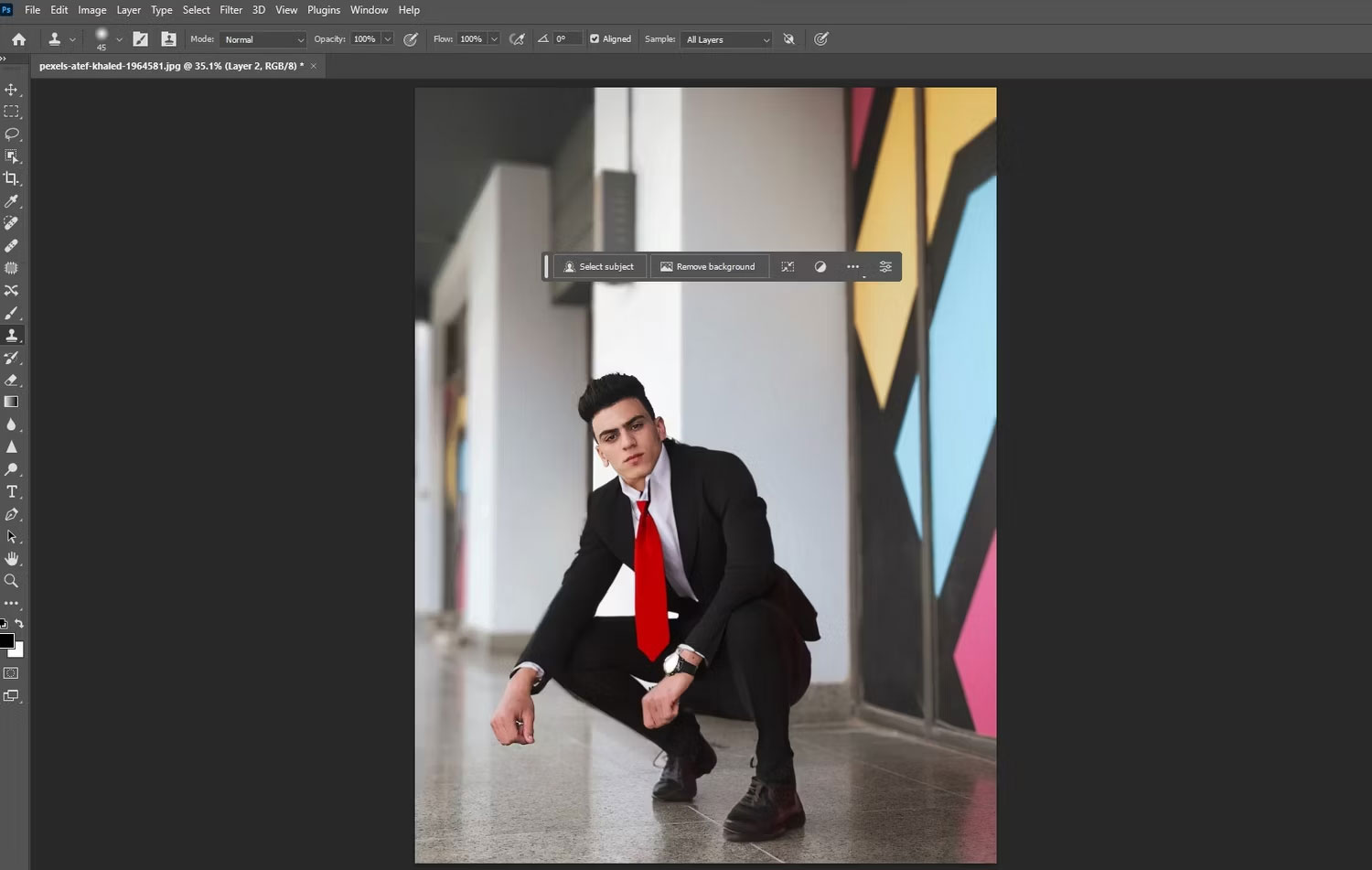
Hình ảnh trên là một hậu quả tốt hơn nhiều do vùng chọn chủ đạo xác hơn. Nếu bạn cũng có thể lựa chọn đúng, thì việc thay đổi quần áo cho đối tượng bằng Generative Fill sẽ rất thu hút & đáng để thử nghiệm.
Hướng dẫn sử dụng tính năng Content Aware Fill trong Photoshop
FAQs về Cách sử dụng Generative Fill của Photoshop để thay đổi quần áo cho người trong ảnh
1. Generative Fill là gì?
Generative Fill là tính năng mới của Photoshop trên phiên bản 2021, cho phép bạn tạo ra các mẫu mới hoàn toàn dựa trên điều kiện đầu vào & thuật toán.
Tính năng Generative Fill cung cấp cho người sử dụng tính năng chính để tạo ra các khuôn mặt, thiết kế thời trang, hoa tươi & các hình ảnh khác với khả năng thay đổi không giới hạn.
2. Làm thế nào để sử dụng Generative Fill trong Photoshop?
Để sử dụng tính năng Generative Fill trong Photoshop, bạn cần làm đi theo các bước sau:
– Bước 1: Chọn công cụ Fill trong bảng công cụ.
– Bước 2: Trong bảng Options, chọn Generative Fill.
– Bước 3: Chọn loại mẫu bạn muốn tạo.
– Bước 4: Tinh chỉnh các tuỳ chọn như Seed, Scale, Rotation, … (Tùy chọn này tùy thuộc vào loại mẫu bạn chọn).
– Bước 5: Nhấp vào nút Generate để tạo ra các hậu quả mới.
3. Làm thế nào để thay đổi quần áo của người trong ảnh với Generative Fill?
Để thay đổi quần áo của người trong ảnh, bạn cần làm đi theo các bước sau:
– Bước 1: Tạo một file PSD chứa hình ảnh của người mẫu mặc quần áo & các lớp chứa các bộ trang phục khác.
– Bước 2: Chọn lớp bộ quần áo mà bạn muốn sử dụng.
– Bước 3: Chọn công cụ Fill trong bảng công cụ.
– Bước 4: Trong bảng Options, chọn Generative Fill.
– Bước 5: Chọn loại mẫu bạn muốn tạo.
– Bước 6: Chọn tùy chỉnh Scale & Rotation để thay đổi kích cỡ & hướng của quần áo.
– Bước 7: Nhấp vào nút Generate để tạo ra hậu quả mới.
– Bước 8: Sử dụng công cụ cắt để cắt bớt phần thừa của quần áo.
– Bước 9: Sử dụng công cụ Blend Mode để điều chỉnh sắc màu của quần áo.
– Bước 10: Lưu lại hậu quả.
Từ khóa về Cách sử dụng Generative Fill của Photoshop để thay đổi quần áo cho người trong ảnh
– Generative Fill Photoshop
– Thay đổi quần áo trong ảnh bằng Generative Fill
– Cách tạo áo mới cho người trong ảnh bằng Generative Fill
– Sử dụng công cụ Generative Fill trong Photoshop để thay đổi trang phục
– Tạo ra trang phục mới cho người trong ảnh bằng Generative Fill
– Hướng dẫn sử dụng Generative Fill để đổi quần áo trong ảnh Photoshop
– Cách tạo áo đầm mới bằng Generative Fill trong Photoshop.
Nếu có bắt kỳ thắc mắc nào về Cách sử dụng Generative Fill của Photoshop để thay đổi quần áo cho người trong ảnh hãy cho chúng mình biết nhé, mọi câu hỏi hay góp ý của các các bạn sẽ giúp mình hoàn thiện hơn trong các bài sau nhé!
Bài viết Cách sử dụng Generative Fill của Photoshop để thay đổi quần áo cho người trong ảnh được mình & team tổng hợp từ nhiều nguôn. Nếu thấy bài viết Cách sử dụng Generative Fill của Photoshop để thay đổi quần áo cho người trong ảnh giúp ích cho bạn thì hãy ủng hộ team Like hoặc Share nhé!




