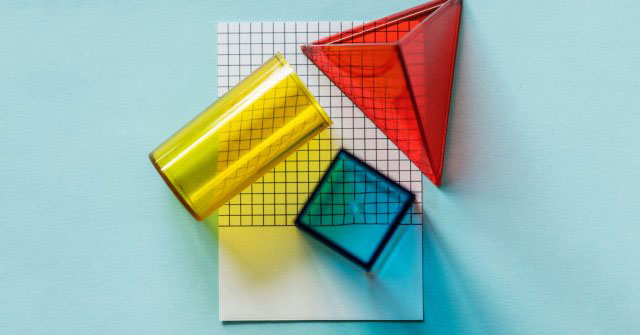Đôi khi, bạn nhìn thấy một thiết kế thú vị được tạo ra trong Photoshop và tự hỏi công cụ nào được sử dụng để tạo ra nó. Rồi bạn phát hiện ra rằng thiết kế đã được tạo bằng công cụ Custom Shape Tool của Photoshop.
Bạn nghĩ gì về tính năng hình dạng tùy chỉnh? Tôi đã thấy rằng các thiết kế hình dạng này có vẻ giống như những hình ảnh sẵn có trên stock art. Nhưng thật ra, công cụ mạnh mẽ này cung cấp nhiều tiềm năng hơn thế và tính linh hoạt của nó thường chưa được khai thác đúng mức. Bài viết ngày hôm nay sẽ giới thiệu cho người mới bắt đầu về cách sử dụng công cụ Hình dạng tùy chỉnh trong Photoshop.
Dùng Custom Shape Tool tạo hình dạng tùy chỉnh trong Adobe Photoshop
- Bước 1: Thiết lập file Photoshop
- Bước 2: Tìm hiểu về Custom Shape Tool
- Các công cụ điều chỉnh hình dạng
- Bước 3: Vẽ hình dạng bạn muốn
- Bước 4: Điều chỉnh hình dạng
- Bước 5: Điều chỉnh điểm neo
- Bước 6: Điều chỉnh Stroke
- Bước 7: Thực hiện những điều chỉnh cuối cùng
Bước 1: Thiết lập file Photoshop
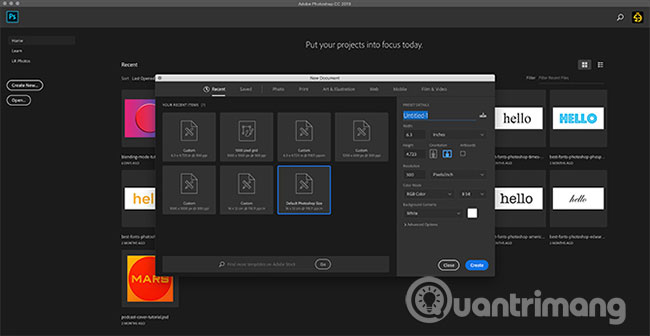
Đầu tiên, bạn cần thiết lập tài liệu của mình trong Photoshop. Trong hướng dẫn này, chỉ cần mở chương trình và chọn Kích thước Photoshop mặc định.
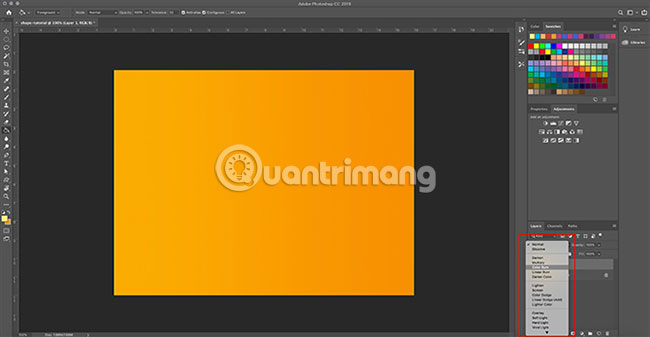
Tiếp theo, chúng ta sẽ thêm một số màu sắc cơ bản vào phần nền, để bạn có thể thấy cách mà hình dạng tương tác với màu sắc (chúng tôi sẽ trình bày thêm về vấn đề này ở phần tiếp theo).
Trong trường hợp này, chúng ta sẽ nâng cấp bức ảnh bằng cách thêm một gradient màu cam đơn giản. Sau đó, chúng ta sẽ làm cho gradient trở nên đậm hơn bằng cách áp dụng một hiệu ứng Layer.
Nếu bạn không biết cách tạo một gradient, hãy xem hướng dẫn chi tiết của Quantrimang.com về cách tạo một gradient tùy chỉnh trong Photoshop.
Bước 2: Tìm hiểu về Custom Shape Tool
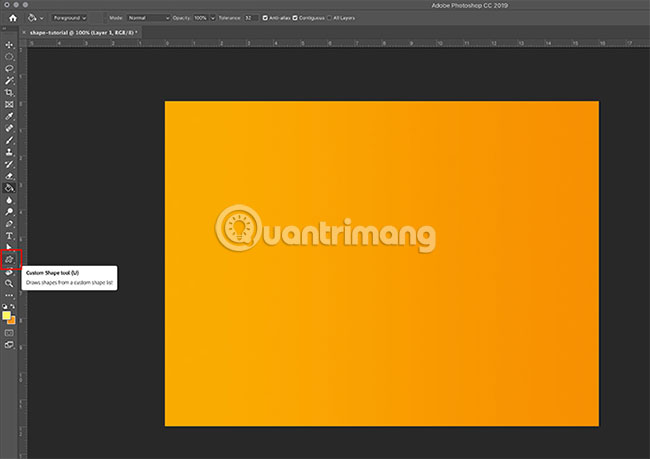
Tiếp theo, hãy chuyển tới Công cụ Hình dạng Tùy chỉnh. Công cụ Hình dạng Tùy chỉnh có thể tìm thấy trong thanh công cụ bên trái.
Bạn có thể nhận ra công cụ Hình dạng Tùy chỉnh thông qua biểu tượng giống như một vũng nước. Bấm vào biểu tượng này để chắc chắn rằng công cụ Hình dạng Tùy chỉnh đang hoạt động.
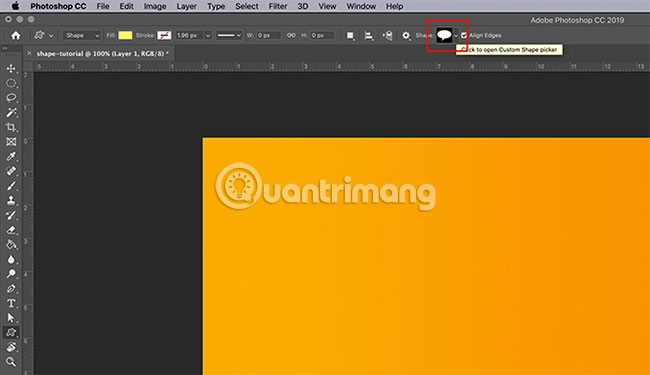
Khi bạn kích hoạt Công cụ Hình dạng Tùy chỉnh, bạn sẽ thấy thanh công cụ dọc theo phần trên cùng của không gian làm việc sẽ thay đổi để phù hợp với các tham số.
Phần quan trọng nhất trong việc sử dụng Công cụ Hình dạng Tùy chỉnh là lựa chọn hình dạng. Để lựa chọn một hình dạng từ thư viện của Photoshop, bạn hãy vào menu Chọn Hình dạng Tùy chỉnh.
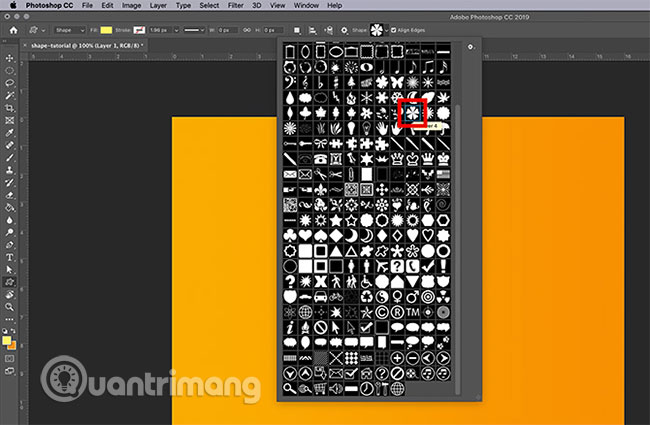
Khi bạn nhấp vào menu thả xuống, bạn sẽ thấy tất cả các tùy chọn có sẵn. Các tùy chọn bao gồm các hình dạng từ khung hình và biển báo đến các yếu tố tự nhiên, bong bóng để chứa văn bản, trái tim và hình vuông.
Hướng dẫn ngày hôm nay sẽ lựa chọn một trong số các hình ảnh hoa đẹp.
Các công cụ điều chỉnh hình dạng
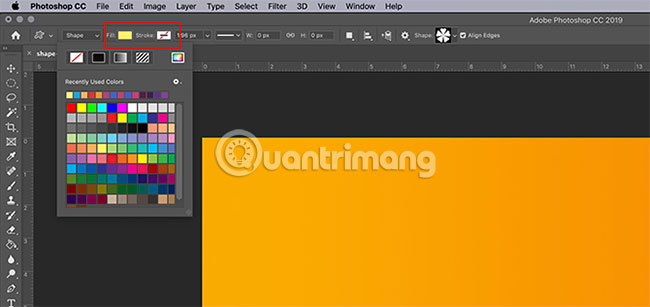
Sau khi đã chọn xong hình mong muốn, bạn cần chọn màu cho cả Đổ màu và Đường viền.
“Màu sặc sỡ” là màu sẽ hiển thị bên trong hình dạng. “Màu viền” là màu của đường viền xung quanh hình dạng.
Có thể tìm thấy hai tùy chọn này ở góc trên bên trái của không gian làm việc. Khi bạn nhấp vào mỗi mẫu màu, bạn sẽ thấy một menu drop-down hiển thị.
Kể từ đó, bạn có thể lựa chọn màu sắc cho Ẩn hoặc Kẻ viền. Bạn cũng có thể không lựa chọn bất kỳ màu nào cả. Nếu muốn để trống Ẩn hoặc Kẻ viền, hãy chọn hộp màu trắng có vạch gạch ngang màu đỏ.
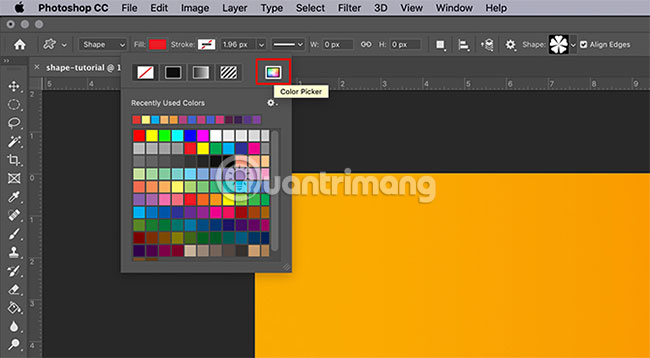
Bên cạnh đó, nếu bạn không thích bất kỳ màu nào trong danh sách này, bạn cũng có thể chọn một màu tùy chỉnh từ Bộ chọn màu. Bộ chọn màu được đặt ở phía bên phải của menu thả xuống.
Bạn có muốn sử dụng nhiều màu tùy chỉnh cùng một lúc không? Dưới đây là cách tạo bảng màu trong Photoshop.
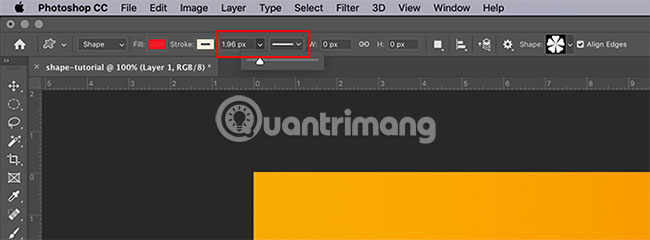
Một điều cuối cùng mà bạn cần chú ý là các tùy chọn Độ rộng và Loại cho nét vẽ.
Những cài đặt này sẽ được giới thiệu sau trong hướng dẫn, hiện tại chỉ cần ghi nhớ rằng chúng nằm ở gần các tùy chọn Fill và Stroke. Bạn cũng có thể điều chỉnh độ dày và kiểu stroke trước khi tạo hình hoặc sau khi hoàn thành.
Bước 3: Vẽ hình dạng bạn muốn
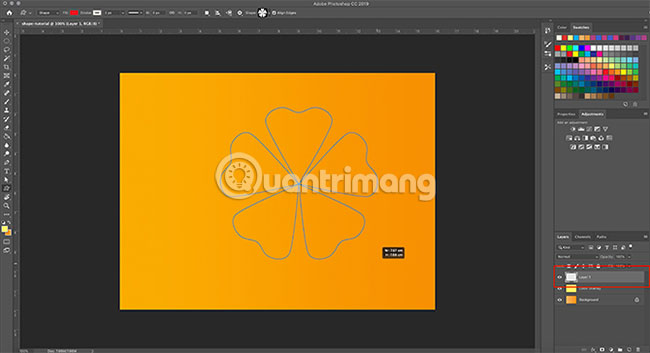
Hiện tại bạn đã làm quen với Công cụ Tạo hình Tùy chỉnh, đã đến lúc bạn bắt đầu vẽ một “bông hoa”.
Trước hết, hãy tạo một lớp mới cho hình dạng của bạn. Bước này rất quan trọng bởi vì nó sẽ giúp bạn dễ dàng chỉnh sửa hình dạng và sử dụng chế độ trộn để điều chỉnh màu sắc sau này.
Sau đó, hãy đảm bảo Custom Shape Tool vẫn hoạt động. Sau đó, kéo con trỏ trên trang để vẽ hình. Bạn sẽ thấy đường viền của nó có màu xanh lam.
Đừng lo quá nhiều về vị trí hoặc kích thước không chính xác của hình dạng này. Bạn có thể điều chỉnh chúng sau.
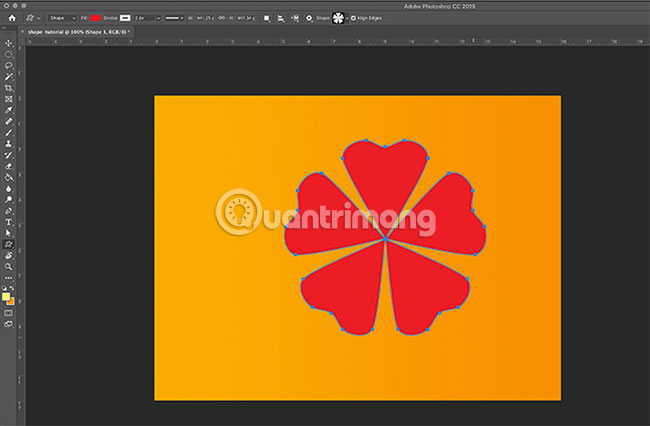
Khi hình dạng đã gần bằng kích thước mong muốn, hãy thả chuột ra. Các đường sẽ tự động được tô màu xanh (màu mà bạn đã chọn trong tùy chọn “Tô màu” ban đầu).
Bạn sẽ thấy các điểm đánh dấu nhỏ được đặt tại các điểm quan trọng, dọc theo đường viền xanh bao quanh bông hoa. Các điểm đánh dấu này có thể được sử dụng để điều chỉnh hình dạng của mình.
Bước 4: Điều chỉnh hình dạng
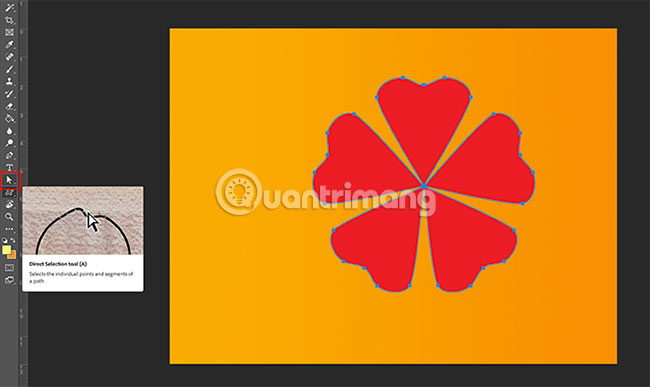
Để điều chỉnh hình dạng, hãy chuyển qua thanh công cụ ở bên trái và bấm vào Công cụ Chọn trực tiếp. Biểu tượng của Công cụ Chọn trực tiếp trông giống như một mũi tên nhỏ màu trắng.
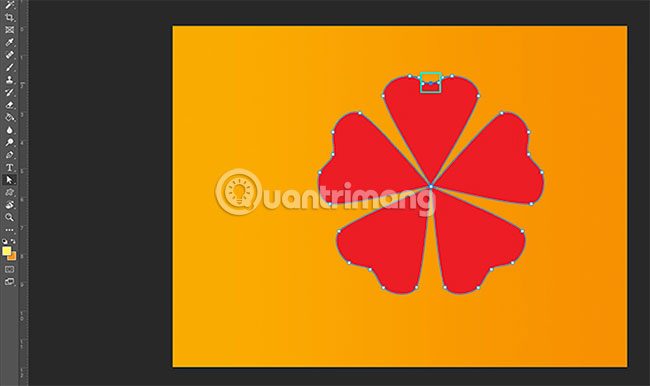
Công cụ Lựa chọn trực tiếp cho phép điều chỉnh từng điểm neo riêng lẻ trên một đường dẫn. Khi bạn kích hoạt công cụ này, tất cả các điểm neo sẽ chuyển từ màu xanh da trời sang màu trắng. Đó là những điểm neo.
Để điều chỉnh điểm neo, hãy nhấp vào một trong những điểm trắng. Khi bạn làm điều này, nó sẽ chuyển sang màu xanh lá cây để cho bạn biết rằng nó đã được chọn.
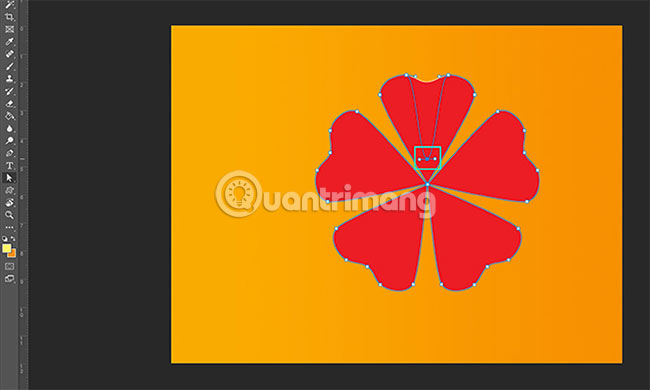
Sau đó, bạn tiếp tục nhấn và kéo điểm neo này tới một vị trí khác để chỉnh sửa hình dạng.
Nếu bạn muốn làm những bông hoa nhỏ hơn, hãy nhấn và kéo điểm ở đỉnh của cánh hoa xuống dưới, hướng về phía trung tâm. Cánh hoa sẽ được chia làm đôi.

Khi đã đạt được vị trí neo ưng ý, hãy thả chuột. Bông hoa sẽ tự động thích nghi theo đường đi mới này.
Tiếp tục lặp lại quy trình trên với các điểm neo khác để tạo ra những bông hoa cùng hình dáng. Điều chỉnh cho đến khi bạn hài lòng với kết quả.
Bước 5: Điều chỉnh điểm neo
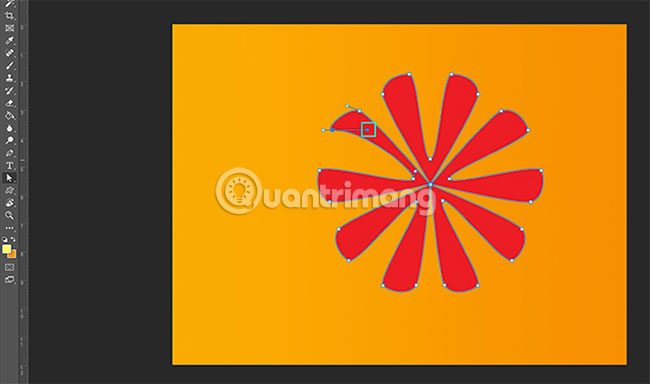
Khi bạn nhấp vào một điểm neo, bạn sẽ thấy hai handle nhỏ ở hai bên nó.
Đây là những điểm điều khiển kéo của bạn. Khi bạn thay đổi chúng, thì chúng sẽ thay đổi hình dạng của điểm neo, thay vì di chuyển từ điểm A đến B.
Để điều chỉnh các điểm neo này, click vào điểm neo bạn muốn điều chỉnh. Sau đó nhấp vào điểm kiểm soát và kéo nó theo mong muốn. Nó sẽ chuyển sang màu xanh lá cây.
Khi bạn nhấp vào nút kiểm soát kéo này, hãy giữ và di chuyển con trỏ. Bạn sẽ thấy rằng hình dạng của đường cong liên kết với điểm neo cụ thể sẽ thay đổi theo. Các điểm neo khác vẫn giữ nguyên như đã là trước đó.
Nếu bạn không thích đường cong này sau khi chỉnh sửa, bạn chỉ cần đi tới Chỉnh sửa > Hoàn tác điểm điều khiển kéo. Photoshop sẽ khôi phục lại các thay đổi bạn đã thực hiện.
Bước 6: Điều chỉnh Stroke
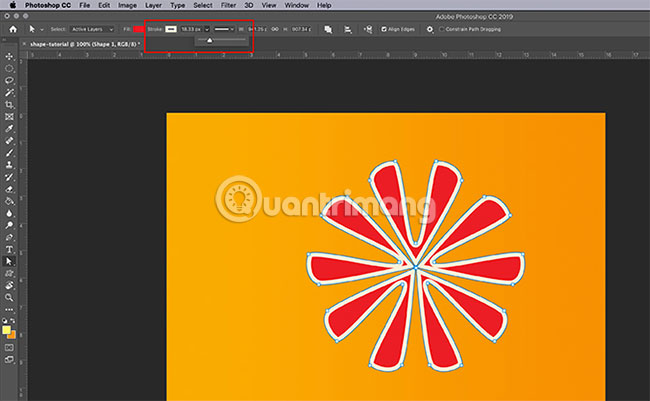
Sau khi bạn đã điều chỉnh xong hình dạng của bông hoa, tiếp theo là thời điểm để tinh chỉnh Stroke.
Hãy đảm bảo rằng đã chọn hình dạng. Tiếp theo, di chuyển đến thanh công cụ phía trên không gian làm việc và nhấp vào menu thả xuống “Kích thước Stroke”.
Bằng cách di chuyển thanh trượt qua lại, bạn có thể điều chỉnh độ dày của đường nét vẽ theo ý muốn, trông nó có thể mỏng hơn hoặc dày hơn.
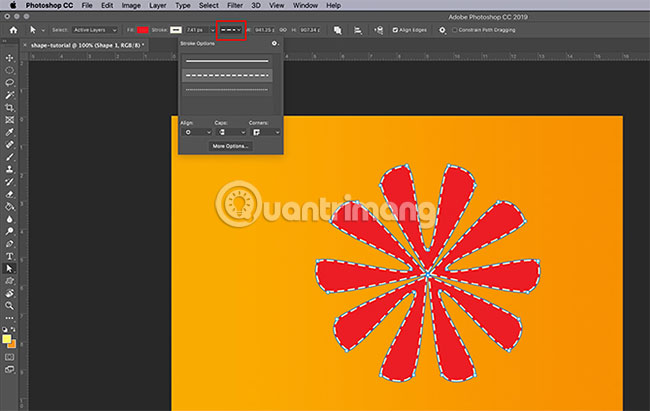
Bạn cũng có thể thay đổi loại Stroke bằng cách chọn từ menu thả xuống ở bên cạnh.
Bước 7: Thực hiện những điều chỉnh cuối cùng
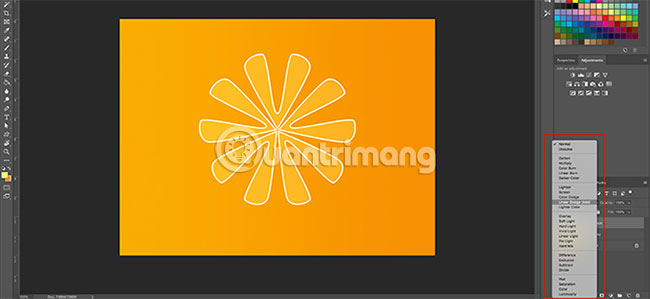
Cho đến thời điểm hiện tại, chúng tôi đã thay đổi hình dạng, màu sắc, kích thước và loại Stroke. Bây giờ, hãy xem liệu những điều chỉnh này có làm bạn hài lòng không.
Nếu bạn không hài lòng với màu sắc, bạn có thể điều chỉnh bằng cách sử dụng chế độ pha trộn trong bảng điều khiển các lớp.
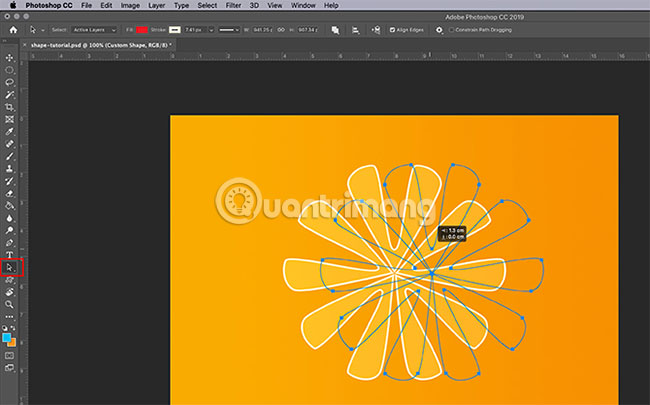
Bạn cũng có thể di chuyển hình dạng trên trang. Để làm điều này, hãy quay lại thanh công cụ bên trái. Trên biểu tượng công cụ Công cụ Chọn trực tiếp, nhấp vào mũi tên nhỏ màu trắng ở góc để mở menu thả xuống. Chọn mũi tên màu đen thay vì mũi tên trắng.
Công cụ được biểu thị bằng mũi tên đen này là Công cụ Lựa chọn Đường dẫn. Khi sử dụng công cụ này, bạn chỉ cần nhấp vào hình dạng để hiển thị các đường cong màu xanh. Sau đó, bạn chỉ cần nhấp và kéo hình dạng đến vị trí mới trên trang cho đến khi bạn thấy hài lòng với nó.
Có rất nhiều cải tiến nhỏ khác mà bạn có thể thực hiện bằng công cụ Custom Shape trong Photoshop. Nhưng khi bạn biết các bước cơ bản này, bạn có thể điều chỉnh ngay cả các hình dạng nhàm chán nhất trong Adobe và biến chúng thành cái gì đó tuyệt vời.
Bạn muốn tìm hiểu thêm về bảng điều khiển “Layers” và cách dùng nó để thay đổi màu sắc trong thiết kế không? Quantrimang.com đã viết một hướng dẫn chi tiết về cách sử dụng Chế độ Pha trộn trong Photoshop, hãy xem đó để tìm hiểu thêm nhé.
Chúc bạn đạt được thành công trong công việc của mình!
Giới thiệu chi tiết các CÔNG CỤ trong Photoshop (Tools bar) – Photoshop căn bản
FAQs về Cách sử dụng Custom Shape Tool trong Adobe Photoshop
1. Custom Shape Tool là gì?
Công cụ Hình dạng Tùy chỉnh là một trong những công cụ trong Adobe Photoshop giúp người dùng lựa chọn và sử dụng các hình dạng đã được xác định trước hoặc tạo ra các hình dạng tùy chỉnh theo ý muốn của mình.
2. Làm thế nào để truy cập Custom Shape Tool?
Để truy cập Công cụ Hình dạng Tùy chỉnh, bạn có thể nhấn phím U hoặc chọn nó trong thanh công cụ bên trái giao diện của Photoshop.
3. Làm thế nào để sử dụng hình dạng đã được định nghĩa sẵn?
Để dùng hình dạng đã được định nghĩa trước, bạn chỉ cần chọn Công cụ Hình dạng Tùy chỉnh và sau đó chọn hình dạng mong muốn từ menu Hình dạng trong thanh điều khiển phía trên.
4. Tôi có thể tạo ra hình dạng tùy chỉnh của riêng mình không?
Có, bạn có thể tạo hình dạng tùy chỉnh theo ý của riêng bằng cách vẽ hình đó bằng bất kỳ công cụ vẽ nào có sẵn trong Photoshop, sau đó chuyển nó thành hình dạng tùy chỉnh bằng cách chọn Menu Chỉnh sửa > Xác định hình dạng tùy chỉnh …
5. Tôi có thể chỉnh sửa hình dạng tùy chỉnh của riêng mình không?
Vâng, bạn có thể tùy chỉnh hình dạng riêng của mình bằng cách mở công cụ Hình dạng Tùy chỉnh trong bảng công cụ, sử dụng các công cụ chỉnh sửa như Bézier hoặc Công cụ Chọn trực tiếp, sau đó lưu lại hình dạng mới.
Từ khóa về Cách sử dụng Custom Shape Tool trong Adobe Photoshop
1. Công cụ Tạo hình tùy chỉnh
2. Adobe Photoshop
3. Hình dạng vector
4. Lớp hình dạng
5. Các yếu tố thiết kế
6. Thiết kế đồ họa
7. Đồ họa vector
8. Thiết kế sáng tạo
9. Chỉnh sửa hình dạng
10. Đường dẫn
11. Công cụ bút
12. Chỉnh sửa vector
13. Mặt nạ lớp
14. Mặt nạ cắt
15. Thêm hình dạng tùy chỉnh
Nếu có bất kỳ thắc mắc nào về cách sử dụng Custom Shape Tool trong Adobe Photoshop, hãy để lại cho chúng tôi biết. Mọi câu hỏi và góp ý từ các bạn sẽ giúp chúng tôi cải tiến trong các bài viết tiếp theo.
Bài viết về việc sử dụng Công cụ Hình dạng Tùy chỉnh trong Adobe Photoshop được tổng hợp từ nhiều nguồn bởi mình và nhóm của mình. Nếu bạn thấy bài viết này hữu ích với bạn, xin vui lòng ủng hộ nhóm của chúng tôi bằng cách thích hoặc chia sẻ!