Blending mode trong Photoshop là một trong những công cụ sáng tạo và thú vị nhất trong không gian làm việc của bạn. Bằng cách sử dụng một loạt những layer với nhiều thuộc tính khác nhau, bạn có thể tạo ra tất cả các loại thủ thuật trực quan.
Bởi vì tính chất mở rộng của nó, các chế độ hỗn hợp (Blending mode) trong Photoshop có thể khiến bạn cảm thấy bối rối. Vì vậy, để giúp các người mới bắt đầu hiểu rõ hơn về công cụ này, chúng ta hãy khám phá những khái niệm cơ bản về chế độ hỗn hợp trong Photoshop.
Khám phá công cụ Blending Mode trong Photoshop
- Bước 1: Thiết lập file
- Bước 2: Khám phá tab Channels
- Bước 3: Thêm một phần tử blending
- Bước 4: Thử nghiệm với Blending mode
- Bước 5: Thay đổi Opacity
- Bước 6: Truy cập Blending Options
- Bước 7: Khóa layer
Bước 1: Thiết lập file
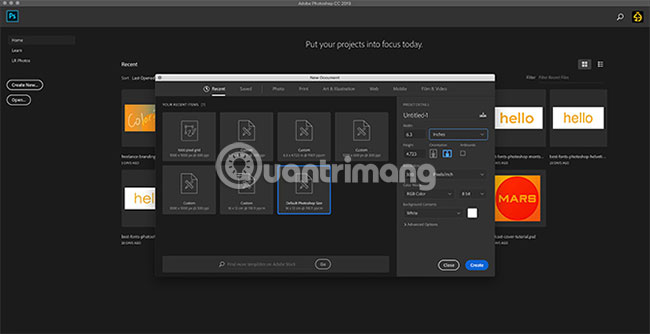
Theo hướng dẫn về cách tạo texture trong Photoshop, việc đầu tiên cần thực hiện là thiết lập tệp tin.
Đối với hướng dẫn này, không cần xác định kích thước cụ thể. Vì vậy, tốt nhất là sử dụng kích thước mặc định của Adobe Photoshop.
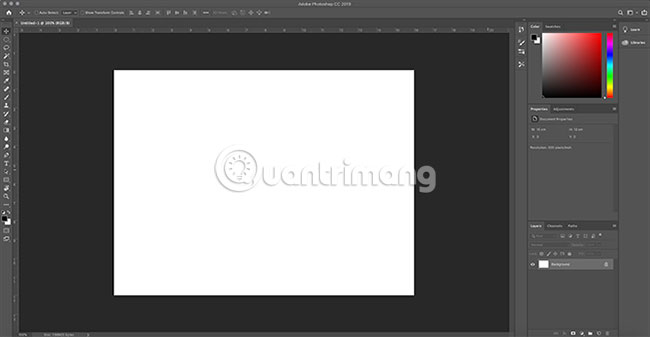
Sau khi tạo file mới, bạn sẽ nhìn thấy không gian làm việc của mình hoàn toàn. Phần chính giữa có một hình vuông to lớn màu trắng.
Nếu bạn nhìn xuống góc dưới bên phải màn hình, bạn sẽ thấy một hình vuông nhỏ màu trắng khác. Đây chính là vùng hiển thị trước của hình ảnh trong bảng điều khiển Layers.
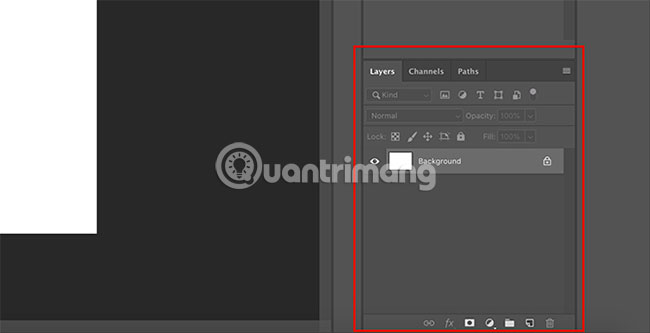
Phần chính của hướng dẫn này sẽ tập trung vào Bảng điều khiển Layers.
Khi phóng to, bạn có thể thấy hình ảnh của mình đang nằm trên một lớp bị khóa, có biểu tượng ổ khóa nhỏ bên cạnh. Ở đầu bảng điều khiển “Lớp”, bạn còn thấy 3 tab khác nữa: “Kênh” và “Đường đi”.
Tab Layers là tab chính mà chúng ta sẽ sử dụng. Bạn cũng có thể sử dụng tab Channels để kiểm tra các thuộc tính blending của mình.
Bước 2: Khám phá tab Channels
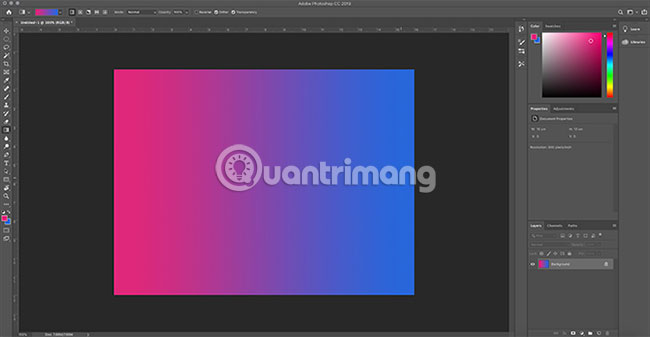
Trước tiên, chúng ta sẽ thêm những màu sắc vào hình ảnh. Trong bài hướng dẫn này, chúng ta sẽ áp dụng một khối màu gradient đơn giản từ xanh đến đỏ để kiểm tra xem blending mode sẽ làm thay đổi layer như thế nào qua các màu trong phổ màu.
Nếu bạn không chắc chắn về bước này, hãy tham khảo hướng dẫn trên trang web Quantrimang.com về cách tạo một gradient tùy chỉnh trong Photoshop.
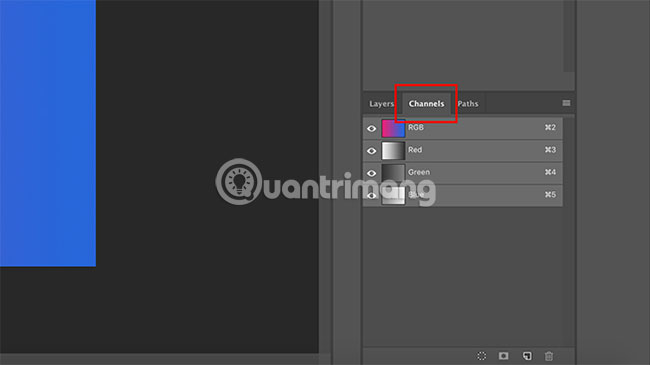
Tiếp theo, hãy truy cập vào tab Lớp trên bảng điều khiển và nhấp vào Kênh.
Đây là kho lưu trữ màu sắc của ảnh trong Photoshop. Bằng cách điều chỉnh mức độ hiển thị của mỗi màu thông qua việc bật tắt biểu tượng mắt ở cạnh từng kênh riêng, bạn có thể quan sát cách màu sắc tương tác trong một lớp.

Chẳng hạn, nếu bạn tắt màu đỏ trong Channels, tất cả mọi thứ trong hình ảnh sẽ chuyển sang màu xanh. Điều này xảy ra vì bạn đã vô hiệu hóa khả năng hiển thị bất kỳ sắc thái nào có màu đỏ.
Để bật lại màu đỏ, hãy nhấp vào ô trống bên cạnh “Đỏ”, để biểu tượng con mắt xuất hiện trở lại.
Lưu ý: Việc tắt khả năng hiển thị trên kênh màu không đồng nghĩa với việc màu sẽ bị xóa khỏi hình ảnh khi lưu.
Bước 3: Thêm một phần tử blending
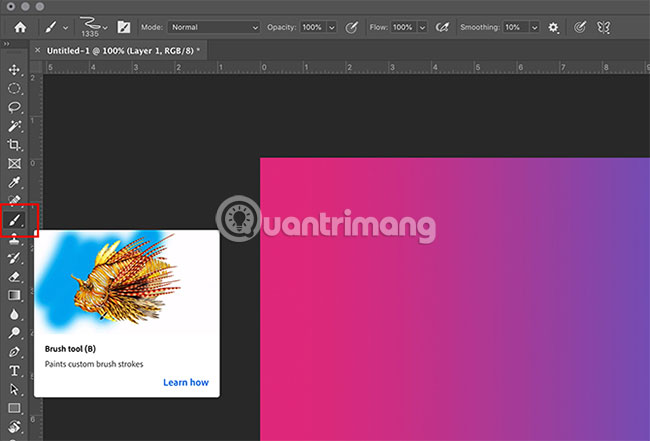
Sau đó, chúng ta sẽ đưa thêm một thành phần khác vào lớp thứ hai để xem cách hai lớp đó kết hợp với nhau.
Để làm mọi thứ đơn giản hơn, hãy tạo một lớp mới trong bảng điều khiển Lớp. Hãy đảm bảo rằng lớp đó đặt trên cấp độ màu sắc. Thêm một chút màu sắc bằng cọ vẽ.
Để thêm màu, bấm vào công cụ Cọ, có thể tìm thấy trên thanh công cụ bên trái.
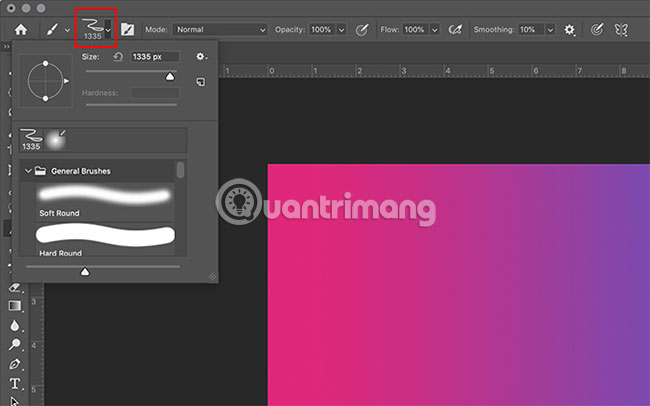
Sau đó, bấm vào biểu tượng preset “Bút” nằm ở góc trên cùng bên trái của không gian làm việc.
Để chọn cọ vẽ, cuộn qua các cài đặt trước cho đến khi tìm thấy thư mục con được gọi là “General Brush”. Tiến hành mở thư mục đó lên.
Hướng dẫn này sẽ hướng dẫn cách sử dụng cọ Hard Round và cách tăng kích thước của cọ này. Bằng cách này, bạn có thể tạo ra một hình tròn lớn mà không cần sử dụng công cụ Ellipse.
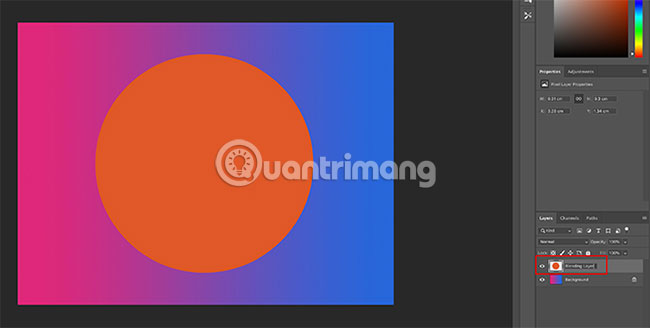
Khi bạn đã đặt màu cho layer mới này, hãy đặt tên cho nó để ghi nhớ công việc của bạn. Hướng dẫn hôm nay sẽ gọi layer này là “Lớp Hòa Trộn”.
Bước 4: Thử nghiệm với Blending mode
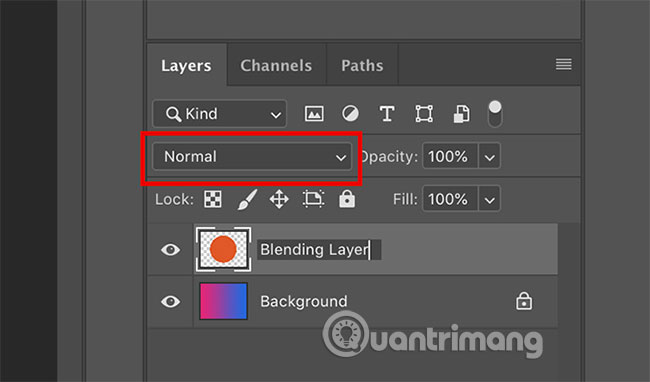
Bây giờ bạn đã hoàn thành cài đặt layer blending. Đến lúc thử nghiệm với chế độ blending! Menu drop-down mà bạn sẽ làm việc là menu được đánh dấu màu đỏ trong hình dưới đây.
Dễ nhận thấy, blending mode hiện đang được đặt là “Bình thường”, có nghĩa là vòng tròn màu cam ở đầu Gradient không có tương tác với nó.
Chạm vào “Lớp pha trộn” để đảm bảo nó hoạt động, sau đó chạm vào menu thả xuống để bắt đầu thử các hiệu ứng.
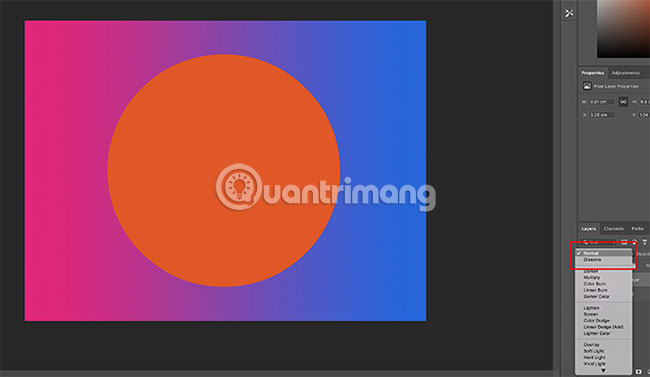
Có rất nhiều chế độ trộn khác nhau trong menu drop-down này.
Một điều thú vị về Photoshop là thay vì phải nhấp vào từng tùy chọn riêng lẻ để xem chúng tạo ra hiệu ứng như thế nào, Adobe sẽ tự động xem trước chế độ khi bạn di chuột qua chúng.
Bạn có thể thấy sự hiện diện của những đường màu xám nhẹ giữa các chế độ trộn màu. Lý do là vì Adobe đã nhóm các chế độ này dựa trên loại hiệu ứng mà chúng tạo ra.
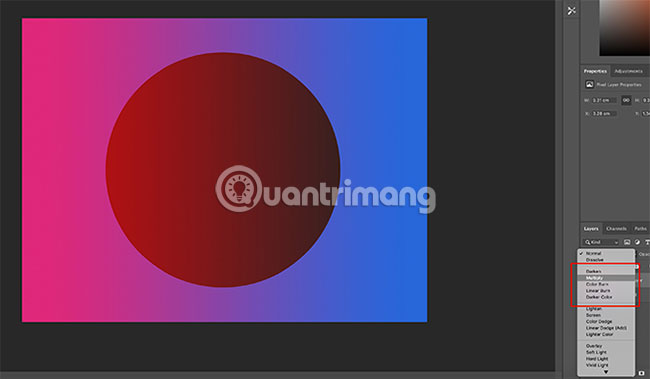
Nếu bạn cuộn xuống và nhấp vào một tùy chọn như “Nhân lên” (Multiply), vòng tròn sẽ trở nên tối hơn.
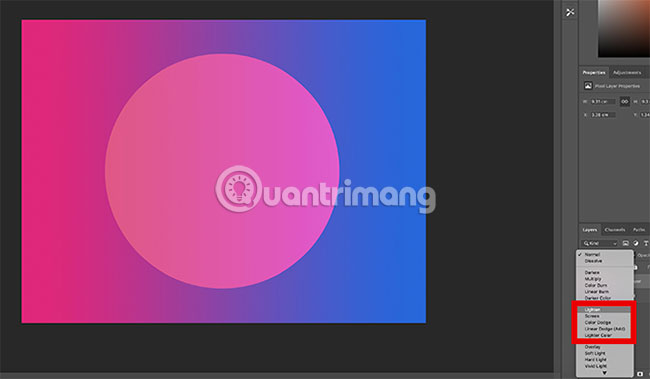
Nếu bạn muốn làm cho vòng tròn của mình sáng hơn, hãy kéo xuống phần tiếp theo và nhấp vào các chế độ hỗn hợp như “Màn hình” hoặc “Làm sáng”.
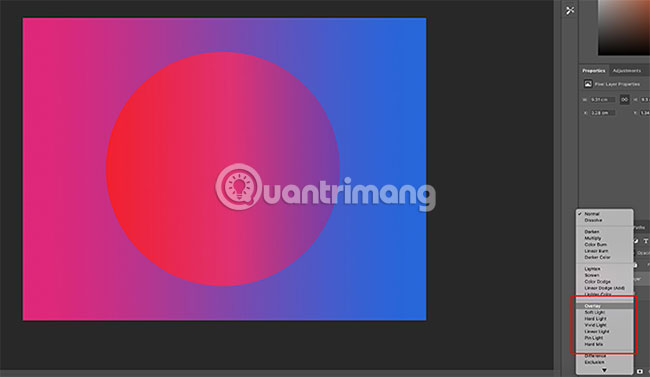
Đồng thời, bạn có thể thử phần Chồng lên. Các hiệu ứng trong phần này thay đổi đa dạng nhưng trong cơ bản, chúng sử dụng các màu tối và sáng từ cả hai lớp, kết hợp với nhiều màu sắc khác nhau để tạo ra các hiệu ứng mới.
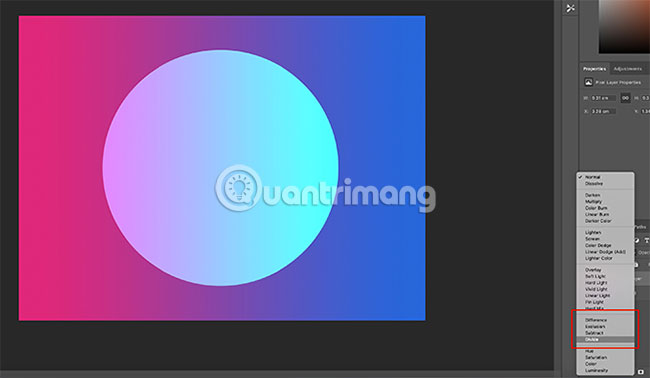
Nếu bạn tiếp tục cuộn xuống phía dưới, bạn sẽ thấy một nhóm các chế độ trộn với các lựa chọn “Khác biệt, Loại trừ, Trừ” và “Chia”.
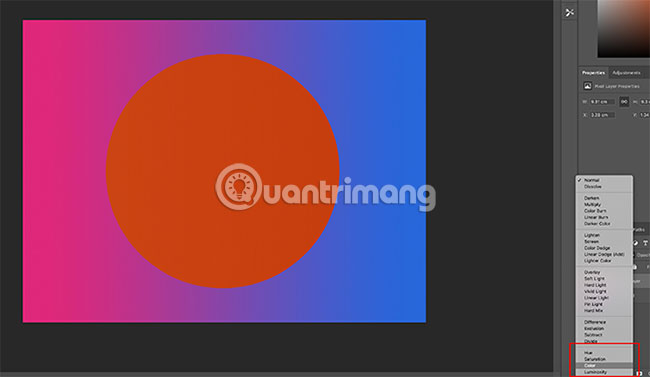
Cuối cùng, bạn sẽ thấy một phần với các lựa chọn Sắc thái, Độ bão hòa, Màu sắc và Độ sáng.
Bước 5: Thay đổi Opacity
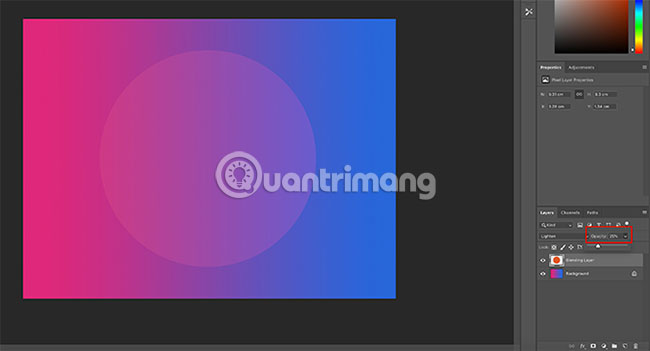
Mọi thứ đã gần chấm dứt hoàn toàn rồi, chỉ còn một số việc nhỏ cuối cùng trước khi kết thúc.
Trên bảng điều khiển Lớp cạnh blending mode, bạn cũng có thể thay đổi Độ mờ của lớp.
Bạn có thể tạo thêm hiệu ứng độc đáo bằng cách trượt mũi tên qua trái hoặc phải trên thanh trượt độ mờ (Opacity).
Bước 6: Truy cập Blending Options
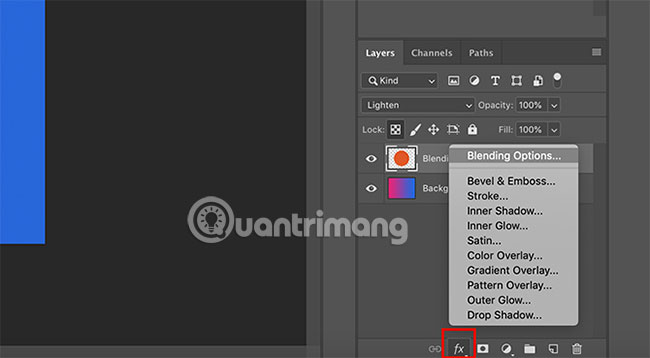
Hơn nữa, bạn có thể tạo hiệu ứng blending bằng cách nhấp vào biểu tượng fx ở cuối bảng điều khiển Lớp. Sau đó, nhấp vào Tùy chọn Blending.
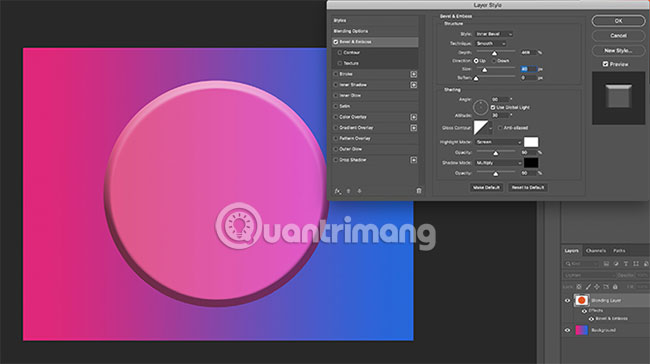
Một hộp mới được gọi là Style Layer sẽ xuất hiện. Tại đây, bạn có thể chọn từ một loạt các tùy chọn thú vị để áp dụng cho hình ảnh của mình.
Hãy thử từng tùy chọn một để xem chúng có thể tạo ra hiệu ứng gì.
Bước 7: Khóa layer
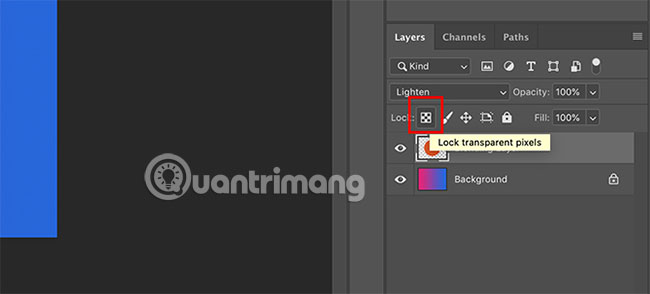
Cuối cùng, khi đã hoàn tất tất cả các thao tác và không muốn thực hiện thay đổi nào khác cho layer nữa, bạn có thể khóa layer lại để ngăn chặn bất kỳ thay đổi nào tiếp theo.
1. Đi tới bảng điều khiển Lớp.
Nhấn vào lớp mà muốn khóa.
Bấm vào hình biểu tượng cờ hoặc biểu tượng khóa.
Biểu tượng bàn cờ sẽ khóa các điểm ảnh trong màn hình khiến chúng không thể được chỉnh sửa, đồng nghĩa với việc bạn chỉ có thể vẽ trong phạm vi vòng tròn đã được tạo.
Biểu tượng khóa ổ sẽ khoá hoàn toàn các pixel, nghĩa là không có gì có thể được chỉnh sửa hoặc di chuyển, kể cả vòng tròn.
Sau khi đã hoàn tất, hãy nhấp vào “Tệp” và chọn “Lưu với tên” để lưu hình ảnh.
Blending mode trong Photoshop là một công cụ rất hữu ích. Nếu bạn nắm vững những kiến thức căn bản, bạn có thể tạo ra những hình ảnh độc đáo và hấp dẫn.
Nếu bạn muốn khám phá những phần khác trong Photoshop, tại sao không bắt đầu bằng việc đọc bài viết: Hướng dẫn cơ bản về việc sử dụng Photoshop cho người mới?
Chúc bạn thực hiện thắng lợi!
Hướng dẫn Photoshop cơ bản – Bài 6 : Tìm hiểu về chế độ hòa trộn Blending Mode trong Photoshop
FAQs về Cách sử dụng Blending Mode trong Photoshop
1. Blending mode là gì?
Blending mode là một tính năng của Photoshop giúp bạn kết hợp các lớp khác nhau trong một hình ảnh để tạo hiệu ứng độc đáo, sáng tạo và chuyển động. Khi áp dụng một blending mode, các pixel trong lớp trên sẽ tương tác với các pixel trong lớp dưới để tạo ra một hình ảnh mới.
2. Có bao nhiêu loại Blending mode trong Photoshop?
Photoshop sở hữu 27 kiểu Blending mode. Mỗi kiểu Blending mode mang đến phương pháp riêng để phối hợp hai lớp với nhau.
3. Làm thế nào để chọn một Blending mode?
Để chọn một chế độ kết hợp, bạn cần chọn lớp mà bạn muốn áp dụng chế độ kết hợp đó và tìm kiếm Menu thả xuống Chế độ kết hợp ở phần Lớp. Sau đó, bạn có thể chọn một chế độ kết hợp từ danh sách các tùy chọn có sẵn.
4. Blending mode nào được sử dụng phổ biến nhất?
Với Photoshop, blending mode phổ biến nhất là chế độ Overlay. Đây là một sự lựa chọn lý tưởng để tạo ra hiệu ứng ánh sáng và tối, đồng thời giữ lại chi tiết của hình ảnh gốc một cách hoàn hảo.
5. Tôi có thể sử dụng nhiều Blending mode cho một lớp không?
Không thể. Một lớp chỉ có thể sử dụng một Chế độ trộn tại một thời điểm. Tuy nhiên, bạn có thể sao chép nhiều bản của cùng một lớp và áp dụng các Chế độ trộn khác nhau cho từng bản sao để tạo ra các hiệu ứng độc đáo.
6. Blending mode có ảnh hưởng đến độ phân giải và kích thước hình ảnh?
Blending mode không gây ảnh hưởng đến độ phân giải hay kích thước cơ bản của hình ảnh. Tuy nhiên, khi sử dụng Blending mode cho hình ảnh có chi tiết cao, độ phân giải thấp hoặc kích thước nhỏ, nó có thể tạo ra hiệu ứng mờ hoặc làm lộ ra các vấn đề về độ phân giải.
Từ khóa về Cách sử dụng Blending Mode trong Photoshop
– Chế độ trộn màu trong photoshop
– Tính năng trộn màu trong photoshop
– Hướng dẫn sử dụng chế độ trộn màu
– Các chế độ trộn màu phổ biến
– Trộn layer trong photoshop
– Áp dụng chế độ trộn màu trong chỉnh sửa ảnh
– Màu sắc và hiệu ứng với chế độ trộn màu
– Trộn ảnh theo lớp
– Tạo các hiệu ứng với chế độ trộn màu
– Phong cách chế độ trộn màu trong thiết kế đồ họa.
Nếu có bất kỳ thắc mắc nào về cách sử dụng Chế độ Hòa trộn trong Photoshop, hãy cho chúng tôi biết nhé. Mọi câu hỏi hay góp ý của bạn sẽ giúp chúng tôi hoàn thiện hơn trong các bài viết tiếp theo.
Bài viết Hướng dẫn sử dụng Blending Mode trong Photoshop đã được tổng hợp bởi tôi và nhóm từ nhiều nguồn khác nhau. Nếu bạn thấy bài viết này hữu ích về cách sử dụng Blending Mode trong Photoshop, hãy ủng hộ chúng tôi bằng cách bấm Like hoặc Share nhé!




