Khi người sử dụng sao chép ảnh vào Photoshop thì kích thước khung hiển thị sẽ tự động được điều chỉnh đi theo đúng kích thước của ảnh. & nếu muốn bạn có thể điều chỉnh lại kích thước trên Photoshop để ảnh hiển thị lại đi theo kích thước mới đó. Với việc thiết kế khổ giấy A3, A4 trong Photoshop cũng rất đơn giản. Người sử dụng chỉ cần nhập đúng kích thước quy định của các khổ giấy vào phần điều chỉnh kích thước trên Photoshop là được. Khi đã có kích thước chuẩn thì việc trình bày nội dung trên Photoshop, hay in ấn hình ảnh sẽ dễ dàng hơn mà không phải chỉnh sửa lại. Bài viết bên dưới sẽ hướng dẫn độc giả cách tạo khổ giấy A3, A4 trong Photoshop.
- Cách crop ảnh trong Photoshop
- Bằng phương pháp này, việc resize ảnh hàng loạt sẽ không tốn nhiều công sức như trước nữa
- Hướng dẫn dùng Photoshop CS5 để chỉnh sửa ảnh toàn tập
- 15 vấn đề thường gặp trong Photoshop & cách khắc phục căn bản
1. Hướng dẫn tạo kích thước A3, A4 trên Photoshop
Trước hết để có thể tạo được một khổ giấy chuẩn thì người sử dụng cần nắm rõ các kích thước chuẩn của đã từng khổ giấy là bao nhiêu. Mỗi một khổ giấy sẽ có kích thước centimet, pixel, hay milimet cá biệt. Độc giả tham khảo kích thước chuẩn cho các khổ giấy trong bài viết Kích thước khổ giấy A0 A1 A2 A3 A4 là bao nhiêu Pixel, Cm, Inches chuẩn.
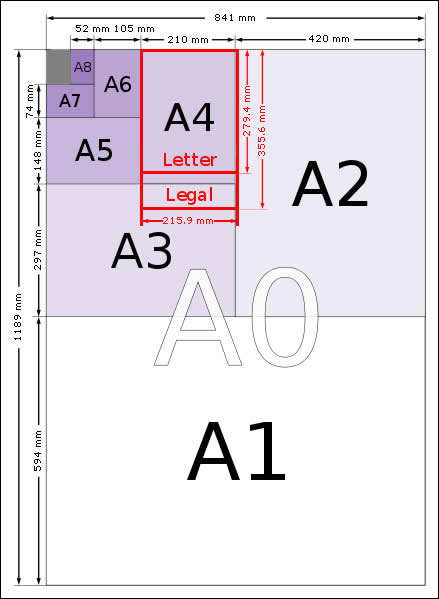
Bước 1:
Tại giao diện trên Photoshop chúng ta bấm vào nút File rồi chọn vào New để chọn đối tượng ảnh mới.
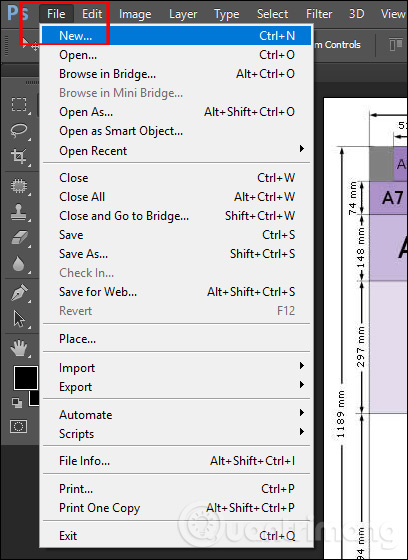
Bước 2:
Hiển thị giao diện để chúng ta lựa chọn tạo khung hình. Tại phần Preset bạn bấm vào tam xổ xuống để lựa chọn vào International Paper. Photoshop đã bổ trợ sẵn các kích thước khổ giấy để người sử dụng dùng.
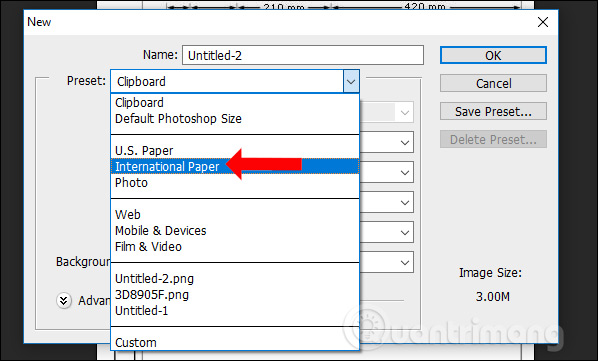
Bước 3:
Khi đó hiển thị bảng với phần Size là các khổ giấy được Photoshop bổ trợ. Chẳng hạn bạn bấm vào khổ giấy A4 để dùng.
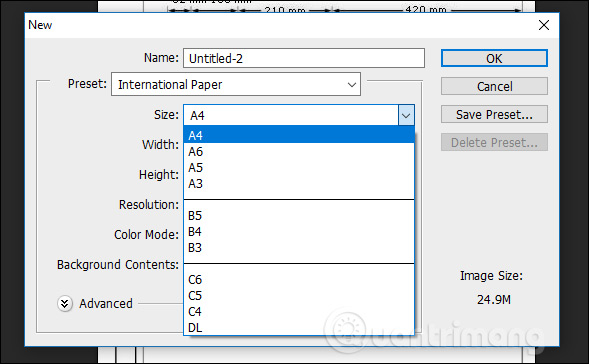
Phần Width sẽ điền chiều rộng cho khổ giấy & phần Height điền chiều cao cho khổ giấy A4. Mặc định khổ giấy A4 được Photoshop seting sẵn là 210 x 297mm. Nếu muốn đổi sang kiểu kích thước khác như centimet hay inches thì bấm vào kiểu kích thước ngay bên cạnh.
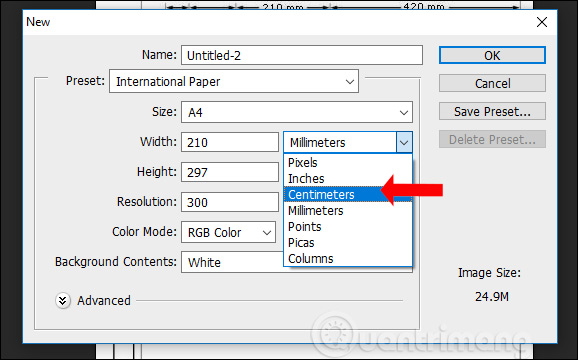
Bước 4:
Trong giao diện tạo khổ giấy phần Color Mode có 2 màu chuẩn gồm màu RBG là chuẩn màu thiết kế hiển thị trên màn hình, & màu CMYK là màu thiết kế trong in ấn. Như vậy nếu bạn muốn chọn màu để in ấn thì chọn CMYK.
Phần Resolution là chuẩn độ sắc nét của hình ảnh thiết kế. Cuối cùng nhấn OK để tạo khổ giấy A4 trên Photoshop.
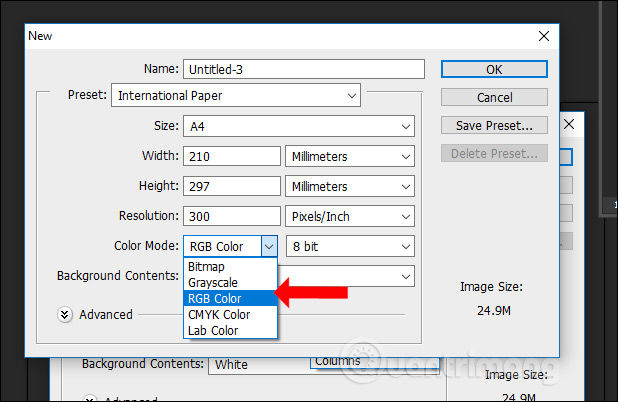
Hậu quả bạn được khổ giấy A4 trên Photoshop như hình.
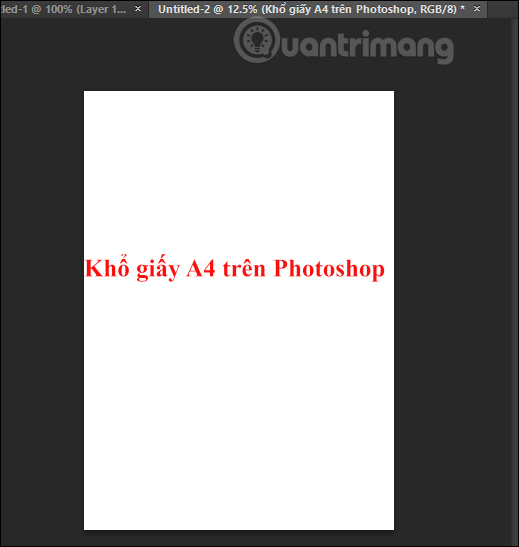
Với khổ A3 người sử dụng cũng thực hiện tương tự như.
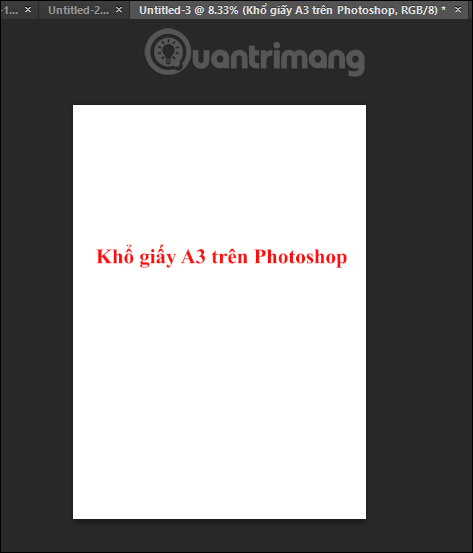
2. Cách tạo khổ giấy A3, A4 ngang trên Photoshop
Có 2 cách khác nhau để chúng ta định dạng khổ giấy ngang hoặc dọc trên Photoshop.
Cách 1: Thiết lập trong khung tạo khổ giấy
Trong khung chỉnh kích thước cho khổ giấy, chúng ta sẽ đổi ngược lại kích thước tại mục Width & Height, chẳng hạn A4 đổi thành 297mm x 210mm hoặc A3 thành 420mm x 297mm.
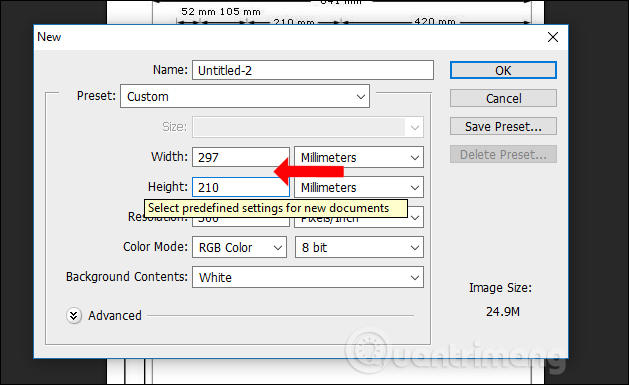
Hậu quả được khổ giấy A4 chiều ngang như hình.
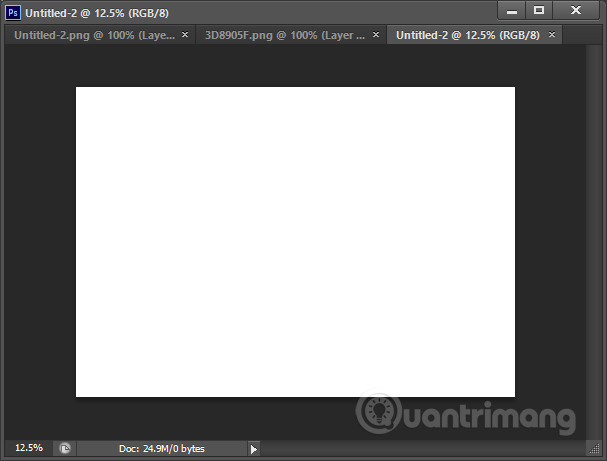
Cách 2: Xử dụng công cụ Image Rotation
Khi đã tạo xong giấy A4 đi theo chiều dọc như đúng kích thước, chúng ta vào phần Image chọn tiếp Image Rotation. Tiếp cho đến chọn định dạng 90° CW để xoay trái khổ giấy & 90° CCW để xoay phải khổ giấy đi theo chiều ngang.
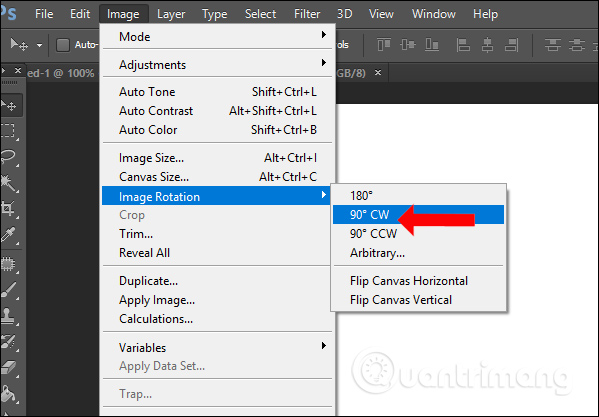
Việc tạo khổ giấy A3, A4 trên Photoshop rất đơn giản, nhưng với các người mới làm quen hay tự học Photoshop vẫn còn đấy lúng túng khi thiết kế. Mọi kích thước đều được Photoshop seting sẵn để chuẩn với đã từng khổ giấy chỉ nên bạn không cần phải nhập kích thước mới nữa.
Chúc các bạn thực hiện thành công!
Hướng dẫn Tạo khổ giấy trong Photoshop
CÁCH TẠO KHỔ GIẤY A3, A4 TRONG PHOTOSHOP
1. Mở Photoshop & tạo một tài liệu mới
Để tạo một tài liệu mới, hãy chọn File -> New. Trong hộp thoại New Document, bạn cũng có thể đặt kích thước, độ phân giải & các tham số khác cho tài liệu của mình.
2. Chọn kích thước giấy
Để cho phù hợp với khổ giấy A3 hay A4, bạn chỉ nên chọn kích thước tài liệu là:
- Khổ giấy A3: 29,7 centimet x 42 centimet (chiều rộng x chiều cao)
- Khổ giấy A4: 21 centimet x 29,7 centimet (chiều rộng x chiều cao)
3. Thiết lập độ phân giải
Độ phân giải cho tài liệu chỉ nên là 300 pixels/inch để đảm bảo chất lượng ảnh đầu ra cao.
4. Thêm lề & viền trang trí (nếu cần)
Nếu bạn muốn thêm lề hay viền trang trí cho tài liệu của mình, chọn phần Border & Margin trong hộp thoại New Document.
5. Lưu tài liệu
Khi hoàn tất seting, bạn cũng có thể lưu tài liệu của mình bằng phương pháp chọn File -> Save As & chỉ định vị trí lưu tệp tin.
Từ khóa về Cách tạo khổ giấy A3, A4 trong Photoshop
– Tạo khổ giấy
– Cách chỉnh khổ giấy
– Khởi tạo khổ giấy
– Tạo bố cục giấy A3 A4
– Điều chỉnh kích cỡ giấy
– Tính kích cỡ A4 A3
– Cách dùng Photoshop để tạo khổ giấy A3 & A4
– Kích thước & định dạng giấy A4 trong Photoshop
– Tạo vùng thiết kế A3 A4 trong Photoshop
– Tạo file thiết kế A3 A4 trong Photoshop
Nếu có bắt kỳ thắc mắc nào về Cách tạo khổ giấy A3, A4 trong Photoshop hãy cho chúng mình biết nhé, mọi câu hỏi hay góp ý của các các bạn sẽ giúp mình hoàn thiện hơn trong các bài sau nhé!
Bài viết Cách tạo khổ giấy A3, A4 trong Photoshop được mình & team tổng hợp từ nhiều nguôn. Nếu thấy bài viết Cách tạo khổ giấy A3, A4 trong Photoshop giúp ích cho bạn thì hãy ủng hộ team Like hoặc Share nhé!




