Photohsop là phần mềm chỉnh sửa ảnh chuyên nghiệp & được nhiều người xử dụng. Phần mềm mang tới những công cụ chỉnh sửa ảnh từ căn bản tới nâng cao, & các tùy chọn chỉnh sửa màu sắc, đổ màu cho hình ảnh. Với các bức ảnh đen trắng có thể chuyển sang màu ngay trên Photoshop, hoặc chúng ta cũng có thể tô màu cho ảnh đen trắng.
Các thao tác tô màu cho ảnh trên Photoshop rất đơn giản & thực hiện nhanh chóng, không quá cầu kỳ. Bài viết bên dưới sẽ hướng dẫn độc giả cách tô màu ảnh trên Photoshop.
- Cách chèn chữ 3D vào hình ảnh
- Hướng dẫn thiết kế trang web bằng Photoshop
- Hướng dẫn tách ảnh ra khỏi nền bằng Photoshop
Hướng dẫn tô màu ảnh trên Photoshop
Bước 1:
Đầu tiên bạn cần chuẩn bị ảnh đen trắng để tô màu. Nếu mới học cách đổ màu thì chỉ nên chọn những ảnh có ít họa tiết, đường vẽ không rắc rối & không quá nhiều chi tiết.
Nhìn sang phần màu tại thanh công cụ bên trái màn hình có 2 màu đen & trắng. Màu trắng là Background & màu đen gọi bằng Foreground. Nhấn phím X để đảo ngược vị trí của 2 màu này.
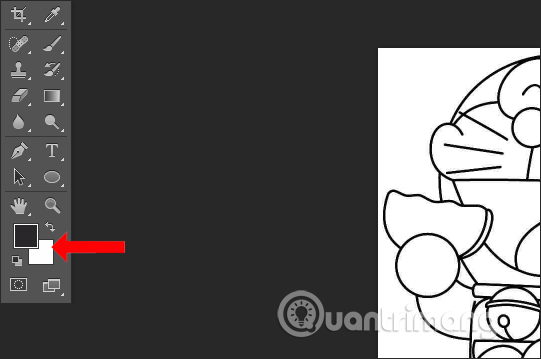
Hậu quả vị trí đã được đổi như hình bên dưới.
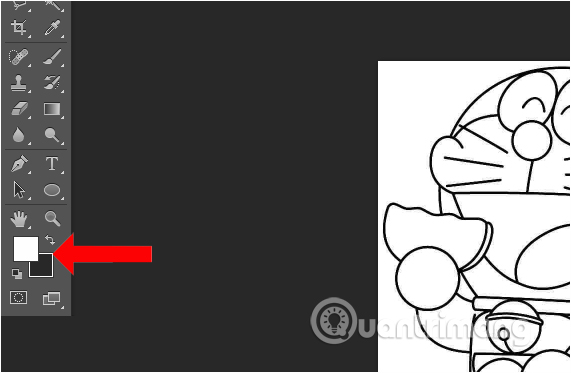
Bước 2:
Chuyển sang thanh công cụ bên phải phần màu để lựa chọn màu sắc.
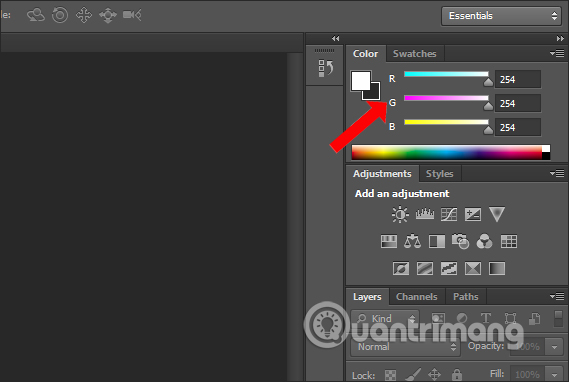
Bước 3:
Nhấn vào công cụ Magic Wand Tool để chọn vùng cần tô màu như hình bên dưới.
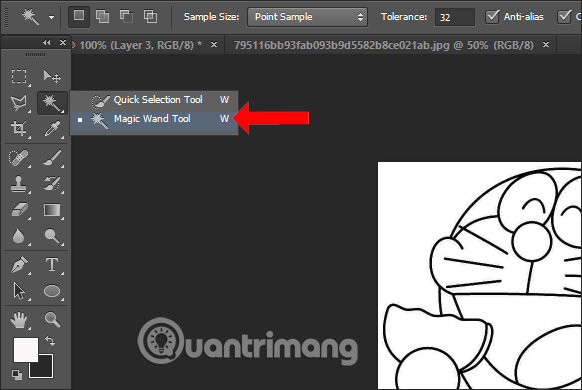
Nhấn chuột lên những vùng cần tô màu. Nhấn phím Shift & nhấn chuột để chọn nhiều vùng cần tô cùng lúc. Người sử dụng cần chọn những vùng có cùng màu để tô.
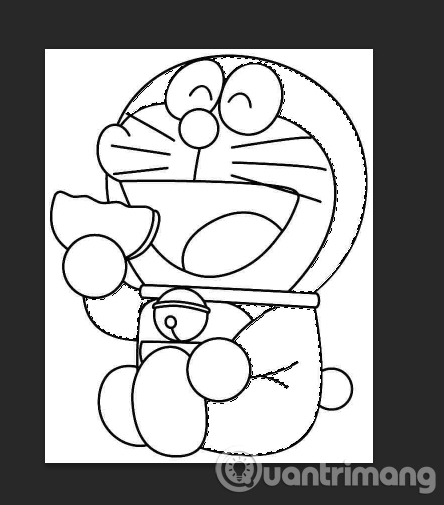
Bước 4:
Chọn màu muốn tô ở thanh công cụ bên phải, rồi nhấn Alt + Delete để tô màu Foreground hoặc nhấn Ctrl + Delete để tô màu Background. Có thể mở rộng bảng màu để chọn được nhiều màu sắc hơn.
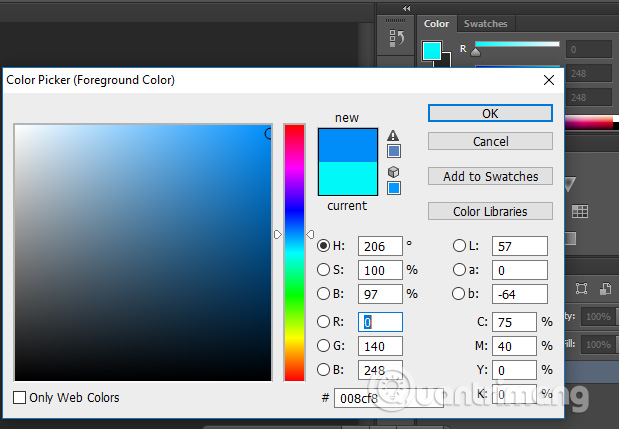
Hậu quả vùng ảnh được đổ màu sẽ như bên dưới.

Bước 5:
Cuối cùng bạn thực hiện lại thao tác chọn vùng khác rồi cũng đổ màu & nhấn Alt + Delete để tô màu cho nhân vật.

Nếu muốn ảnh có thêm màu nền thì lựa chọn màu sắc cho Background, lựa chọn vùng cần đổ màu & nhấn Ctrl + Delete để đổ màu cho ảnh.
Cuối cùng nhấn Ctrl + D để bỏ viền nét đứt trong hình ảnh.
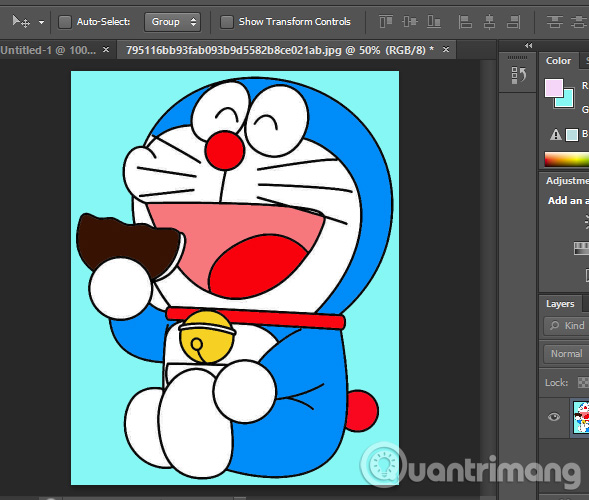
Các bước căn bản tô màu cho ảnh trên Photoshop sẽ như bên trên. Chúng ta cần lựa chọn những vùng tô cùng màu rồi tiến hành đổ màu như thông thường. Trước khi đổ cần lựa chọn đổ màu cho vùng Foreground hay Background trong ảnh.
Xem thêm:
- Tạo hiệu ứng ánh sáng & bóng đổ trong Photoshop
- 3 mẹo cải thiện chất lượng ảnh độ phân giải thấp
- 10 kỹ năng Photoshop người mới bắt đầu nên biết
Chúc các bạn thực hiện thành công!
Photoshop CS6 căn bản | Bài 12: Hướng dẫn tô màu (Beginner)
Câu hỏi thường gặp về cách tô màu hình ảnh trên Photoshop
1. Tô màu đối tượng trên hình ảnh như thế nào?
Để tô màu cho đối tượng trên hình ảnh trên Photoshop, bạn cũng có thể xử dụng công cụ “Paint Bucket Tool” (nút icon là chiếc xô sơn) hoặc xử dụng “Brush Tool” (nút icon là cọ sơn) để vẽ.
2. Làm thế nào để tô màu một khu vực chỉ định trên hình ảnh?
Bạn cũng có thể chọn công cụ “Lasso Tool” hoặc “Magic Wand Tool” (nút icon là một chiếc đũa) để chọn khu vực cần tô màu, sau đó xử dụng công cụ “Paint Bucket Tool” hoặc “Brush Tool” để tô màu vào khu vực đó.
3. Làm thế nào để thay đổi màu sắc của đối tượng trên hình ảnh?
Để thay đổi màu sắc của đối tượng trên hình ảnh trên Photoshop, bạn cũng có thể xử dụng công cụ “Color Replacement Tool” (nút icon là một cái bàn chải có màu sắc khác nhau) hoặc xử dụng công cụ “Hue/Saturation” (đường cong tròn trong phần “Adjustments”) để chỉnh sửa màu sắc của hình ảnh.
4. Làm thế nào để tô màu gradient trên hình ảnh?
Để tô màu gradient trên hình ảnh trên Photoshop, bạn cũng có thể chọn công cụ “Gradient Tool” (nút icon là chiếc hình tam giác) & sau đó kéo chuột để tạo ra một gradient trên hình ảnh. Bạn cũng có thể tuỳ chọn kiểu gradient, màu sắc & độ dốc gradient.
Từ khóa về Cách tô màu hình ảnh trên Photoshop
– Tô màu trên Photoshop
– Coloring in Photoshop
– Hướng dẫn tô màu hình ảnh
– Photoshop coloring tutorial
– Cách tô màu cho ảnh đen trắng trên Photoshop
– Cách chỉnh sửa màu sắc ảnh trên Photoshop
– Học Photoshop tô màu hình ảnh
– Tô màu bằng brush trên Photoshop
– Hướng dẫn tô màu phong cảnh trên Photoshop
– Kỹ thuật tô màu cho ảnh chân dung trên Photoshop
Nếu có bắt kỳ thắc mắc nào về Cách tô màu hình ảnh trên Photoshop hãy cho chúng mình biết nhé, mọi câu hỏi hay góp ý của các các bạn sẽ giúp mình hoàn thiện hơn trong các bài sau nhé!
Bài viết Cách tô màu hình ảnh trên Photoshop được mình & team tổng hợp từ nhiều nguôn. Nếu thấy bài viết Cách tô màu hình ảnh trên Photoshop giúp ích cho bạn thì hãy ủng hộ team Like hoặc Share nhé!




