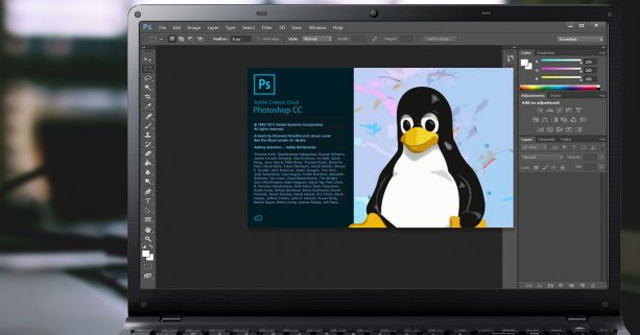Từ một hình ảnh thông thường, chúng ta có thể sử dụng rất nhiều công cụ trên Photoshop để tạo thêm nhiều hiệu ứng cho hình ảnh. Chẳng hạn, người dùng có thể chuyển ảnh thành dạng tranh vẽ tường Graffiti, loại tranh vẽ được rất nhiều bạn trẻ yêu thích. Chúng ta có thể thiết kế ngay tranh vẽ tường trên Photoshop, từ hình ảnh chủ thể sẵn có để lồng ghép vào bức hình tường gạch bất kỳ và sử dụng các công cụ chỉnh sửa. Bài viết dưới đây sẽ hướng dẫn bạn đọc cách tạo tranh vẽ tường trên Photoshop.
- Cách ghép ảnh trong Photoshop từ 2 hình khác nhau
- 3 mẹo cải thiện chất lượng ảnh độ phân giải thấp
- Hướng dẫn sử dụng Photoshop CS5 – Phần 5: Chỉnh sửa ảnh
Hướng dẫn tạo tranh Graffiti bằng Photoshop
Đầu tiên, bạn cần tải hình ảnh tường gạch xuống máy tính trước khi bắt đầu tạo tranh vẽ. Sau đó, bạn cần xử lý hình ảnh để tách chủ thể ra khỏi nền. Bạn có thể tham khảo cách thực hiện trong bài viết Hướng dẫn tách chủ thể ra khỏi nền bằng Photoshop.
Bước thứ nhất:
Trên Photoshop, chúng ta có thể ghép hình chủ thể vào hình ảnh tường gạch, sau đó thay đổi kích thước của chủ thể sao cho phù hợp với tường gạch.

Phần 2:
Kế tiếp, người dùng nhấp đúp vào ‘lớp chủ thể’ để mở bảng ‘Kiểu Lớp’.
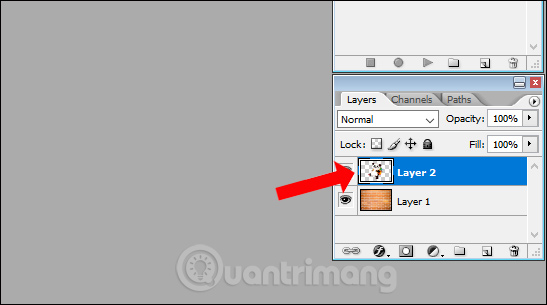
Hãy hiển thị giao diện mới. Tại đây, bạn nhấp vào nhóm Stroke và cấu hình các tùy chọn. Đối với Kích thước, hãy đặt trong khoảng từ 2-10 tùy thuộc vào độ đậm mà chúng ta muốn bao quanh chủ thể. Vị trí được đặt là Ngoài và Độ mờ được đặt là 100%. Nhấn OK để lưu lại.
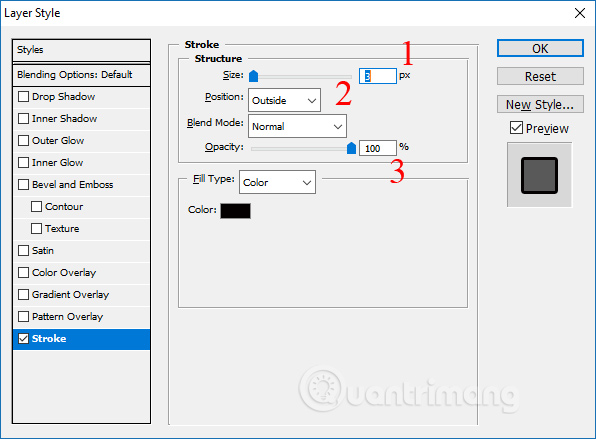
Bước 3: Sử dụng ngôn ngữ Việt Nam
Người dùng bấm liên tiếp vào “Bộ lọc” và lựa chọn “Bộ lọc Gallery…” như hình.
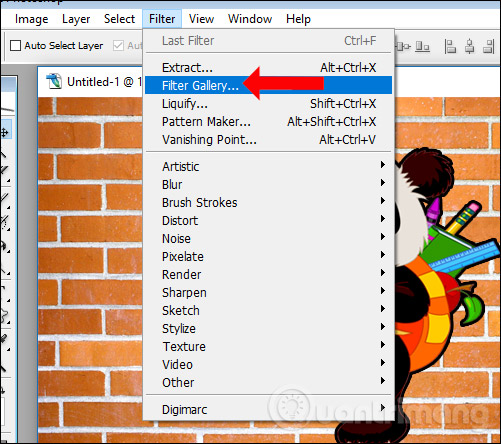
Để hiển thị hộp thoại Dry Brush, chúng ta cần nhấp vào thư mục Nghệ thuật. Sau đó, chuyển sang giao diện bên cạnh để điều chỉnh ba thông số để tạo một hiệu ứng vẽ, cọ thô giống như kiểu vẽ tranh Graffiti. Cuối cùng, nhấn OK.
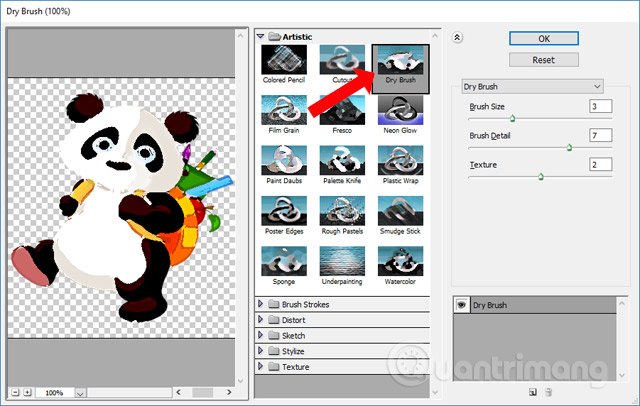
Phương pháp 4:
Hãy quay lại phần chọn chế độ hòa trộn Overlay trong lớp.
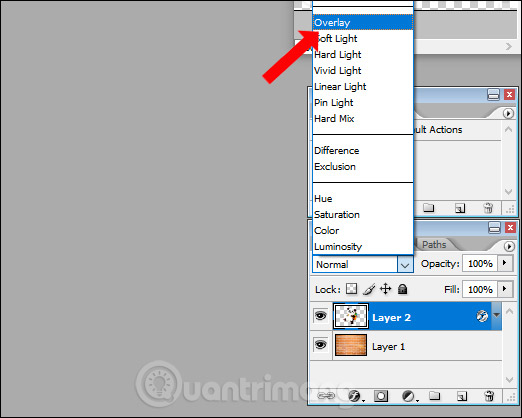
Trong trường hợp đó, người chủ thể sẽ rơi vào hình ảnh tường gạch và được thêm các hiệu ứng như thể hiện bên dưới.
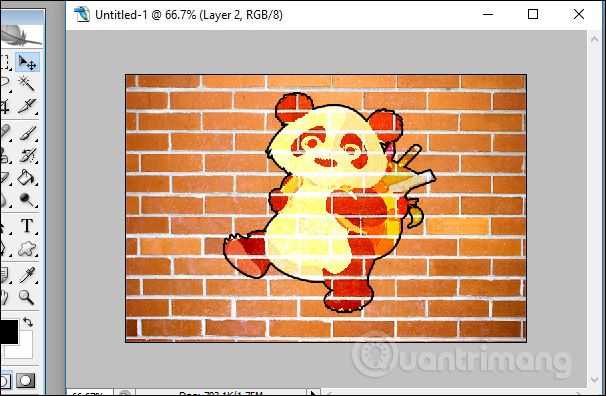
Phương pháp 5:
Tiếp tục, bạn nhấp chuột phải vào layer tường gạch, sau đó chọn “Nhân bản layer” để tạo bản sao của layer đó và tạo phôi ảnh PSD.
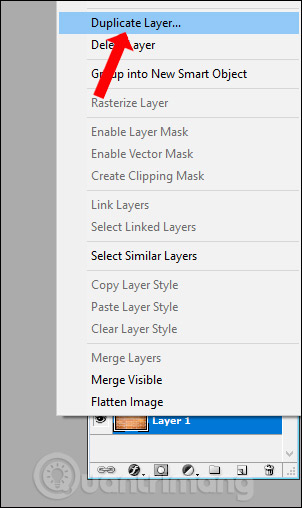
Trong hộp thoại Sao chép Layer, chúng ta nhập Tài liệu là Mới và đặt tên cho phôi ảnh ở mục Tên. Sau đó nhấn OK.
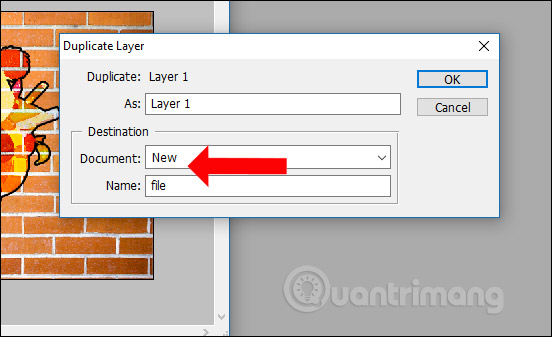
Chuẩn bị 6:
Hiển thị một lớp tường gạch mới. Nhấn tổ hợp phím Ctrl + Shift + U để chuyển đổi hình ảnh thành đen trắng.
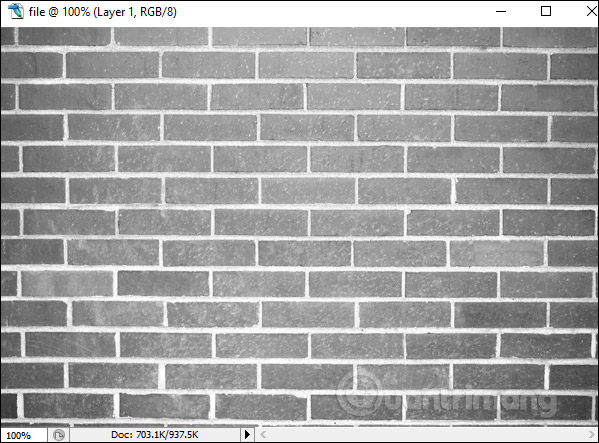
Nhấp vào tab Lọc, sau đó nhấn vào Mờ và chọn Mờ Gaussian…
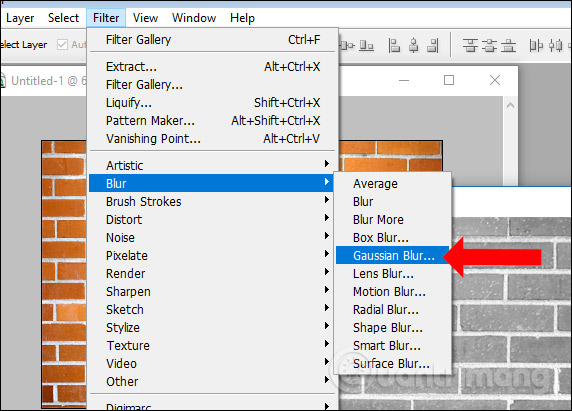
Bước 7: Áp dụng ngôn ngữ tiếng Việt
Trong hộp thoại Gaussian Blur mới hiển thị, hãy giảm bán kính xuống mức nhòe vừa phải và sau đó nhấp vào OK. Khi tăng giá trị chỉnh Radius, độ mờ sẽ tăng lên.
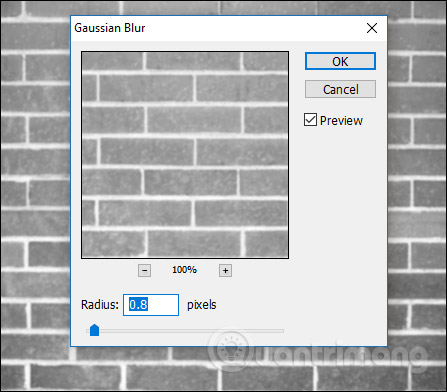
Bước 8: Áp dụng ngôn ngữ Việt Nam
Chúng ta tiếp tục nhấn tổ hợp phím Ctrl + L. Trong giao diện Levels chúng ta điều chỉnh độ tương phản bằng cách di chuyển 2 đầu mút ngoài cùng. Nhấn OK để lưu lại.
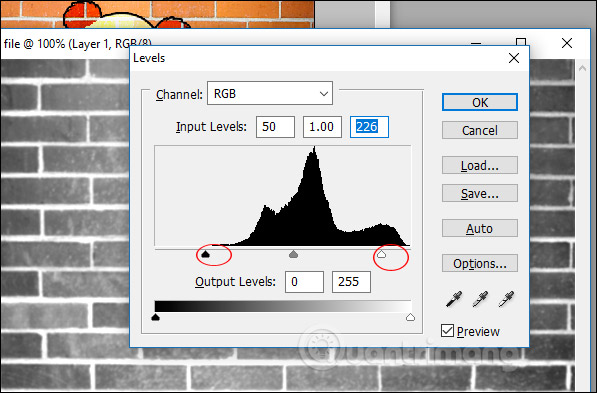
Bước 9: Sử dụng ngôn ngữ tiếng Việt duy nhất.
Người dùng có thể nhấn vào mục Tệp tin, sau đó chọn Lưu thành hoặc nhấn tổ hợp phím Ctrl + Shift + S để lưu lại phiên bản ảnh này.
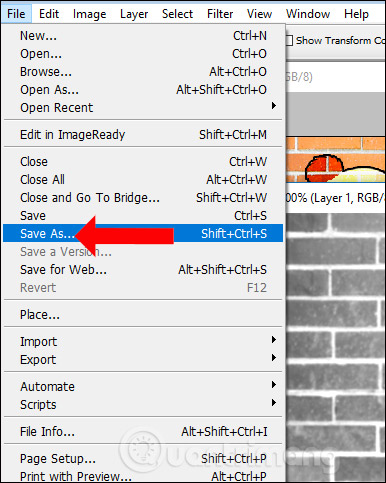
Chúng ta đặt tên file và sau đó chọn định dạng PSD để lưu lại file.
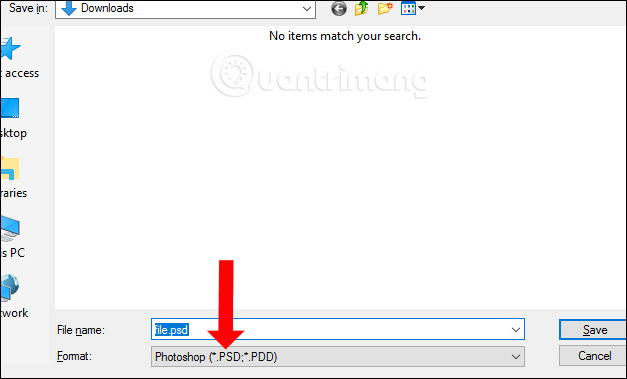
Giai đoạn 10:
Tiếp tục nhấp vào layer chủ thể và sau đó chọn Bộ lọc, chọn Biến dạng và sau đó nhấn vào Di chuyển…
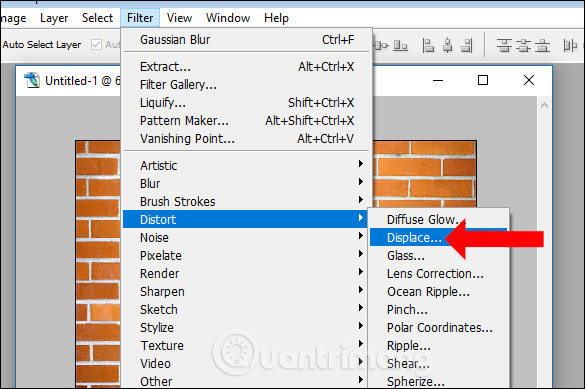
Trong hộp thoại Displace, bạn đặt tỷ lệ Tăng độ ngang và Tăng độ dọc là 5 sau đó nhấp vào OK để xác nhận.
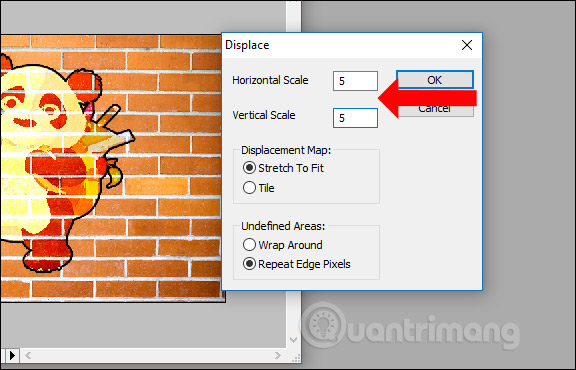
Hiển thị thư mục để người dùng nhấp chuột để chọn file ảnh gốc đã được lưu trước đó.
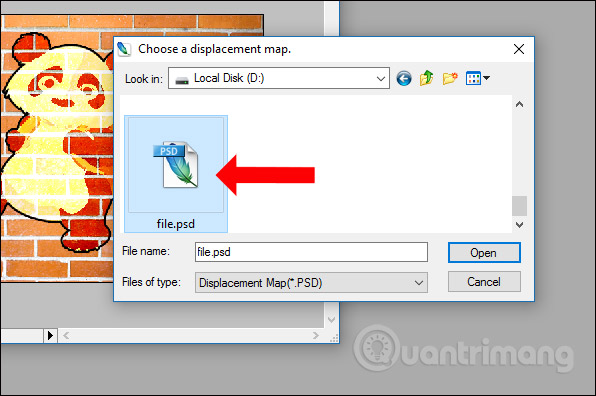
Bước 11: Tiến hành
Tiếp tục nhấn chuột vào layer tường gạch, sau đó nhấn tổ hợp phím Ctrl + A và Ctrl + T. Tiếp theo, nhấn chuột phải vào ảnh và chọn Distort.
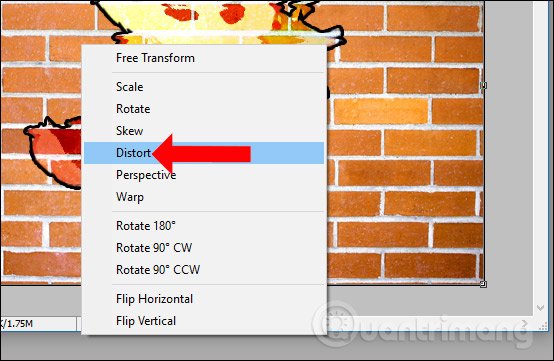
Khi đó, khung bao quanh ảnh sẽ xuất hiện. Hãy ở rộng hình ảnh để tạo hiệu ứng chéo cho bức tường và sau đó nhấn Enter.

Nếu ảnh chủ thể quá đậm nét, bạn có thể thực hiện như sau: click chuột vào lớp chủ thể sau đó giảm độ mờ cho phù hợp.
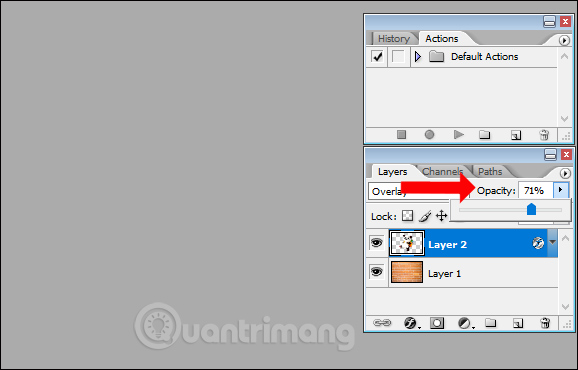
Kết quả chúng ta có được ảnh tranh vẽ tường Graffiti như hình dưới đây.

Trông thật khác thường đấy phải không?! Ngoài việc ta phải dùng ứng dụng chỉnh sửa ảnh hoặc phần mềm chỉnh ảnh chuyên biệt để tạo các bức tranh vẽ tường Graffiti, giờ đây bạn có thể tự tin sử dụng Photoshop ngay.
Thêm thông tin:
- Cách lồng ghép hình ảnh vào chữ trên Photoshop
- 15 vấn đề thường gặp trong Photoshop và cách khắc phục cơ bản
- Cách thiết kế một logo đơn giản trong Photoshop
Mong mọi người đạt được thành công trong việc thực hiện!
Bài 7 ghép hoa văn trang trí nhà cửa vào tường nội thất bằng photoshop Tự học photoshop A-Z
Cách để tạo một tranh vẽ tường trên Photoshop như sau:
1. Bước 1: Mở Photoshop và tạo một tài liệu mới có kích thước phù hợp với kích thước tường.
2. Bước 2: Dùng các công cụ vẽ như bút vẽ, cọ vẽ, màu nước,… để vẽ hình và tô màu theo ý muốn.
3. Bước 3: Lưu tranh với định dạng JPEG hoặc PNG để có thể sử dụng trên website.
Trình bày cách tạo tranh vẽ tường dưới dạng HTML sử dụng các thẻ như thế nào?
,
,
?
– Bước 1: Tạo một tệp HTML mới.
– Bước 2: Sử dụng thẻ
để đặt tiêu đề cho bài viết, ví dụ như “Cách tạo tranh vẽ tường trên Photoshop”.
– Bước 3: Sử dụng thẻ
để miêu tả các bước để tạo tranh vẽ tường. Có thể thêm hình ảnh minh họa vào trong thẻ
bằng cách sử dụng thẻ .
– Bước 4: Sử dụng thẻ
để đánh dấu các bước cụ thể, ví dụ: “Bước 1: Mở Photoshop và tạo tài liệu mới”.
– Bước 5: Đưa hình ảnh tranh vẽ tường vào bài viết bằng cách sử dụng thẻ .
– Bước 6: Cuối cùng, tùy chỉnh giao diện của website bằng cách sử dụng CSS.
Từ khóa về Cách tạo tranh vẽ tường trên Photoshop
– Ẩnh Shop (cách viết tùy ý)
– Vẽ trên tường
– Tạo hình tượng
– Thiết kế tranh ảnh
– Đồ họa tranh
– Tạo hình ảnh
– Dụng cụ vẽ
– Phương pháp tạo tranh trên tường
– Tạo hiệu ứng
– Kỹ thuật vẽ trên tường
– Tạo sắc thái màu
– Tạo độ sáng, độ tương phản
– Sử dụng lớp (Layer)
– Sử dụng Ẩnh Shop tạo tranh trên tường.
Nếu bạn có bất kỳ thắc mắc nào về cách tạo tranh vẽ tường trên Photoshop, hãy cho chúng tôi biết nhé. Mọi câu hỏi hay góp ý của bạn sẽ giúp chúng tôi hoàn thiện hơn trong các bài viết tiếp theo!
Bài viết về cách tạo tranh vẽ tường trên Photoshop đã được tôi và nhóm sưu tầm từ nhiều nguồn. Nếu bạn thấy bài viết này hữu ích, hãy ủng hộ nhóm của chúng tôi bằng cách like hoặc share!