Photoshop có thể làm nhiều điều hơn là chỉ chỉnh sửa ảnh. Nó không phải là công cụ mạnh mẽ như Illustrator hoặc InDesign nhưng nó vẫn có khả năng thiết kế những thứ đơn giản. Hôm nay, bài lược dịch từ bài viết của tác giả Harry Guinness sẽ chỉ cho bạn cách tạo một logo hình học đơn giản trong Photoshop.
Một logo đơn giản và hiện đại dễ dùng và thực sự ấn tượng. Nếu bạn là chủ một doanh nghiệp nhỏ và không có khả năng thuê một nhà thiết kế chuyên nghiệp, bạn vẫn có thể tự thiết kế một logo. Bài viết này sẽ cung cấp cho bạn một mẫu logo cho một công ty nhiếp ảnh. Sau đó, bạn có thể áp dụng tất cả những công cụ và kỹ thuật trong bài viết để tạo ra logo riêng cho mình.
Cách thiết kế một logo đơn giản trong Photoshop
- Bắt đầu với những ý tưởng
- Các bước thiết kế một logo đơn giản trong Photoshop
- Bước 1: Thiết lập Canvas
- Bước 2: Xây dựng hình dạng cơ sở
- Bước 3: Định vị các hình dạng
- Bước 4: Tô màu
- Bước 5: Thêm văn bản
- Bước 6: Thử một số biến thể khác nhau
Bắt đầu với những ý tưởng
Phần khó nhất trong quá trình thiết kế logo là tìm ra các ý tưởng đột phá. Với tác giả, người đã thực hiện nhiều chuyến phiêu lưu vào mùa đông, việc thể hiện điều này trong logo của mình là rất quan trọng. Sau khi suy nghĩ và thảo luận về nhiều ý tưởng khác nhau, tác giả đã quyết định sử dụng hình tam giác đơn giản để biểu thị nhưng ngọn núi. Điều này sẽ giúp logo trông gọn gàng và hiện đại, đồng thời vẫn truyền tải được thông điệp mà tác giả mong muốn.

Khi bạn đề xuất ý tưởng cho logo của mình, hãy suy nghĩ về ý nghĩa bạn muốn nó biểu đạt. Hãy vẽ một số ý tưởng trên giấy – thay vì sử dụng Photoshop – và thử các hình dạng khác nhau. Vòng tròn, hình vuông, tam giác và các hình dạng phức tạp khác đều dễ để vẽ và kết hợp trong Photoshop. Ví dụ, bạn có thể chỉ sử dụng ba hình tam giác nhưng có thể sử dụng và kết hợp bất kỳ hình dạng nào bạn muốn.
Khi bạn đã có ý tưởng về nội dung của logo, hãy mở Photoshop và bắt đầu thể hiện nó.
Các bước thiết kế một logo đơn giản trong Photoshop
Bước 1: Thiết lập canvas
Bắt đầu bằng việc tạo một tài liệu mới, tác giả đã tạo một canvas hình vuông có kích thước 1000 pixel x 1000 pixel cho logo trong ví dụ. Việc này cho phép ta linh hoạt làm việc với nhiều cấu hình khác nhau.
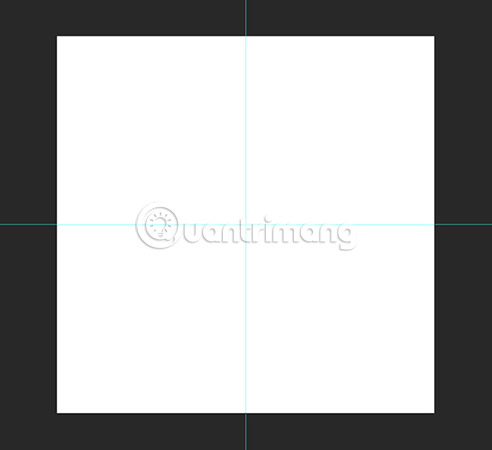
Sau đó, bạn cần tạo một số đường cơ sở để định vị các yếu tố cho logo dễ dàng hơn. Đi đến phần “Xem > Hướng dẫn mới” và tạo các đường cơ sở “Ngang” và “Dọc” ở mức “50%”. Bạn cũng có thể tạo thêm các đường cơ sở khác nếu cần thiết.
Bước 2: Xây dựng hình dạng cơ sở
Trong logo này, tác giả sử dụng ba hình tam giác góc vuông. Cách đơn giản nhất để tạo ra chúng là bắt đầu với một hình vuông.
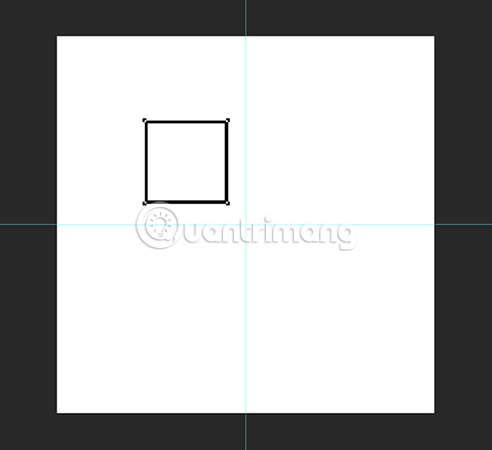
Để vẽ một hình vuông có kích thước khoảng 220 pixel trên canvas, ta thực hiện các bước sau:
1. Chọn công cụ “Công cụ hình chữ nhật” (Shortcut là U).
2. Chọn “Hình dạng” (Shape).
3. Giữ phím “Shift” để giữ nguyên tỷ lệ.
4. Vẽ một hình vuông bằng cách kéo chuột từ bất kỳ vị trí nào trên canvas.
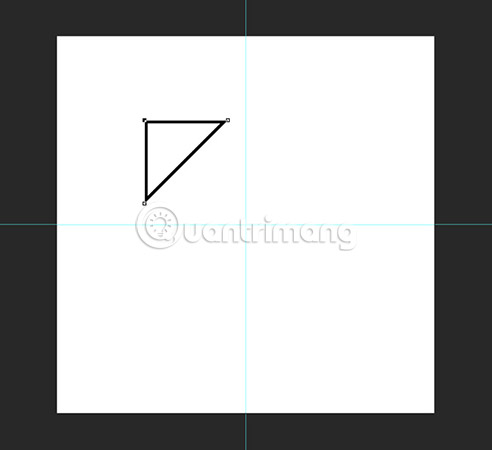
Tiếp theo, hãy chọn công cụ Dụng Cụ Bút và nhấp vào điểm neo dưới cùng bên phải của hình vuông mà bạn đã vẽ. Hành động này sẽ xóa điểm neo và biến hình vuông thành một hình tam giác vuông.
Sử dụng phím tắt trong Photoshop, gồm Command hoặc Control + T, để chuyển đổi vị trí của hình tam giác đó. Hãy xoay nó để góc vuông hướng lên trên.
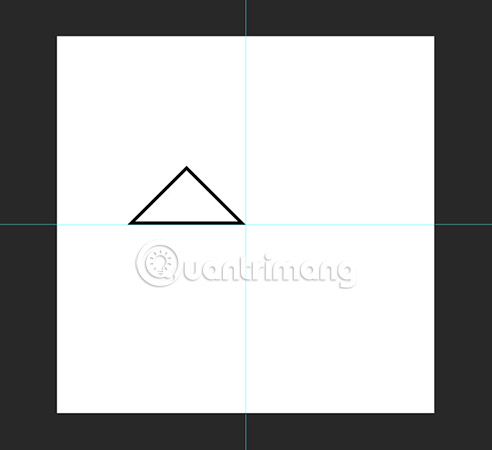
Để định vị hình tam giác, ta sử dụng công cụ Move (phím tắt là V) sao cho góc vuông nằm ở giữa khung hình.
Bước 3: Định vị các hình dạng
Hiện tại, hình tam giác cơ sở đã được xây dựng, bạn hãy chọn nó và nhân bản hai lần (sử dụng phím tắt Command hoặc Control + J).
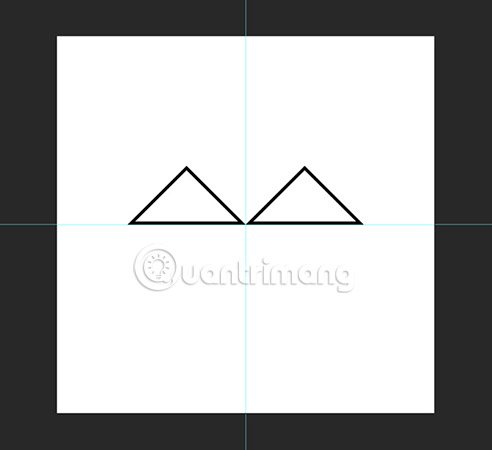
Hãy chọn một hình tam giác và di chuyển nó vào vị trí chính xác như hình mẫu sau bằng công cụ Di chuyển.
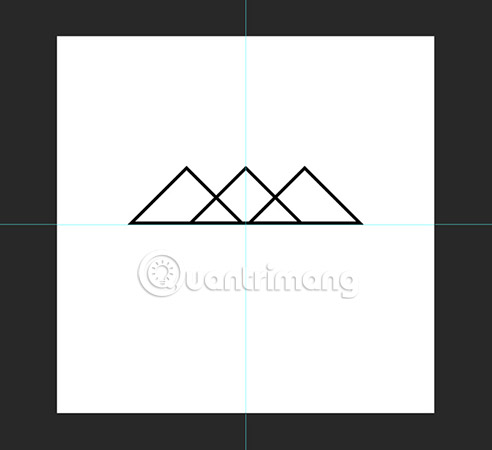
Hãy chọn một hình tam giác khác và thay đổi kích thước của nó, sao cho kích thước tăng lên 125% theo cả chiều dọc và chiều ngang. Sử dụng công cụ Di chuyển để đặt vị trí sao cho cạnh huyền của tam giác này nằm trên cùng một đường thẳng với cạnh huyền của hai tam giác còn lại, và góc vuông của tam giác trùng với đường cơ sở trung tâm.
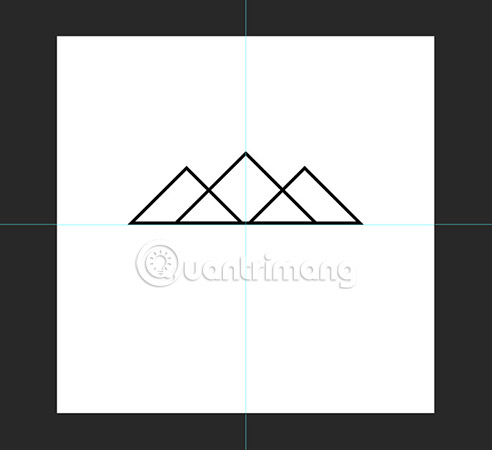
Bước 4: Tô màu
Để tạo độ sâu, tác giả mong muốn những ngọn núi gần đây có màu tối hơn so với những ngọn núi xa. Hãy chọn công cụ “Hình chữ nhật” và sau đó chọn hình tam giác đã tạo. Thay đổi màu Fill và Stroke thành màu đen. Hãy làm tương tự với tam giác còn lại.
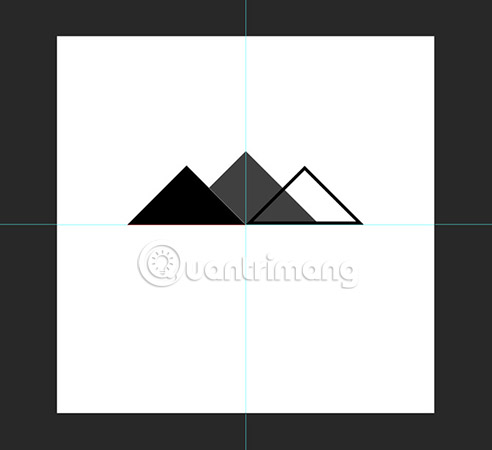
Đối với hình tam giác lớn nhất, thay đổi Fill và Stroke thành màu xám đậm. Logo trong ví dụ đã sử dụng màu #404040. Nếu hình tam giác này xuất hiện phía trên một trong các hình tam giác có màu đen, hãy kéo hình tam giác đó xuống cuối ngăn xếp lớp.
Bước 5: Thêm văn bản
Sau khi hoàn thành hình dạng logo thực tế, giờ đây chúng ta sẽ thêm phần văn bản. Sử dụng công cụ “Văn bản” (phím tắt là T), nhấp vào một vị trí bất kỳ trên bề mặt và nhập tên doanh nghiệp của bạn; trong trường hợp này, chúng ta sẽ nhập “Harry Guinness Photography”

Tiếp cận văn bản và sử dụng phông chữ phù hợp với giao diện hiện tại của bạn là cần thiết. Ví dụ, hãy chọn phông chữ Gotham Bold. Sử dụng công cụ Di chuyển và Chuyển đổi để điều chỉnh vị trí văn bản sao cho nó phù hợp với logomark (hình minh họa).
Để hoàn thành và ghép nối hình ảnh với văn bản trên, tác giả đã áp dụng màu sắc xám đậm cho từ “Photography” để tương thích với màu của hình tam giác lớn.
Bước 6: Thử một số biến thể khác nhau
Một trong những yếu tố quan trọng để tạo ra một logo tốt là khám phá nhiều biến thể khác nhau. Không thể mong đợi có ngay một logo hoàn hảo từ lần thiết kế đầu tiên. Trong quá trình làm việc với logo này, người thiết kế đã thử nhiều biến thể khác nhau với cùng một ý tưởng. Các biến thể được minh họa dưới đây
.
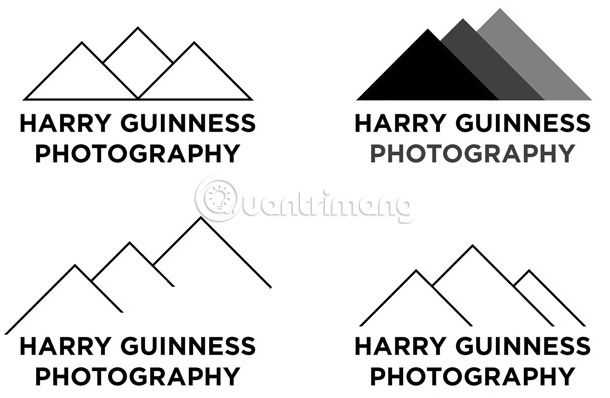
Có một số biến thể sẽ khá tốt, trong khi những biến thể khác thì không. Bí quyết là hợp nhất tất cả các yếu tố có thể với nhau. Sau khi hoàn thành biến thể ban đầu, hãy quay lại và xem bạn có thể thực hiện những thay đổi nào. Nếu bạn đã sử dụng các màu khác nhau, thử thay đổi sang màu đen và trắng. Nếu bạn đã sử dụng các đường kẻ, hãy thử chuyển sang một hình dạng khác và ngược lại. Tiếp tục thử nghiệm cho đến khi bạn đạt được kết quả mà bạn mong muốn!
Với tính năng mạnh mẽ của Photoshop, không nhiều điều mà bạn không thể làm được. Bạn chỉ cần sử dụng một phần nhỏ các công cụ thiết kế có sẵn để tạo ra một logo đơn giản. Nếu bạn muốn nâng cao kỹ năng thiết kế của mình, hãy tìm hiểu và đăng ký vào một khóa học thiết kế chuyên nghiệp.
Vui lòng chia sẻ các logo mà bạn đã tạo thông qua hướng dẫn trong bài viết này hoặc đặt bất kỳ câu hỏi nào bạn có trong phần bình luận ở dưới nhé!
Chúc bạn đạt được thành công!
Thêm chi tiết:
- Cách dùng DesignEvo thiết kế logo trực tuyến
- Cách dùng AAA Logo thiết kế logo chuyên nghiệp
- Cách tạo logo bằng Logo Foundry trên Android, iOS
Photoshop cơ bản – Hướng dẫn tạo Logo đơn giản bằng phần mềm Photoshop 6
Câu hỏi thường gặp về cách thiết kế một logo đơn giản trong Photoshop
1. Làm thế nào để bắt đầu thiết kế một logo trong Photoshop?
Đầu tiên, hãy có ý tưởng về logo và tìm hiểu ngành nghề mà logo đại diện. Sau đó, bạn có thể bắt đầu thiết kế logo bằng cách tạo một tài liệu mới trong Photoshop và sử dụng các công cụ cơ bản để vẽ và sắp xếp các yếu tố của logo.
2. Làm thế nào để tạo ý tưởng cho logo của mình?
Để tạo ý tưởng cho logo của bạn, bạn có thể bắt đầu từ các ý tưởng cơ bản như hình ảnh, chữ viết tắt hoặc biểu tượng đại diện cho ngành nghề của bạn. Bạn cũng có thể tham khảo các logo khác trong cùng ngành nghề để lấy ý tưởng và khám phá các phong cách thiết kế khác nhau.
3. Có những yếu tố gì cần có trong một logo đơn giản?
Một biểu trưng đơn giản cần bao gồm các yếu tố cơ bản như sự độc đáo, dễ nhìn và dễ đọc. Ngoài ra, biểu trưng cũng phải phù hợp với tông màu và phong cách thiết kế của công ty hoặc thương hiệu của bạn. Bạn cũng cần chú ý đến kích thước của biểu trưng để nó phù hợp với nhiều định dạng khác nhau.
4. Các công cụ cơ bản nào cần có để thiết kế một logo đơn giản trong Photoshop?
Những công cụ cơ bản để thiết kế một logo đơn giản trong Photoshop gồm đường thẳng, đường cong, vùng màu, chữ viết tay và đường viền. Ngoài ra, bạn cũng cần nắm vững cách sử dụng công cụ di chuyển (Move Tool), phóng to và thu nhỏ (Zoom In/Out), để điều chỉnh độ sáng và độ tương phản cho logo của bạn.
Các thẻ HTML để trình bày FAQs về thiết kế logo đơn giản trong Photoshop
: Câu hỏi thường gặp về cách thiết kế một logo đơn giản trong Photoshop
Mặt đầu, bạn cần có ý tưởng về logo và tìm hiểu về ngành nghề mà logo đại diện. Tiếp theo, bạn có thể bắt đầu thiết kế logo bằng cách tạo một tài liệu mới trong Photoshop và sử dụng các công cụ cơ bản để vẽ và sắp xếp các thành phần của logo.
: Làm thế nào để tạo ý tưởng cho logo của mình?
Để tạo ý tưởng cho logo của bạn, bạn có thể bắt đầu từ những ý tưởng cơ bản như hình ảnh, viết tắt hoặc biểu tượng đại diện cho ngành nghề của bạn. Bạn cũng có thể tham khảo các logo khác trong cùng ngành nghề để lấy ý tưởng và khám phá các phong cách thiết kế khác nhau.
: Có những yếu tố gì cần có trong một logo đơn giản?
<p>: Một logo đơn giản cần có các yếu tố cơ bản như sự độc đáo, dễ nhìn và dễ đọc. Logo cũng nên phù hợp với tông màu và phong cách thiết kế của công ty hoặc thương hiệu của bạn. Bạn cũng cần lưu ý đến kích thước logo để nó phù hợp với nhiều định dạng khác nhau.
: Các công cụ cơ bản nào cần có để thiết kế một logo đơn giản trong Photoshop?
<p>: Để thiết kế một logo đơn giản trong Photoshop, bạn cần sử dụng các công cụ cơ bản như đường thẳng, đường cong, vùng màu, chữ viết tay và đường viền. Hơn nữa, bạn cũng cần nắm vững cách sử dụng công cụ di chuyển (Di chuyển), phóng to và thu nhỏ (Phóng to/Thu nhỏ), để chỉnh độ sáng và độ tương phản cho logo của bạn.
Từ khóa về Cách thiết kế một logo đơn giản trong Photoshop
– Thiết kế logo đơn giản: Tạo logo đơn giản
– Photoshop logo design: Thiết kế logo bằng Photoshop
– Cách tạo logo bằng Photoshop: Hướng dẫn tạo logo bằng Photoshop
– Logo design tips: Mẹo thiết kế logo
– Thiết kế logo chuyên nghiệp: Tạo logo chuyên nghiệp
– Các bước thiết kế logo: Hướng dẫn thiết kế logo
– Logo design tutorial: Hướng dẫn thiết kế logo
– Thiết kế logo hiệu quả: Tạo logo có hiệu quả
– Logo design inspiration: Cảm hứng cho thiết kế logo
– Tạo logo đẹp trong Photoshop: Tạo logo hấp dẫn bằng Photoshop.
Nếu bạn có bất kỳ thắc mắc nào về cách thiết kế một logo đơn giản trong Photoshop, hãy cho chúng tôi biết nhé. Mọi câu hỏi hay góp ý của bạn sẽ giúp chúng tôi cải thiện hơn trong các bài sau.
Bài viết về cách thiết kế một logo đơn giản trong Photoshop đã được tôi và nhóm tổng hợp từ nhiều nguồn. Nếu bạn thấy bài viết hữu ích về cách thiết kế một logo đơn giản trong Photoshop, hãy ủng hộ chúng tôi bằng cách nhấn Like hoặc Share nhé!




