Giảm dung lượng ảnh, nén hình ảnh nhưng không làm giảm chất lượng ảnh gốc, nén nhiều ảnh cùng lúc để tiết kiệm thời gian, giảm dung lượng cả folder ảnh, bạn đã biết cách làm chưa?
Giảm dung lượng hình ảnh chắc hẳn là một thủ thuật mà bạn thường xuyên dùng cho đến khi muốn giảm bớt dung lượng chiếm đóng của chúng trên ổ cứng hoặc trên các dịch vụ lưu trữ ảnh trực tuyến như iCloud, Google Drive, OneDrive,… & nếu bạn là một Webmaster thì thủ thuật này lại càng hữu ích với bạn.
- 3 mẹo cải thiện chất lượng ảnh độ phân giải thấp
- Chỉnh ảnh thu bằng Photoshop
- Xóa bỏ các chi tiết xấu khỏi bức ảnh với Adobe Photoshop
Nếu chưa biết cách thực hiện thì hãy tham khảo hướng dẫn phía phía bên dưới của chúng tôi nhé.
Cách giảm dung lượng ảnh bằng Photoshop
Bước 1: Các bạn mở Photoshop lên, click vào File > Scripts > Image Processor…
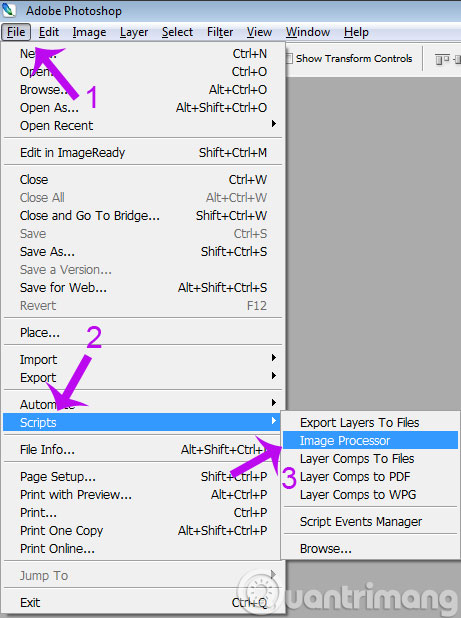
Bước 2: Tại cửa sổ hiện lên, bạn lựa chọn các tuỳ chỉnh
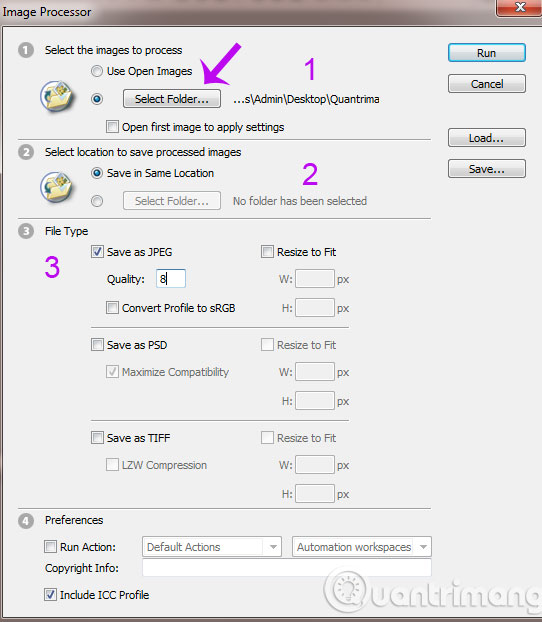
- Chọn Select Folder để tìm đến folder ảnh cần giảm dung lượng
- Chọn đường dẫn cho file đã điều chỉnh (bạn cũng có thể mặc định như trên)
- Mục File Types: Bạn cũng có thể chỉnh dung lượng ảnh ở ô Quality, ví dụ ban đầu là 10 thì bạn cũng có thể giảm xuống 8.
Bước 3: Các bạn nhấn Run để quy trình diễn ra
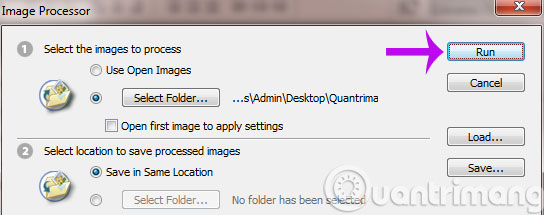
Như vậy là các bạn đã biết cách giảm dung lượng ảnh bằng Photoshop rồi đấy, cách này tương đối đơn giản & ảnh sau khi giảm vẫn giữ được độ nét khá tốt. Nhược điểm duy nhất chỉ là không dùng được cho các file ảnh PNG.
Chúc các bạn thành công!
Cách giảm dung lượng nhiều ảnh( resize ảnh hàng loạt )bằng Photoshop
Hướng dẫn giảm dung lượng ảnh hàng loạt bằng Photoshop
1. Xử dụng tính năng “Save for Web”
Tính năng “Save for Web” của Photoshop cho phép bạn lưu ảnh với dung lượng nhỏ hơn so với phương pháp lưu thông thường. Bằng phương pháp chọn “Save for Web”, bạn cũng có thể điều chỉnh chất lượng hình ảnh để giảm dung lượng.
2. Tinh chỉnh kích thước afnh
Bạn cũng có thể giảm dung lượng ảnh bằng cách thay đổi kích thước hình ảnh. Trong Photoshop, bạn cũng có thể dùng tính năng Resize để thực hiện điều này. Hãy chú ý & điều chỉnh kích thước ảnh để đảm bảo không làm mất đi chất lượng ảnh.
3. Điều chỉnh định dạng ảnh
Ảnh có thể được lưu dưới nhiều định dạng khác nhau, mỗi định dạng sẽ có dung lượng khác nhau. JPEG là định dạng thông dụng nhưng có dung lượng cao hơn so với định dạng PNG hoặc GIF. Hãy thử dùng định dạng PNG hoặc GIF để giảm dung lượng ảnh.
Từ khóa về Hướng dẫn giảm dung lượng ảnh hàng loạt bằng Photoshop
1. Giảm dung lượng ảnh
2. Photoshop
3. Hướng dẫn
4. Ảnh hàng loạt
5. Nén ảnh
6. Lưu ảnh nhẹ hơn
7. Tăng tốc trang web
8. File giảm dung lượng
9. Tối ưu hóa ảnh
10. Xử lý ảnh.
Nếu có bắt kỳ thắc mắc nào về Hướng dẫn giảm dung lượng ảnh hàng loạt bằng Photoshop hãy cho chúng mình biết nhé, mọi câu hỏi hay góp ý của các các các các bạn sẽ giúp mình hoàn thiện hơn trong các bài sau nhé!
Bài viết Hướng dẫn giảm dung lượng ảnh hàng loạt bằng Photoshop được mình & team tổng hợp từ nhiều nguôn. Nếu thấy bài viết Hướng dẫn giảm dung lượng ảnh hàng loạt bằng Photoshop giúp ích cho bạn thì hãy ủng hộ team Like hoặc Share nhé!




