Bạn có một tấm ảnh hoàn hảo của ai đó, nhưng bạn chỉ ước họ mỉm cười thay cho cau có? Đó là một sửa chữa dễ dàng trong Photoshop. Có một số cách để chỉnh sửa nụ cười trong ảnh bằng Photoshop, như dùng công cụ Liquify, Neural Filter, layer & công cụ Puppet Warp. Hãy bắt tay ngay vào!
1. Thêm nụ cười bằng một hình ảnh khác

Xếp chồng hình ảnh, dùng Photoshop Layers & công cụ Selection là một kỹ thuật cũ để thay thế nụ cười. Mặc dù kỹ thuật này có khả năng thành công cao, nhưng nó phụ thuộc vào việc có hình ảnh phù hợp hay không.
Tốt nhất là dùng một tấm ảnh khác của cùng 1 người thay cho một tấm ảnh giống như của một người lạ. Có thể xảy ra trường hợp bạn chụp nhiều ảnh của một nhóm & gần như tất cả các đối tượng của bạn trông rất đẹp, nhưng một người lại không cười. Nếu bạn có một tấm ảnh khác chụp họ đang mỉm cười, thật dễ dàng để “chuyển” nụ cười đó sang tấm ảnh đẹp hơn.
Nếu bạn không có ảnh của cùng 1 người đang cười, bạn cũng có thể sao chép ảnh của một người trông hao hao ở cùng 1 góc độ. Bạn cũng có thể chỉnh sửa lại màu da để giúp ghép các hình ảnh lại với nhau chủ đạo xác hơn.
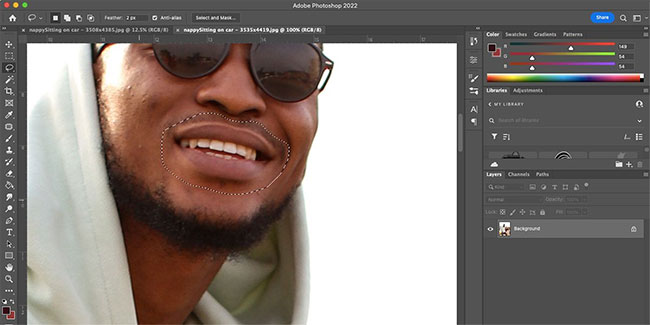
Mở cả hai hình ảnh của bạn trong Photoshop. Trên hình ảnh đang cười, dùng Magnetic Lasso (L) để chọn phần bao quanh nụ cười & sau đó sao chép lựa chọn (Cmd + C cho Mac & Ctrl + C cho Windows).
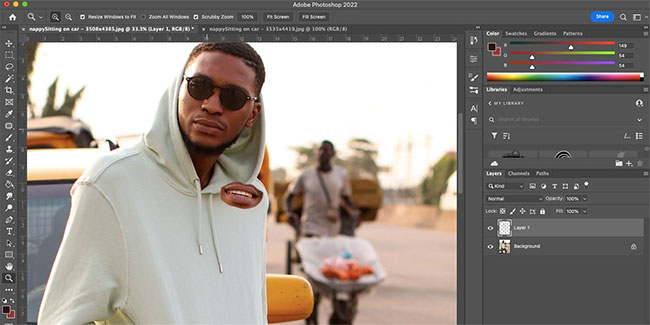
Dán vùng chọn bạn vừa sao chép (Cmd + V cho Mac & Ctrl + V cho Windows) vào một layer mới trên hình ảnh không cười. Dùng Free Transform (Cmd + T cho Mac & Ctrl + T cho Windows) để chọn nụ cười.
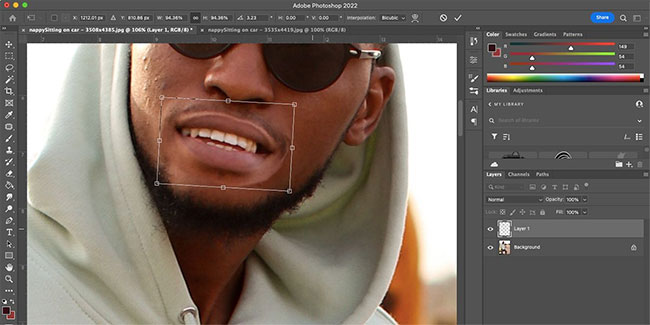
Di chuyển nụ cười sao cho vừa vặn với khuôn miệng ở tấm ảnh không cười. Bạn cũng có thể thay đổi kích thước bằng cách kéo các nút ở góc & xoay nụ cười bằng cách di con trỏ cho đến gần một góc đến khi con trỏ chuyển thành mũi tên, sau đó nhấp & kéo góc để xoay.
Bạn cũng có thể muốn lật nụ cười đi theo chiều ngang để phản ánh các góc mới trên khuôn mặt. Trong khi ở chế độ Free Transform, click chuột phải vào nụ cười & chọn Flip Horizontal. Di chuyển nụ cười bao quanh đến khi nó phù hợp với hình ảnh mới.

Sau khi hài lòng với vị trí, hãy nhấp đúp vào nụ cười để thoát khỏi công cụ Free Transform. Dùng Eraser Tool (E) để loại bỏ bất cứ phần nào không mong muốn của hình ảnh chồng lên nhau, chẳng hạn như da thừa bao quanh miệng.
2. Thêm nụ cười bằng cách dùng bộ lọc Be Happy!

Neural Filters của Photoshop có thể tạo ra một nụ cười nhân tạo trên bất cứ bức chân dung nào. Kỹ thuật này dùng công cụ Adobe Sensei, cung cấp 1 cách nhanh chóng & dễ dàng để thêm nụ cười vào ảnh bằng công nghệ nhận dạng khuôn mặt. Điều này có thể hoạt động đối với chân dung nhóm hoặc tư nhân.
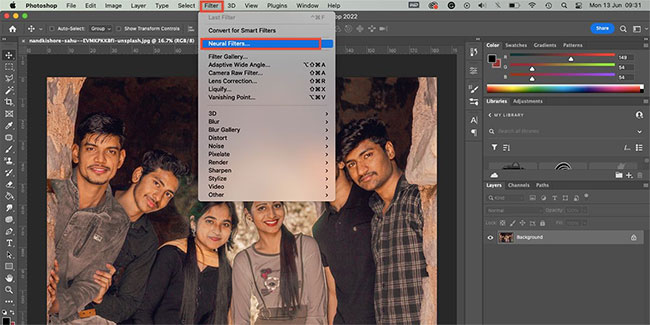
Với ảnh trên bảng vẽ, đi tới Filter > Neural Filters. Nếu đây là lần đầu tiên bạn dùng bộ lọc Smart Portrait, các bạn sẽ phải tải xuống bằng cách nhấn vào nút đám mây. Hãy kích hoạt bộ lọc.
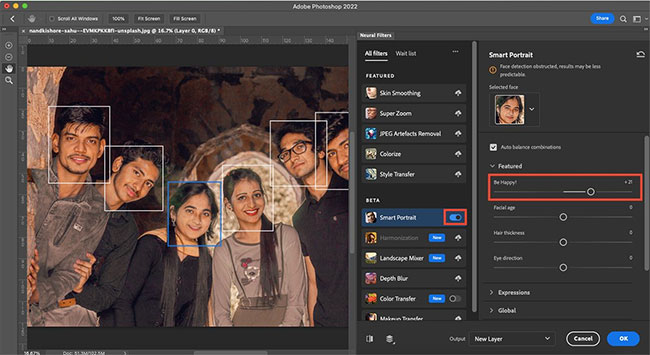
Trong Featured, các bạn sẽ thấy bộ lọc Be Happy!. Di chuyển thanh trượt sang phải để thêm nụ cười ở các mức độ khác nhau vào chân dung của bạn. Sau khi bạn hài lòng với nụ cười, hãy nhấn vào OK.
Bộ lọc này chỉ dùng một hình ảnh nụ cười, có nghĩa là nó có thể không phù hợp với mọi thứ mọi người. & nếu bạn áp dụng bộ lọc này cho nhiều người trong cùng 1 tấm ảnh, mọi thứ họ đều có nụ cười giống hệt nhau.
Tuy nhiên, để chỉnh sửa nụ cười nhanh chóng & dễ dàng, tính năng này hoạt động rất tốt, vì thanh trượt cung cấp cho bạn một số quyền kiểm soát đối với độ lớn của nụ cười.
3. Thêm một nụ cười bằng cách dùng công cụ Liquify

Chuyển ảnh của bạn thành Smart Object bằng cách click chuột phải vào layer trong bảng Layers & chọn Convert to Smart Object.
Trong các công cụ phía bên trên, đi tới Filter > Liquify. Thao tác này sẽ mở seting bộ lọc. Dùng Zoom Tool (Z) trong hộp seting để phóng to phần miệng của hình ảnh.
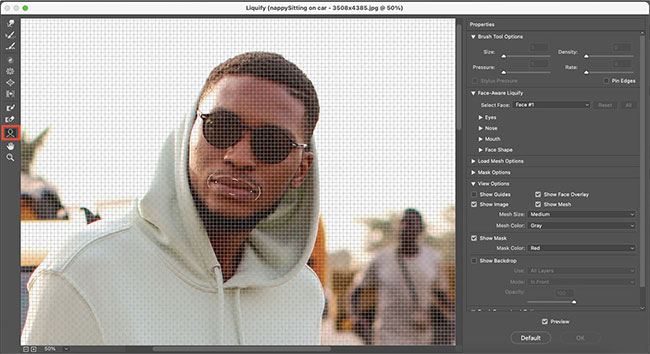
Chọn Face Tool (A) trong thanh công cụ bên trái. Di con trỏ của bạn quanh miệng & dùng những đường chuẩn để di chuyển các cạnh của môi lên trên. Bạn có thể dùng những thuộc tính ở bên phải để thay đổi các giá trị này.
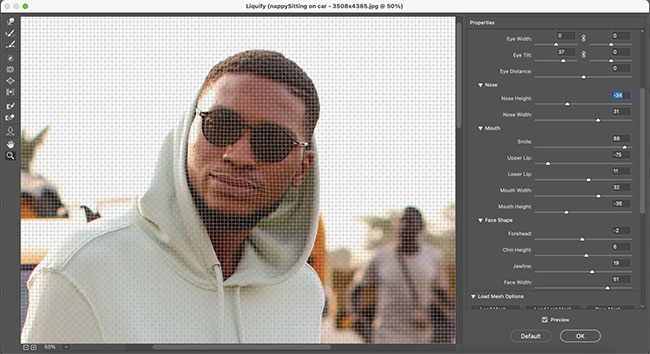
Các thuộc tính khác ở bên phải cung cấp cho bạn những tùy chọn để di chuyển vị trí mắt, mở rộng chiều rộng của hàm, di chuyển mũi, v.v… Bạn cũng có thể thay đổi các seting này đến khi những đặc điểm trên khuôn mặt trông tự nhiên với nụ cười. Nhấp vào OK khi bạn hài lòng với hậu quả.
4. Thêm nụ cười bằng công cụ Puppet Warp Tool
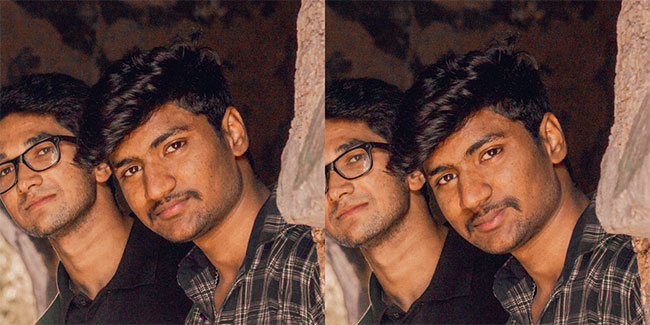
Puppet Warp Tool của Photoshop rất tuyệt hảo, coi hình ảnh 2D như 1 con rối có thể di chuyển được. Mặc dù công cụ này hoạt động tốt nhất trên toàn bộ cơ thể, bạn có thể dùng nó cho các bộ phận cơ thể riêng lẻ, như phần miệng.
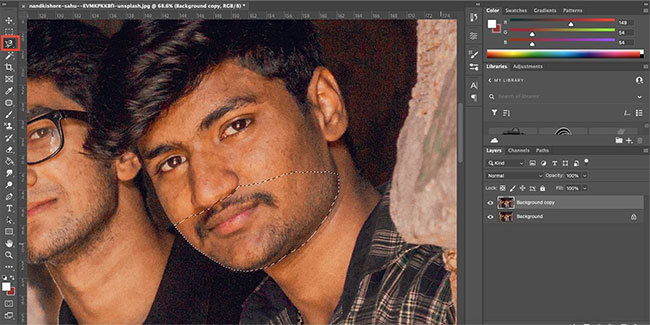
Nhân đôi hình ảnh trong bảng điều khiển Layers bằng cách click chuột phải vào layer & chọn Duplicate Layer. Dùng công cụ Lasso Tool (L) để chọn nửa dưới của khuôn mặt.
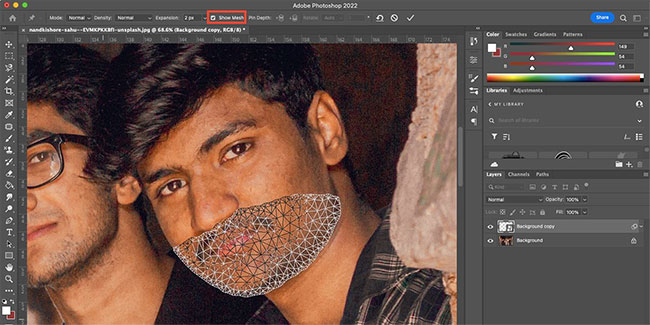
Đi tới Edit > Puppet Warp. Điều này sẽ áp dụng một lưới cho khu vực đã chọn. Bỏ chọn Show Mesh trên thanh công cụ trên cùng để khuôn mặt trở thành rõ ràng hơn.
Khi bạn di chuột qua khu vực đã chọn, con trỏ của các bạn sẽ trở thành một công cụ ghim. Bấm ghim vào những khu vực có thể di chuyển tự nhiên khi cười, chẳng hạn như khóe miệng & nhân trung giữa hai môi. Bạn có thể ghim các vùng má nếu những khu vực đó tọa lạc trong vùng chọn của bạn.
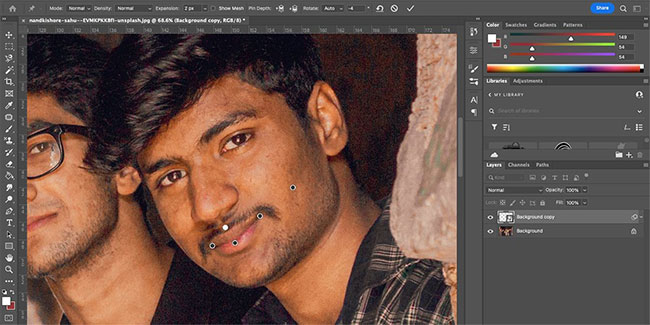
Khi mọi thứ các ghim đã vào đúng vị trí, hãy tinh ý di chuyển đã từng ghim để biểu hiện tư thế cười tự nhiên. Nếu bạn di chuyển quá nhiều, hiện tượng cong méo sẽ là điều hiển nhiên, theo đó hãy cẩn trọng. Nếu bạn hài lòng với vị trí nụ cười, hãy nhấn vào bất cứ công cụ nào khác, sau đó nhấn vào Apply trên cửa sổ pop-up xuất hiện.
Để hoàn thiện hình ảnh hơn nữa, hãy xem hướng dẫn của Quantrimang.com về cách dùng công cụ Clone Stamp trong Photoshop.
Nếu bạn không thể có được nụ cười hoàn hảo trong tấm ảnh của mình, đó không phải là điều gì quá tồi tệ. Với nhiều kỹ thuật chỉnh sửa nụ cười khác nhau, bạn cũng có thể lựa chọn 1 cách phù hợp với nhu cầu chỉnh sửa của mình.
Phương pháp Liquify & Puppet Warp là tốt nhất để thêm 1 nụ cười tinh ý vào hình ảnh. Nhưng nếu bạn muốn biểu hiện một nụ cười với hàm răng tự nhiên, cách tốt nhất là bạn chỉ nên ghép một tấm ảnh khác hoặc dùng bộ lọc Be Happy!.
TUYỆT ĐỈNH PHOTOSHOP- SỬA MIỆNG CƯỜI BỊ LỆCH THÀNH MIỆNG XINH TỰ NHIÊN
FAQs về 4 cách chỉnh sửa nụ cười trong ảnh chân dung trên Photoshop
1. Làm thế nào để làm cho nụ cười trông tự nhiên hơn trong ảnh chân dung?
Bước 1: Mở ảnh chân dung trong Photoshop & chọn công cụ Lasso để chọn phần nụ cười.
Bước 2: Sau khi đã chọn được phần nụ cười, bạn cũng có thể dùng công cụ Layer Mask để chỉnh sửa ánh sáng & sắc màu để làm cho nụ cười trông tự nhiên hơn.
2. Làm thế nào để làm cho nụ cười trông sáng hơn trên ảnh?
Bước 1: Xử dụng công cụ Curves trong Photoshop để tăng độ sáng của phần nụ cười.
Bước 2: Xử dụng công cụ Hue/Saturation để tăng độ tươi sáng của sắc màu trên phần nụ cười.
3. Làm thế nào để loại bỏ đốm & sẹo trên răng trong ảnh chân dung?
Bước 1: Chọn công cụ Clone trong Photoshop để sao chép phần trắng của răng & áp dụng lên phần đốm & sẹo.
Bước 2: Xử dụng công cụ Healing Brush để giảm thiểu sự xuất hiện của các đốm & sẹo trên răng.
4. Làm thế nào để thay đổi kích thước của nụ cười trong ảnh chân dung?
Bước 1: Chọn công cụ Liquify trong Photoshop để kéo giãn hoặc thu nhỏ phần nụ cười.
Bước 2: Xử dụng công cụ Warp để biến đổi hình dạng của phần nụ cười.
Từ khóa về 4 cách chỉnh sửa nụ cười trong ảnh chân dung trên Photoshop
– chỉnh sửa nụ cười
– photoshop chỉnh sửa nụ cười
– sửa nụ cười trong ảnh
– photoshop sửa chữa nụ cười
– chỉnh sửa răng trên photoshop
– chỉnh sửa miệng trên photoshop
– thay đổi hình dạng của môi
– thay đổi hình dạng răng
– sửa hình dáng của miệng
Nếu có bắt kỳ thắc mắc nào về 4 cách chỉnh sửa nụ cười trong ảnh chân dung trên Photoshop hãy cho chúng mình biết nhé, mọi câu hỏi hay góp ý của các các bạn sẽ giúp mình hoàn thiện hơn trong các bài sau nhé!
Bài viết 4 cách chỉnh sửa nụ cười trong ảnh chân dung trên Photoshop được mình & team tổng hợp từ nhiều nguôn. Nếu thấy bài viết 4 cách chỉnh sửa nụ cười trong ảnh chân dung trên Photoshop giúp ích cho bạn thì hãy ủng hộ team Like hoặc Share nhé!




