Là một trong những bộ công cụ bổ trợ chỉnh sửa ảnh tốt nhất lúc bấy giờ, Photoshop có thể giúp bạn dễ dàng lật hình ảnh đi theo ý muốn, đi theo cả chiều ngang & chiều dọc. Ngoài ra, với Photoshop, bạn cũng có thể lật toàn bộ hình ảnh, toàn bộ các lớp hoặc chọn các vùng cần lật trên ảnh của mình. Cùng tìm hiểu ngay sau đây.
Lật toàn bộ hình ảnh trong Photoshop
Trước tiên, trên máy tính Windows hoặc Mac của bạn, hãy mở folder có chứa ảnh bạn muốn lật. Nhấp chuột phải vào ảnh này & chọn Open With> Adobe Photoshop để mở nó trong Photoshop.
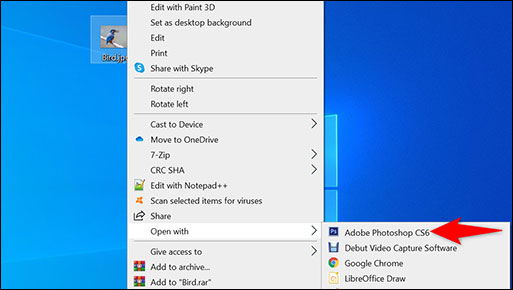
Ảnh đã chọn sẽ xuất hiện trên giao diện chủ đạo của Photoshop.
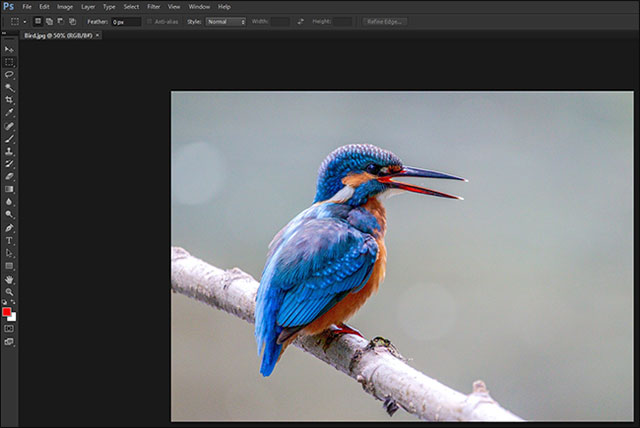
Tiếp đi theo, bạn di con trỏ chuột cho đến thanh thực đơn của Photoshop, nhấn vào tab “Image” & sau đó di chuột qua tùy chọn “Image Rotation”.
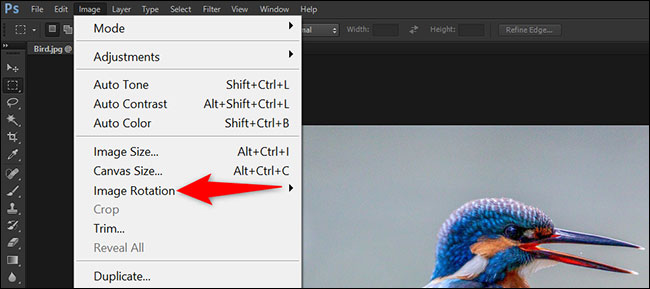
Trong thực đơn “Image Rotation” hiện ra, bạn nhấn vào “Flip Canvas Horizontal” để lật hình ảnh đi theo chiều ngang, hoặc “Flip Canvas Vertical” để lật ảnh đi theo chiều dọc.
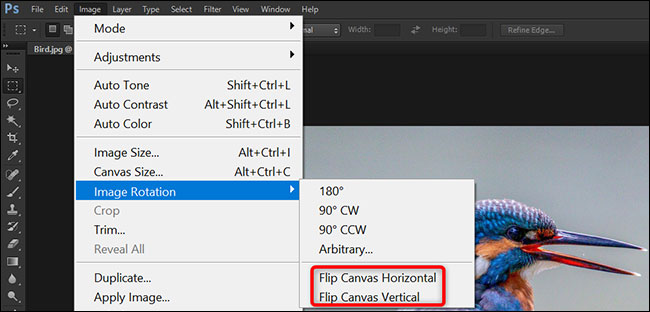
Lập tức, hình ảnh sẽ được lật ngược đi theo chiều mà bạn muốn.
(Mẹo: Để mở hoàn tác một hành động, hãy nhấn Ctrl + Z (Windows) hoặc Command + Z (Mac)).

Trước khi bạn đóng Photoshop, hãy nhớ lưu ảnh bằng phương pháp nhấn vào File > Save As.
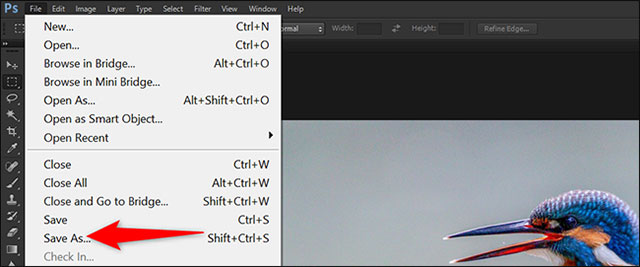
Lật 1 phần cụ thể của hình ảnh
Nếu bạn chỉ muốn lật một vùng cụ thể chứ không phải toàn bộ bức ảnh, Photoshop cũng có thể giúp bạn dễ dàng thực hiện điều đó.
Trước tiên, bạn di con trỏ chuột cho đến thanh thực đơn bên trái của giao diện Photoshop, sau đó nhấn vào “Rectangular Marquee Tool” hoặc “Elliptical Marquee Tool”, tùy thuộc vào cách bạn muốn chọn vùng cần lật trong ảnh của mình.
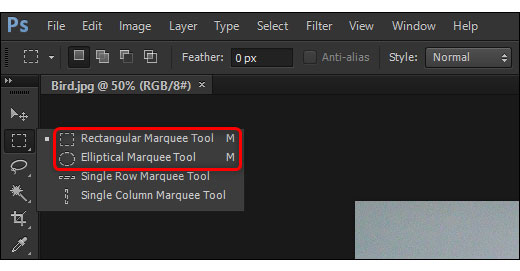
Khi chọn được công cụ mà mình thích xử dụng, dùng chuột hoặc bàn di chuột để chọn vùng bạn muốn lật trên bức ảnh.
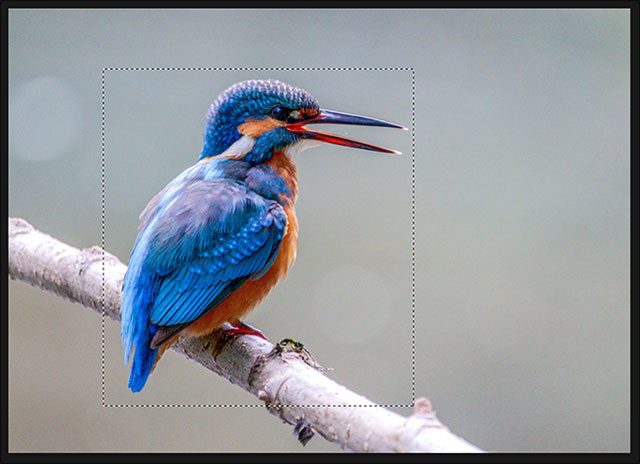
Giờ đây, trong thanh thực đơn của Photoshop, hãy nhấn vào “Edit” rồi di chuột qua tùy chọn “Transform”.
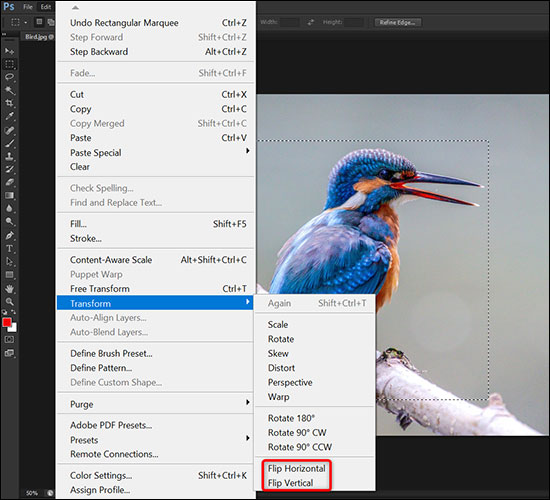
Từ thực đơn “Transform” hiện ra, chọn “Flip Horizontal” để lật vùng đã chọn đi theo chiều ngang, hoặc chọn “Flip Vertical” để lật đi theo chiều dọc.
Lập tức, khu vực đã chọn trong ảnh sẽ được lật đi theo cách mà bạn muốn.

Lật một layer trong Photoshop
Để lật nội dung của một layer cụ thể trong Photoshop, bạn chỉ cần định vị layer đó & sau đó chọn một tùy chọn lật.
Trước tiên, di con trỏ chuột cho đến khu vực bảng “Layers” ở bên phải giao diện Photoshop & chọn layer mà bạn muốn lật.
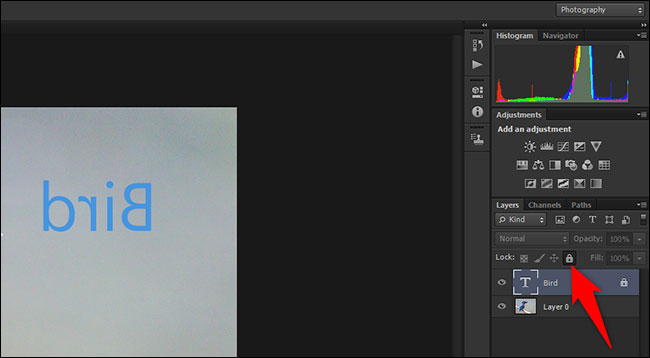
Nếu có một hình tượng ổ khóa bên cạnh layer, hãy vẫn cứ chọn layer đó & nhấn vào hình tượng khóa ở đầu bảng điều khiển “Layers”. Thao tác này sẽ bẻ khóa layer để bạn cũng có thể lật nó tùy ý.
Giờ đây, di chuột cho đến khu vực thanh thực đơn đầu màn hình, nhấn vào “Edit” & sau đó di chuột qua tùy chọn “Transform”. Từ thực đơn “Transform” hiện ra, chọn “Flip Horizontal” để lật layer đã chọn đi theo chiều ngang, hoặc chọn “Flip Vertical” để lật đi theo chiều dọc.
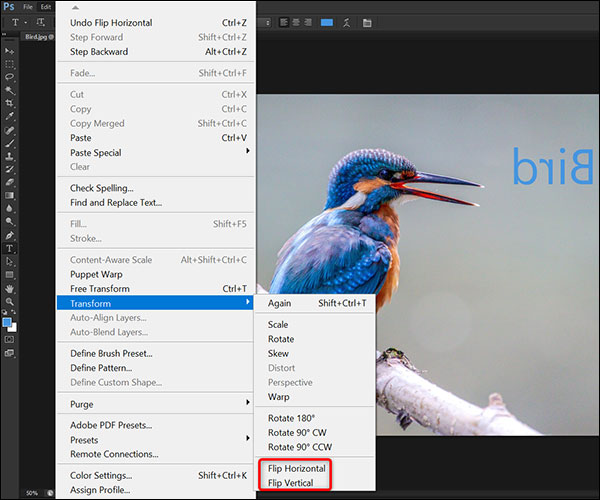
Photoshop sẽ chỉ lật nội dung của layer đã chọn, giữ nguyên tất cả khác.
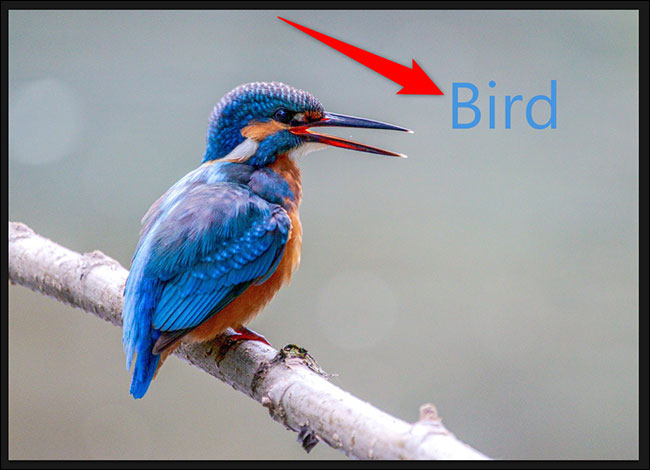
Chúc bạn thực hiện thành công!
Hướng dẫn cách xoay, lật ảnh trong Photoshop | Top Kiến Thức
1. Làm thế nào để lật hình ảnh trong Adobe Photoshop?
– Bước 1: Mở hình ảnh bạn muốn lật.
– Bước 2: Chọn công cụ “Rotate Tool” trong công cụ palette (tọa lạc ở bên trái màn hình).
– Bước 3: Bấm giữ chuột & kéo hình ảnh sang trái hoặc phải để lật đi theo ý muốn.
– Bước 4: Nhấn “Enter” để lưu lại thay đổi.
2. Có phải lật hình ảnh sẽ ảnh hưởng cho đến chất lượng ảnh?
– Có, khi lật hình ảnh có thể làm giảm chất lượng ảnh, đặc biệt là khi hình ảnh bị lật nhiều lần với nhiều góc độ.
3. Làm sao để trình bày thông tin về cách lật hình ảnh bằng HTML?
– Dùng các thẻ HTML để trình bày thông tin. Ví dụ:
Cách lật hình ảnh trong Adobe Photoshop
Bước 1: Mở hình ảnh cần lật.
Bước 2: Chọn công cụ “Rotate Tool” trong công cụ palette (tọa lạc ở bên trái màn hình).
Bước 3: Bấm giữ chuột & kéo hình ảnh sang trái hoặc phải để lật đi theo ý muốn.
Bước 4: Nhấn “Enter” để lưu lại thay đổi.
4. Tôi có thể lật hình ảnh ngang hoặc dọc trên Adobe Photoshop?
– Có, bạn cũng có thể lật hình ảnh ngang hoặc dọc bằng phương pháp dùng công cụ Rotate Tool như trên.
Cách lật hình ảnh ngang hoặc dọc trong Adobe Photoshop
Bước 1: Mở hình ảnh cần lật.
Bước 2: Chọn công cụ “Rotate Tool” trong công cụ palette (tọa lạc ở bên trái màn hình).
Bước 3: Nhấn giữ phím “Shift” trên bàn phím & kéo hình ảnh sang trái hoặc phải để lật ngang, hoặc kéo hình ảnh lên hoặc xuống để lật dọc.
Bước 4: Nhấn “Enter” để lưu lại thay đổi.
Như vậy là các bạn đã sở hữu những thông tin căn bản về cách lật hình ảnh trong Adobe Photoshop & trình bày trong HTML. Hy vọng những thông tin này sẽ giúp ích cho các bạn.
Từ khóa về Tổng hợp cách lật hình ảnh trong Adobe Photoshop
– Lật ảnh Photoshop
– Đảo ngược hình ảnh trong Photoshop
– Lật hình ảnh ngược chiều kim đồng hồ Photoshop
– Cách xoay hình ảnh trên Photoshop
– Cách xoay hình ảnh trái phải trong Photoshop
– Hướng dẫn lật ảnh ngược chiều kim đồng hồ trong Photoshop
– Cách quay hình ảnh 180 độ trong Photoshop
– Lật ảnh trục ngang trên Photoshop
– Lật ảnh trục dọc trong Photoshop
– Hướng dẫn xoay hình ảnh 90 độ trong Photoshop
Nếu có bắt kỳ thắc mắc nào về Tổng hợp cách lật hình ảnh trong Adobe Photoshop hãy cho chúng mình biết nhé, mọi câu hỏi hay góp ý của các các bạn sẽ giúp mình hoàn thiện hơn trong các bài sau nhé!
Bài viết Tổng hợp cách lật hình ảnh trong Adobe Photoshop được mình & team tổng hợp từ nhiều nguôn. Nếu thấy bài viết Tổng hợp cách lật hình ảnh trong Adobe Photoshop giúp ích cho bạn thì hãy ủng hộ team Like hoặc Share nhé!




