Phóng to trong Photoshop là thao tác rất đơn giản bằng cách nhấn vào hình tượng kính lúp trong bảng điều khiển Tools. Nhưng nếu là người mới bắt đầu, người xử dụng nên biết cách thực hiện mọi thứ các loại phóng to & thu nhỏ trong Photoshop có thể tăng năng khẩu phần. Hãy thực hiện điều đó bằng các mẹo & thủ thuật phóng to tiện lợi này trong Photoshop.
Những cách zoom ảnh trong Photoshop
- Cách thực hiện thao tác phóng to căn bản trong Photoshop
- Cách xử dụng công cụ Animated Zoom trong Photoshop
- Cách thực hiện thao tác phóng to tạm thời trong Photoshop
- Cách phóng to bằng bảng điều khiển Navigator
Phóng to ảnh bằng phím tắt Photoshop
Bạn cũng có thể xử dụng công cụ Zoom hoặc View > Zoom in & View > Zoom out để xem những phần của hình ảnh. Nhưng để tiết kiệm thời gian, hãy xử dụng các phím tắt cho Mac (Command + dấu cộng & Command + dấu trừ) hoặc Windows (Ctrl + dấu cộng & Ctrl + dấu trừ). Có một số cách khác nhau để phóng to & cũng có các phím tắt khác nhau tương ứng được liên kết với chúng.
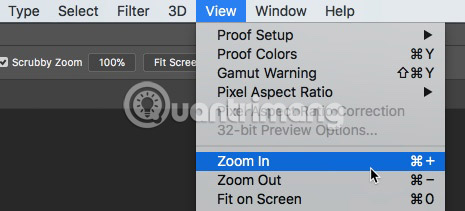
Mức phóng đại tối đa là 3.200% & tối thiểu là 1 pixel. Người xử dụng sẽ nhận thấy hình tượng kính lúp không còn khả dụng khi đạt cho đến các mức đó.
Bên cạnh chức năng thu phóng căn bản, Photoshop còn cung cấp cho bạn một vài cách khác để xem hình ảnh.
Cách xử dụng công cụ Animated Zoom trong Photoshop
Xử dụng công cụ Animated Zoom khi muốn phóng to vào một vị trí được xác định chủ đạo xác trong hình ảnh một cách nhanh chóng.
1. Chọn công cụ Zoom.
2. Nhấp & giữ chuột tại điểm muốn phóng to trên hình ảnh. Hình ảnh sẽ tiếp tục phóng to miễn là bạn vẫn giữ nút chuột. Nhấn Alt (Windows) hoặc Option (Mac OS) để thu nhỏ.
3. Trong thanh tùy chọn, chọn Zoom Scrubby. Sau đó kéo sang trái để thu nhỏ hoặc sang phải để phóng to.

Nếu công cụ này không hoạt động trong trường hợp của bạn, hãy đi tới Photoshop > Preferences > Tools & đánh giá xem Animated Zoom đã được kích hoạt chưa.
Cách thực hiện thao tác phóng to tạm thời trong Photoshop
Người xử dụng có thể di chuyển bao quanh một hình ảnh lớn với sự giúp đỡ của một công cụ tạm thời. Chức năng thu phóng tạm thời giúp người xử dụng chuyển từ bất cứ công cụ nào khác sang một phần cụ thể của hình ảnh.
1. Giữ phím H. Nhấp vào hình ảnh & giữ nút chuột. Công cụ hiện tại thay đổi thành công cụ Hand.
2. Nếu toàn bộ hình ảnh không thể nhìn thấy, hình ảnh sẽ thu nhỏ lại. Kéo vùng thu phóng hình chữ nhật cho đến một phần khác của hình ảnh & nó sẽ tự động phóng to ra.
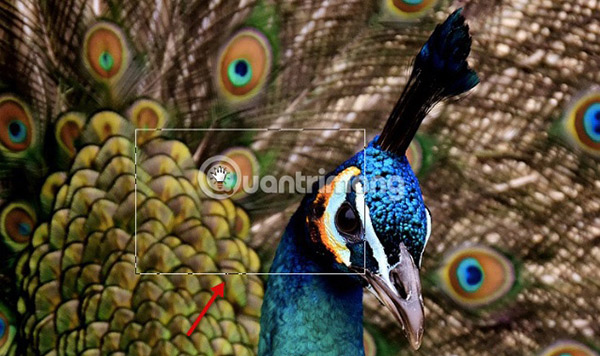
3. Nhả nút chuột & sau đó nhả nốt phím H. Hình ảnh sẽ quay về như lúc đầu.
Cách phóng to bằng bảng điều khiển Navigator
Hộp màu đỏ là một cách tiện dụng để nhanh chóng đi cho đến các phần khác nhau của hình ảnh. Photoshop gọi nó là Proxy View Area.
1. Chuyển cho đến phần Window > Navigator để hiển thị bảng điều khiển Navigator.
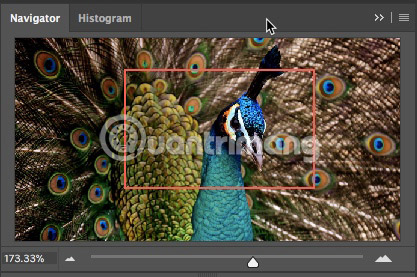
2. Để di chuyển bao quanh một hình ảnh, kéo hộp màu đỏ trong hình thu nhỏ của hình ảnh. Ngoài ra, nhấn vào hình thu nhỏ của hình ảnh để đặt khu vực có thể xem.
3. Thanh trượt Zoom cũng giúp thay đổi độ phóng đại của hình ảnh một cách nhanh chóng.
Cách ưa thích của bạn để phóng to hình ảnh trong Photoshop là gì? Hãy để lại ý kiến trong phần comment phía bên dưới nhé!
Chúc bạn thực hiện thành công!
Xem thêm:
- Phóng to ảnh không giảm chất lượng với PhotoZoom Classic
- Cách xóa nền ảnh không cần Photoshop bằng Remove.gb
- Cách làm nét hình ảnh bằng Photoshop đi theo 2 cách
Hướng dẫn zoom ảnh phóng to thu nhỏ hình ảnh trong Photoshop
FAQs về 4 cách phóng to ảnh trong Photoshop
1. Cách xử dụng công cụ Zoom
Đầu tiên, chọn công cụ Zoom bằng cách nhấn vào hình tượng hoặc bấm phím tắt “Z”. Sau đó, với bức ảnh cần phóng to, chọn vùng muốn phóng to bằng cách bấm chuột vào đó. Cuối cùng, kéo con trỏ chuột sang phải để phóng to ảnh hoặc sang trái để thu nhỏ ảnh.
2. Cách xử dụng công cụ Crop
Đầu tiên, chọn công cụ Crop bằng cách nhấn vào hình tượng hoặc bấm phím tắt “C”. Sau đó, kéo khung cắt để chọn vùng cần phóng to. Cuối cùng, kéo nút chỉnh kích thước để phóng to hoặc thu nhỏ ảnh.
3. Cách xử dụng công cụ Image Size
Đầu tiên, chọn ảnh cần phóng to. Sau đó, chọn trình đơn Image > Image Size. Trong hộp thoại Image Size, nhập giá trị mới cho kích thước ảnh hoặc thay đổi đơn vị đo lường. Cuối cùng, bấm OK để áp dụng thay đổi.
4. Cách xử dụng công cụ Free Transform
Đầu tiên, chọn ảnh cần phóng to. Sau đó, chọn công cụ Free Transform bằng cách nhấn vào hình tượng hoặc bấm phím tắt “Ctrl+T” (Windows) hoặc “Cmd+T” (Mac). Kéo các điểm cố định trên khung giới hạn để phóng to hoặc thu nhỏ ảnh. Cuối cùng, bấm Enter để áp dụng thay đổi.
Từ khóa về 4 cách phóng to ảnh trong Photoshop
1. Phóng to ảnh trong Photoshop
2. Cách phóng to ảnh bằng Photoshop
3. Cách thay đổi kích thước ảnh trong Photoshop
4. Cách tăng kích thước ảnh trong Photoshop
Nếu có bắt kỳ thắc mắc nào về 4 cách phóng to ảnh trong Photoshop hãy cho chúng mình biết nhé, mọi câu hỏi hay góp ý của các các bạn sẽ giúp mình hoàn thiện hơn trong các bài sau nhé!
Bài viết 4 cách phóng to ảnh trong Photoshop được mình & team tổng hợp từ nhiều nguôn. Nếu thấy bài viết 4 cách phóng to ảnh trong Photoshop giúp ích cho bạn thì hãy ủng hộ team Like hoặc Share nhé!




