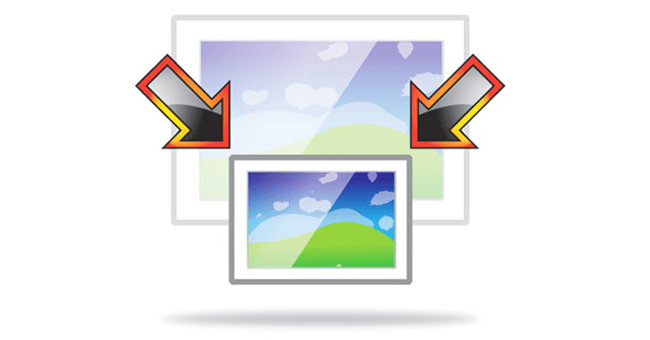Trong công việc biên tập, chỉnh sửa ảnh… nhiều lúc các các bạn sẽ phải thực hiện với vài chục, cho dù vài trăm bức ảnh cùng một lúc. Vậy phải làm sao để quy trình resize ảnh hàng loạt được nhanh chóng, thuận lợi mà không nhầm lẫn. Trong bài viết bên dưới, Quản Trị Mạng sẽ giới thiệu, hướng dẫn các bạn cách thay đổi kích thước của nhiều file ảnh bằng tính năng Action trong Adobe Photoshop.
Bước 1:
Mở file ảnh cần resize (để làm mẫu) vào tạo mới Action. Để mở Action, các bạn chọn thực đơn Windows > Action hoặc nhấn phím tắt Alt + F9, sau đó bấm nút Create New Set như hình:
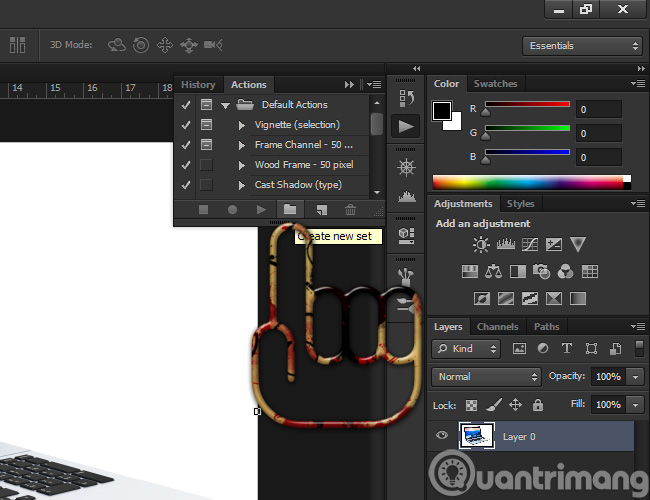
Đặt tên cho Set vừa tạo là gì đó cho dễ nhớ (trong ví dụ này tôi đặt là “Resize anh nhe“), rồi trong Set đó tạo tiếp Action:
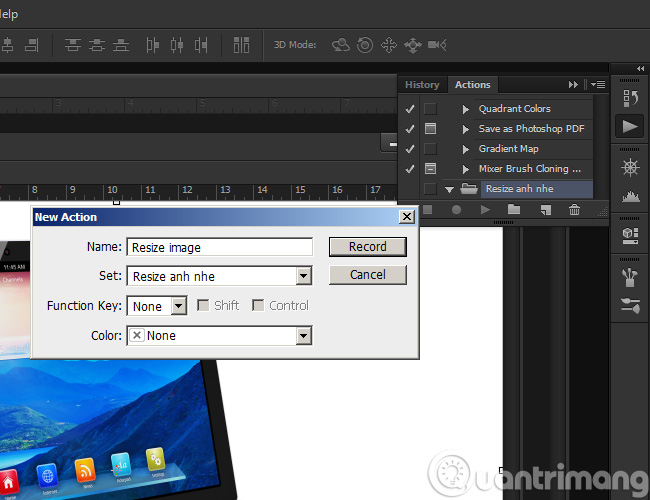
Bước 2:
Sau khi thực hiện xong việc tạo Set và Action, các bạn để ý là Photoshop đang ghi lại những hoạt động (nút tròn – Record). Khi đang ở trạng thái Record, chúng ta tiến hành chỉnh sửa, thay đổi kích thước ảnh. Ví dụ nơi đây, để resize ảnh, tôi bấm phím tắt Ctrl + Alt + I, sau đó điền giá trị Resolution (bao nhiêu tùy thích). Rồi nhấn Enter để áp dụng thay đổi:
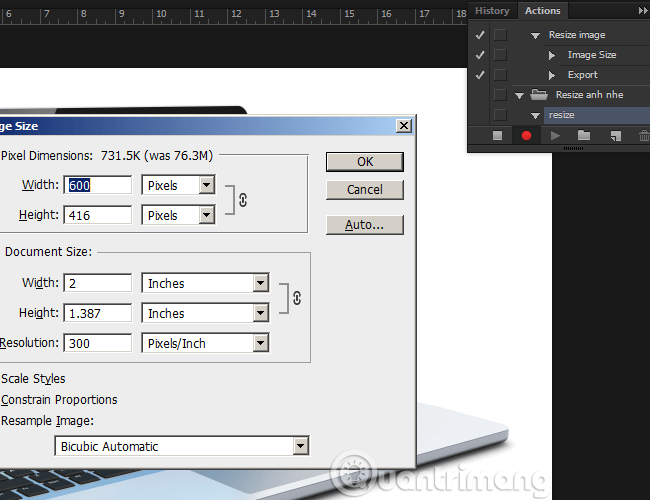
Bước 3:
Xong bước này các bạn lưu luôn vào file ảnh gốc hoặc xử dụng chức năng Save As, hoặc Save For Web đều được. Sau đó bấm nút Stop Recording để ngừng việc tạo script, action này lại. Vậy xem như chúng ta đã có Action mẫu rồi. Việc còn lại là … áp dụng với số nhiều. Mở thực đơn File > Automate > Batch:
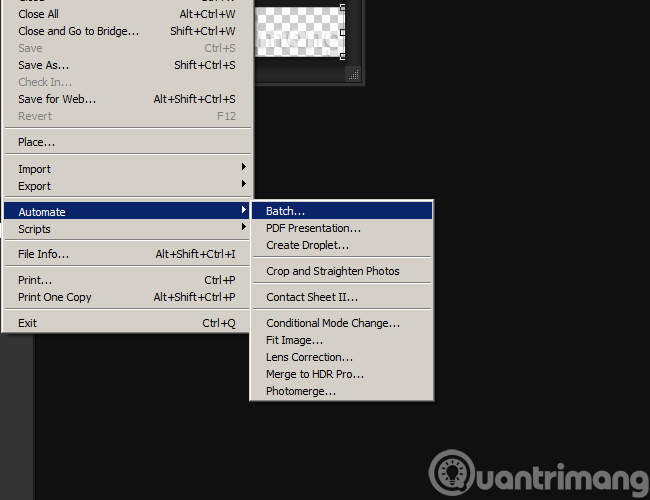
Trong mục Play, các bạn chọn Set và Action vừa tạo ở bước trên, chọn folder ảnh nguồn phần Source > Folder, và folder lưu ảnh tại phần Destination > Folder. Việc còn lại là bấm OK, sau đó ngồi chờ để Adobe Photoshop hoàn thành nốt phần còn lại:
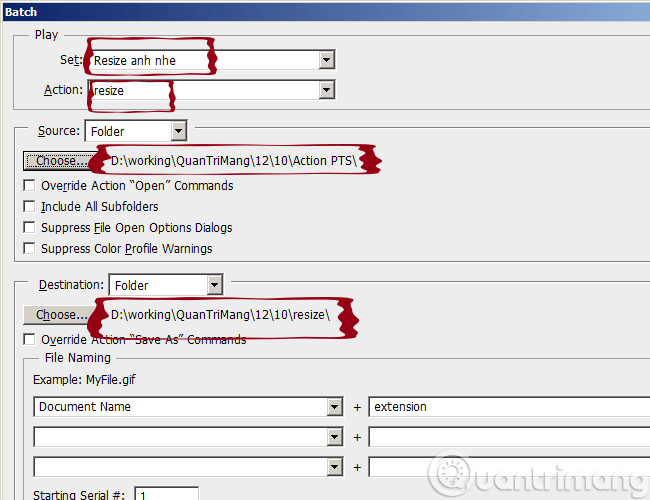
Như vậy là chỉ với 3 bước căn bản, việc resize ảnh hàng loạt đã trở thành đơn giản hơn rất nhiều với chức năng Action của Adobe Photoshop. Bên cạnh đó, bạn cũng có thể tham khảo và xử dụng công cụ chỉnh sửa ảnh trực tuyến trên Quản Trị Mạng tại bài viết dưới:
- Chỉnh sửa ảnh trực tuyến với công cụ Pixlr Editor
Chúc các bạn thành công!
Cách Resize ảnh hàng loạt cực kì đơn giản trong Photoshop
FAQs về Resize ảnh hàng loạt bằng Photoshop nhanh và dễ dàng
1. Cách resize ảnh hàng loạt bằng Photoshop là gì?
Bạn cũng có thể thực hiện việc resize ảnh hàng loạt bằng Photoshop bằng cách xử dụng tính năng Batch Processing của Photoshop. Điều này cho phép bạn thực hiện các thao tác trên nhiều tệp ảnh cùng 1 lúc, tiết kiệm thời gian và công sức.
2. Làm thế nào để xử dụng Batch Processing trong Photoshop?
Bắt đầu bằng cách mở một tệp ảnh Photoshop và chọn File > Automate > Batch. Tại đây, bạn cũng có thể chỉ định các tùy chọn cho các thao tác, ví dụ như kích thước ảnh mới, định dạng file và folder lưu. Sau đó, bạn cũng có thể chọn một folder chứa ảnh cần thực hiện và Photoshop sẽ thực hiện các thao tác đó trên mọi thứ các tệp ảnh trong folder đó.
3. Làm thế nào để điều chỉnh kích thước ảnh trong Batch Processing?
Trong Batch Processing, bạn cũng có thể cài đặt kích thước ảnh mới bằng cách chọn mục “Resize to Fit” và nhập kích thước mong muốn trong các ô Chiều dài và Chiều rộng. Bạn cũng có thể thay đổi đơn vị kích thước bằng cách chọn đơn vị tương ứng từ danh sách thả xuống.
4. Có cách nào để lưu các tệp ảnh đã resize với số lượng lớn trong Photoshop tự động vào một folder mới?
Trong Batch Processing, bạn cũng có thể cài đặt folder lưu mới cho các tệp đã resize bằng cách chọn mục “Override Action “Save As”” và sau đó nhập đường dẫn cho folder mới trong ô “Destinatin”. Photoshop sẽ lưu các tệp đã resize vào đúng folder đã chỉ định.
5. Làm thế nào để lưu các thay đổi resize cho ảnh trong Batch Processing để xử dụng lại sau này?
Bạn cũng có thể lưu các thay đổi resize của mình trong Batch Processing bằng cách tạo một mẫu Photoshop mới. Đầu tiên, bạn chỉ nên cài đặt kích thước, định dạng file và đường dẫn lưu trong Batch Processing. Sau đó, bạn chỉ nên chọn File > Save As và lưu các thay đổi của mình dưới dạng một mẫu Photoshop. Hãy đặt tên cho mẫu trong phần “Save as type” của hộp thoại Lưu và chọn Thư mục Mẫu đã được Photoshop thiết lập trong phần “Save in”. Bạn cũng có thể xử dụng lại mẫu này sau này bằng cách chọn nó từ danh sách các mẫu trong Batch Processing.
Từ khóa về Resize ảnh hàng loạt bằng Photoshop nhanh và dễ dàng
1. Batch resize images Photoshop
2. How to resize images in Photoshop
3. Batch image resizing Photoshop
4. Photoshop batch resize photos
5. Bulk image resizing Photoshop
6. Resize multiple images in Photoshop
7. Resize photos using Photoshop Actions
8. Photoshop automate batch image resizing
9. Photoshop resize images for web
10. Photoshop resize images for print.
Nếu có bắt kỳ thắc mắc nào về Resize ảnh hàng loạt bằng Photoshop nhanh và dễ dàng hãy cho chúng mình biết nhé, mọi câu hỏi hay góp ý của các các bạn sẽ giúp mình hoàn thiện hơn trong các bài sau nhé!
Bài viết Resize ảnh hàng loạt bằng Photoshop nhanh và dễ dàng được mình và team tổng hợp từ nhiều nguôn. Nếu thấy bài viết Resize ảnh hàng loạt bằng Photoshop nhanh và dễ dàng giúp ích cho bạn thì hãy ủng hộ team Like hoặc Share nhé!