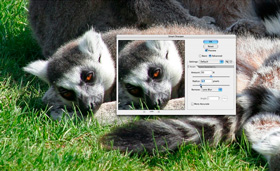Trong bài viết bên dưới, chúng tôi sẽ giới thiệu & hướng dẫn với các bạn một số bước căn bản để chủ đạo sửa, xóa bớt các thành phần không mong muốn trong một bức ảnh bất kể nào với chương trình Photoshop của Adobe. Trên thực tại thì khó có 1 phương án toàn diện nào có thể giúp chúng ta khôi phục lại các lượng thông tin, dữ liệu đã mất sau khi ảnh được xử lý & lưu thành định dạng JPG. Tuy nhiên, với một chút mẹo thuật thuật & sự bổ trợ của Photoshop (giống như như vậy với Gimp), chúng ta cũng có thể khắc phục được vấn đề trên.
Với Adobe Photoshop:
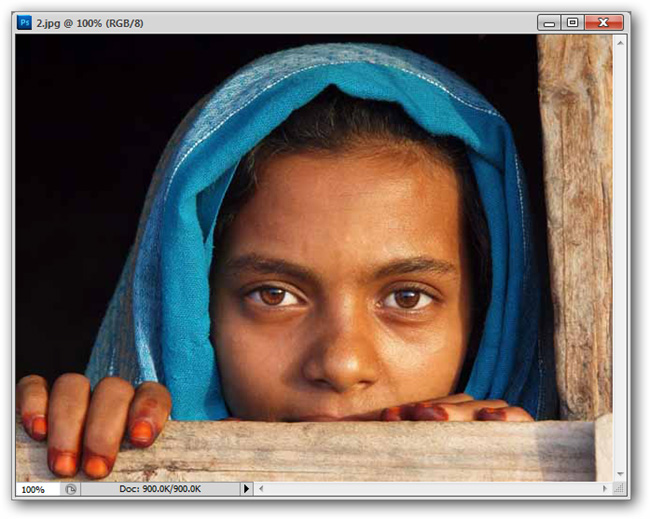
JPG là 1 trong những định dạng ảnh phổ biến nhất lúc bấy giờ, nhưng sự sai sót bổ trợ về filetype có thể sẽ khiến bức ảnh trở nên 1 mớ “lộn xộn”. Hãy phóng to & nhìn kỹ vào bức ảnh trên:

Rất rõ ràng, chúng ta cũng có thể dễ dàng nhận thấy đã từng mảng nhỏ của bức ảnh hiện rõ, đặc biệt là bao quanh cặp mắt. Hãy làm đi theo một số bước bên dưới để giảm bớt hiện tượng trên.
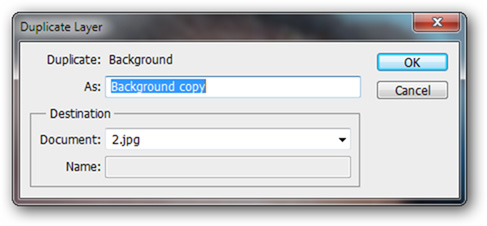
Trước tiên, hãy tạo 1 bản copy của ảnh nền – Background, nhấn chuột phải vào lớp Background & chọn Duplicate Layer:
Trên Layer mới, các bạn mở Filter > Blur > Smart Blur, còn đối với Gimp thì chọn Selective Gaussian Blur với tham số radius & Threshold đi kèm:
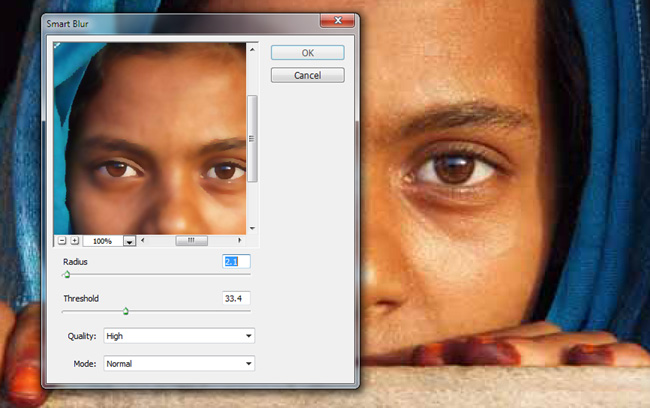
Cách cài đặt này hoạt động khá tốt với các ảnh JPG, nếu có nhiều chi tiết thừa trên bức ảnh, tăng chỉ số của tùy chọn Radius & Threshold cao hơn, phần Quality chỉ nên đặt thành High:
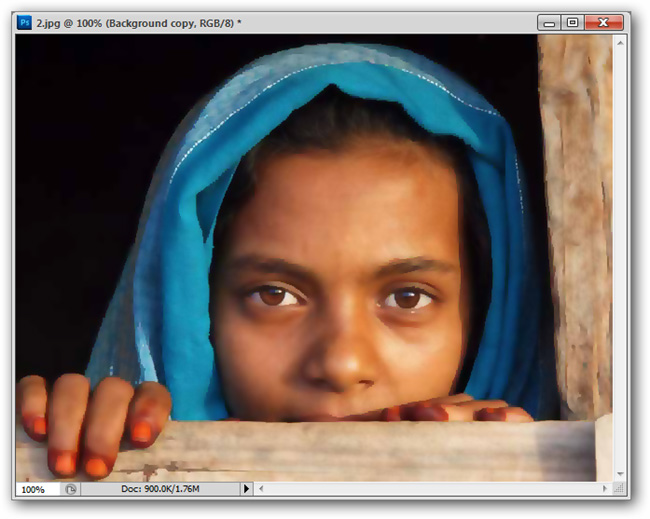
Phụ thuộc vào bộ filter của Photoshop, hậu quả mang lại tại bước này sẽ khác nhau. Nhưng có vẻ bức ảnh vẫn chưa thực sự có được vẻ tự nhiên như thường thấy bên phía ngoài thực tại, trong phần tiếp theo đó chúng ta sẽ cùng nhau tham khảo cách cải tiến & khắc phục những gì còn sót lại trên bức ảnh.
Chuyển Smart Blur tương ứng thành ảnh:

Với ảnh chụp màn hình trên, chúng ta cũng có thể dễ dàng nhận ra nhiều vấn đề đang tồn tại nơi đây. Các phần chi tiết quá thô, nhiều góc cạnh, sắc màu chồng chéo nhau…
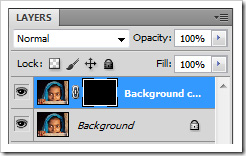
Tạo 1 Layer Mask mới trên lớp Smart Blur, & lớp này sẽ che phủ mọi thứ các Layer ở phía trên ảnh JPG gốc.
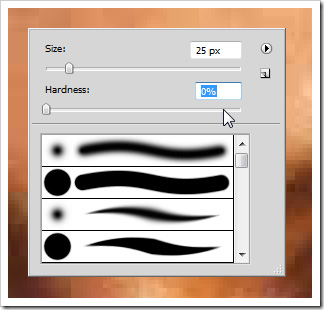
Chọn công cụ Brush & đổ màu Foreground bằng màu trắng, cài đặt hardness của Brush lúc đầu là 0%, thông số Size tùy chọn sao cho vừa với bức ảnh.

Tô màu vào các phần trên bức ảnh mà chúng ta cần giảm bớt chi tiết thô cứng, góc cạnh. Hãy cẩn trọng với những phần bao quanh mắt, hãy dùng chức năng Undo nhiều lần cho tớy khi đạt được hậu quả như ý.
 Tiếp tục tô cho tớy khi lớp Smart Blur xuất hiện quay về
Tiếp tục tô cho tớy khi lớp Smart Blur xuất hiện quay về
Lớp chọn lọc Smart Blur sẽ cho phép người xử dụng giữ lại các chi tiết, thành phần quan trọng của lớp ảnh gốc qua sự biến dạng, thay đổi JPG, đồng thời loại bỏ bớt những chi tiết thô ráp, góc cạnh không thiết yếu.
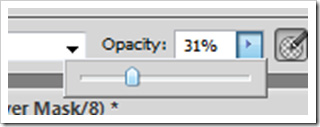
Tùy đã từng tình huống cụ thể mà các bạn chỉ nên thay đổi tham số Opacity để mang lại hiệu quả rõ rệt hơn, bên cạnh đó có thể giữ lại 1 vài chi tiết từ lớp JPG gốc.
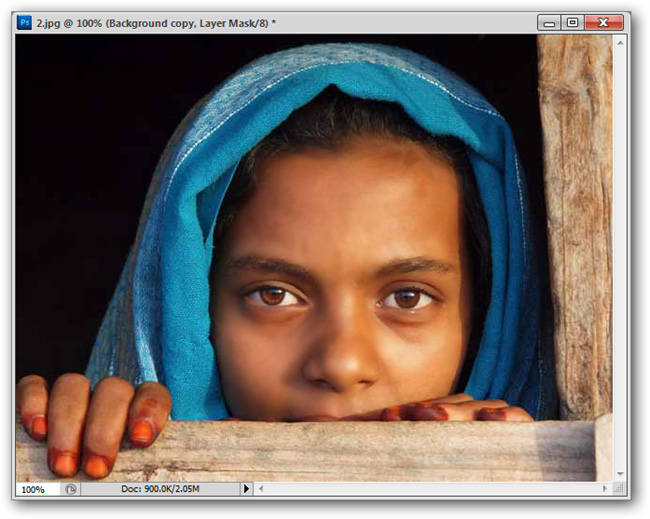
Không cần phải thực hiện quá nhiều thao tác cầu kỳ, chúng ta đã thấy hiệu quả rõ rệt trên bức ảnh tại lúc bấy giờ.
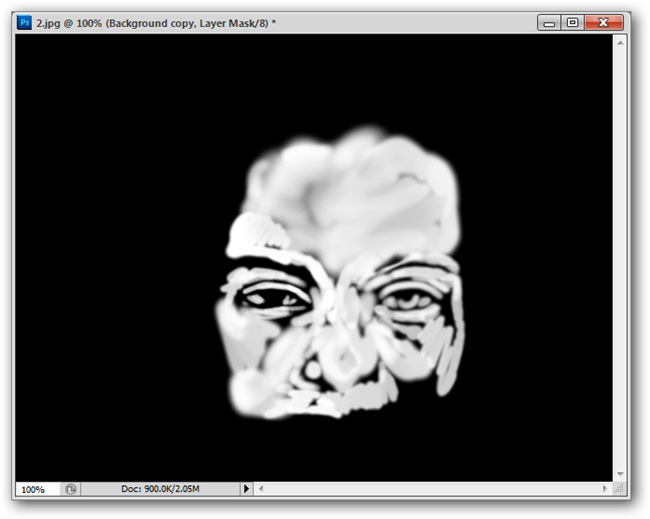
Tại thời điểm này, chúng ta chỉ cho phép lớp Smart blur hiển thị trên một phần của khuôn mặt, trên đây là lớp Layer Mask. Phần có màu trắng chủ đạo là những gì chúng ta đã tô bằng màu trắng – Brush ở bước trên.
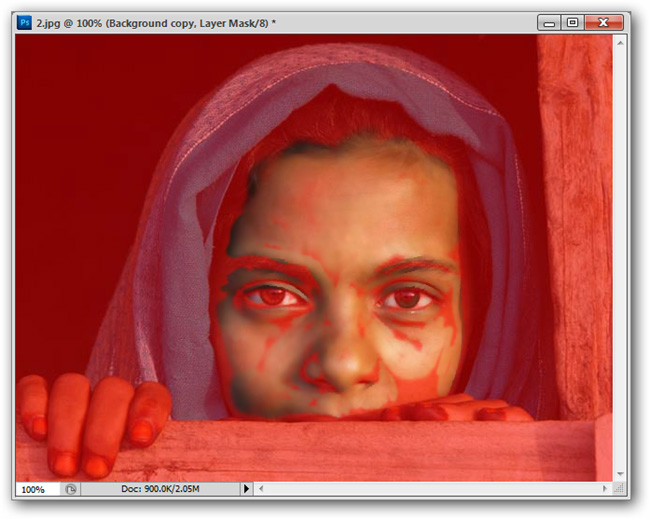
Còn trên đây là lớp phủ, với phần màu đỏ tương ứng với lớp Smart Blur đã bị khóa.
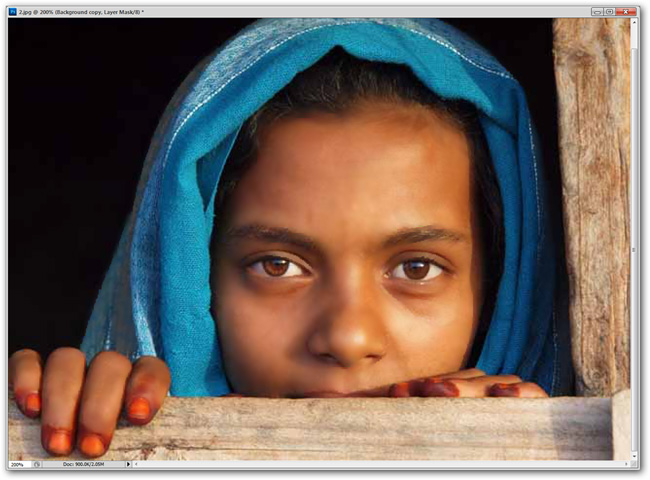
Với 1 số thao tác đơn giản như trên, chúng ta đã có thể tạo ra được sự khác biệt đối với bức ảnh, vẫn giữ nguyên được những chi tiết quan trọng mà đa số không ảnh hưởng gì cho đến các thành phần bao quanh.

Chuyển tới ví dụ tiếp theo đó, khi các bạn có 1 bức ảnh phong cảnh ngoài trời (ví dụ như ảnh trên) thì định dạng JPG thường xuyên tạo ra những chi tiết biến dạng, kết cấu thay đổi khá nhiều so với bức ảnh gốc.
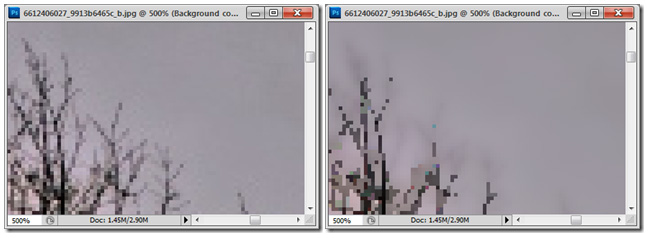
Cách thực hiện bên dưới sẽ tỏ ra cực kì có lợi nếu bức ảnh của chúng ta bao gồm bầu trời & những chi tiết nhỏ đi kèm, chẳng hạn như những đám mây, cành cây…
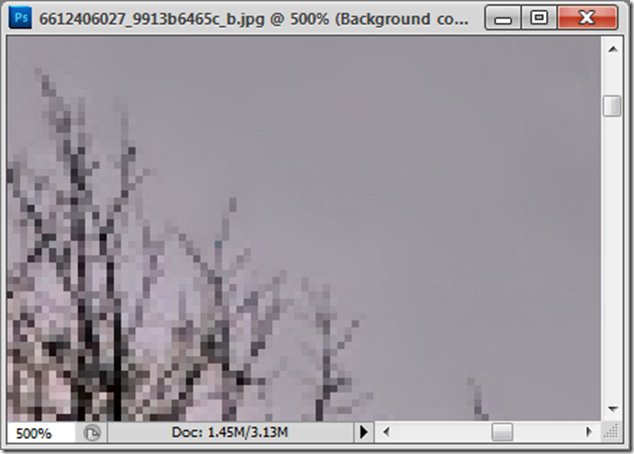
Trong chế độ phóng to này, chúng ta cũng có thể dễ dàng kết hợp lớp smart blur với phần chi tiết trong ảnh JPG lúc đầu. Vẫn nhìn được những chi tiết cụ thể của cành cây, bầu trời trở thành mịn hơn, & các vật cản bao quanh đã được giảm đi đáng kể.

Chúc các bạn thành công!
Photoshop căn bản: Xóa vật thể trong Photoshop CC 2022 | Tú Thanh Blog
FAQs về Xóa bỏ các chi tiết xấu khỏi bức ảnh với Adobe Photoshop
1. Làm thế nào để xóa bỏ một đối tượng trong bức ảnh?
Bước 1: Chọn công cụ Clone Stamp
Bước 2: Chọn một mẫu để sao chép
Bước 3: Dùng công cụ để vẽ bên trái & bên phải của đối tượng để sao chép
Bước 4: Dùng công cụ để vẽ & xóa đối tượng
Bước 5: Dùng công cụ Eraser để làm sạch các điểm không mong muốn
2. Làm thế nào để loại bỏ các nếp nhăn trong bức ảnh?
Bước 1: Tạo một lớp mới cho bức ảnh
Bước 2: Chọn công cụ Patch Tool
Bước 3: Vẽ một hình tròn bao quanh các nếp nhăn
Bước 4: Kéo chúng để phù hợp với một vùng không có nếp nhăn
Bước 5: Chỉnh sửa bức ảnh để tạo ra một hậu quả chủ đạo xác & mượt mà
3. Làm thế nào để loại bỏ các tạp chất & vết bẩn khỏi bức ảnh?
Bước 1: Chọn công cụ Spot Healing Brush
Bước 2: Chọn kích thước của công cụ đi theo kích thước của các tạp chất & vết bẩn
Bước 3: Dùng công cụ để vẽ lên các vùng chứa tạp chất & vết bẩn để xóa chúng
Bước 4: Dùng công cụ Eraser để làm sạch các điểm không mong muốn
Bước 5: Chỉnh sửa sắc màu & ánh sáng để tạo ra một hậu quả chủ đạo xác & trung thực
Từ khóa về Xóa bỏ các chi tiết xấu khỏi bức ảnh với Adobe Photoshop
1. Retouching
2. Photo editing
3. Clone stamp
4. Healing brush
5. Spot healing brush
6. Content-aware fill
7. Gaussian blur
8. Dodge and burn
9. Liquify tool
10. Patch tool.
Nếu có bắt kỳ thắc mắc nào về Xóa bỏ các chi tiết xấu khỏi bức ảnh với Adobe Photoshop hãy cho chúng mình biết nhé, mọi câu hỏi hay góp ý của các các bạn sẽ giúp mình hoàn thiện hơn trong các bài sau nhé!
Bài viết Xóa bỏ các chi tiết xấu khỏi bức ảnh với Adobe Photoshop được mình & team tổng hợp từ nhiều nguôn. Nếu thấy bài viết Xóa bỏ các chi tiết xấu khỏi bức ảnh với Adobe Photoshop giúp ích cho bạn thì hãy ủng hộ team Like hoặc Share nhé!