Remove Tool do AI hỗ trợ mới của Adobe, hiện đã có trong bản Photoshop beta, xóa người & đối tượng khỏi ảnh của bạn nhanh hơn lúc nào hết! Hướng dẫn này chỉ cho bạn cách dùng công cụ tuyệt hảo này!
Adobe Photoshop ra mắt Remove Tool: Công cụ xoá vật thể bằng AI cực đỉnh
Adobe vừa thêm 1 công cụ mới khác vào danh sách các tính năng do AI cung cấp của Photoshop & đây có thể là công cụ thay đổi cuộc chơi lớn nhất.
Remove Tool, hiện có sẵn để xem trước trong phiên bản Photoshop beta mới nhất, dùng trí thông minh nhân tạo & machine learning để xóa người, vật thể hoặc những thứ gây xao nhãng khác khỏi ảnh của bạn chỉ bằng phương pháp tô lên chúng. Giống như phép thuật, sức mạnh AI của Remove Tool sẽ thay thế các đối tượng không mong muốn bằng nội dung mới & chân thực, kết hợp hoàn hảo vào hình ảnh, như thể đối tượng chưa đã từng có ở đó.
Trên hết, Remove Tool không yêu cầu lựa chọn hoặc hộp thoại khó hiểu. Chỉ cần tô lên người hoặc đối tượng bạn muốn xóa, thả nút chuột & xem chúng bặt tăm! Hãy xem nó hoạt động như thế nào.
Phiên bản Photoshop nào có công cụ Remove Tool mới?
Hiện tại, Remove Tool chỉ khả dụng dưới dạng bản xem trước trong phiên bản Photoshop beta mới nhất. Nhưng điều đó không ảnh hưởng nhiều vì bản beta của Photoshop có sẵn cho mọi thứ mọi người sử dụng có đk Creative Cloud đang hoạt động.
Cách xóa đối tượng bằng Remove Tool mới của Photoshop
Đây là thông tin căn bản về cách dùng Remove Tool để xóa người hoặc đối tượng khỏi ảnh của bạn.
Bước 1: Chọn Remove Tool từ thanh công cụ
Trong bản beta của Photoshop, Remove Tool được tìm thấy trên thanh công cụ, được nhóm cùng với Spot Healing Brush & các công cụ healing khác của Photoshop.
Nhấp & giữ vào Spot Healing Brush (hoặc bất kể công cụ nào trong nhóm mà bạn đã dùng lần trước). Sau đó chọn Remove Tool từ thực đơn xuất hiện.
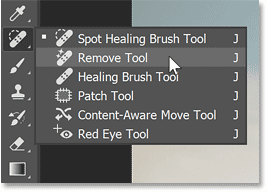
Bước 2: Điều chỉnh kích thước brush của Remove Tool
Remove Tool là một brush, không phải là một công cụ lựa chọn. Bạn chỉ cần tô lên đối tượng hoặc người mà bạn muốn xóa.
Thay đổi kích thước brush của bạn bằng phương pháp dùng các phím dấu ngoặc trái & phải ( [ và ] ) trên bàn phím. Dấu ngoặc bên trái làm cho brush nhỏ hơn & dấu ngoặc bên phải làm cho nó lớn hơn.

Bước 3: Vẽ lên người hoặc đối tượng bạn muốn xóa
Sau đó tô lên người hoặc đối tượng mà bạn muốn xóa khỏi ảnh. Hãy vẽ kín hoàn toàn đối tượng.
Theo mặc định, Remove Tool sẽ cố gắng xóa người hoặc đối tượng ngay khi bạn thả nút chuột.

Bước 4: Nhả nút chuột
Thả nút chuột của bạn sau khi khu vực cần xóa được bao phủ hoàn toàn bởi brush. Trí tuệ nhân tạo của Remove Tool sẽ ngay lập tức xóa đối tượng.
Hậu quả nơi đây không hoàn hảo, nhưng nhìn chung, Remove Tool đã thực hiện một công việc tuyệt hảo. & trong giây lát nữa, Remove Tool có thể loại bỏ các vấn đề 1 cách dễ dàng.

Bước 5: Vẽ lên các chỗ có vấn đề bằng Remove Tool để khắc phục chúng
Cùng với việc xóa các đối tượng, Remove Tool cũng có thể sửa các lỗi của chủ đạo nó. Mọi thứ những gì bạn cần làm là vẽ lại lên trên chúng.
Với hình ảnh ví dụ, Remove Tool đã thêm 1 chi tiết quá giống với nội dung gốc bên cạnh nó.
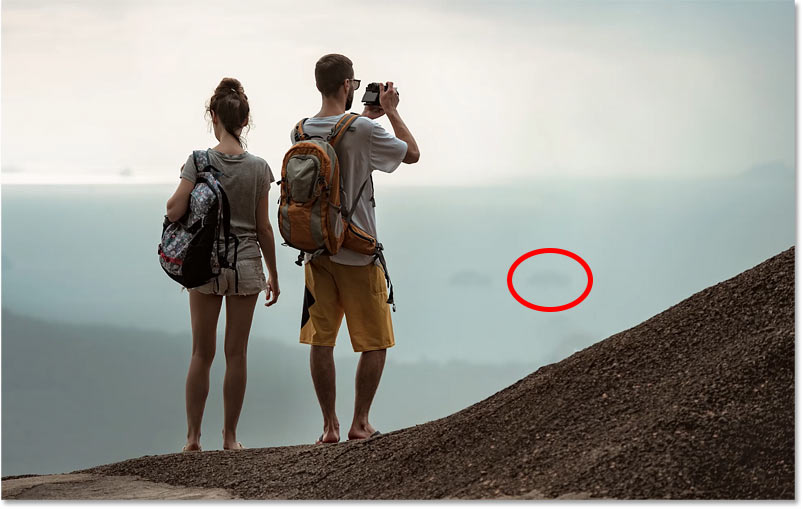
Do đó, ta sẽ tô lại bằng Remove Tool lên khu vực đó.
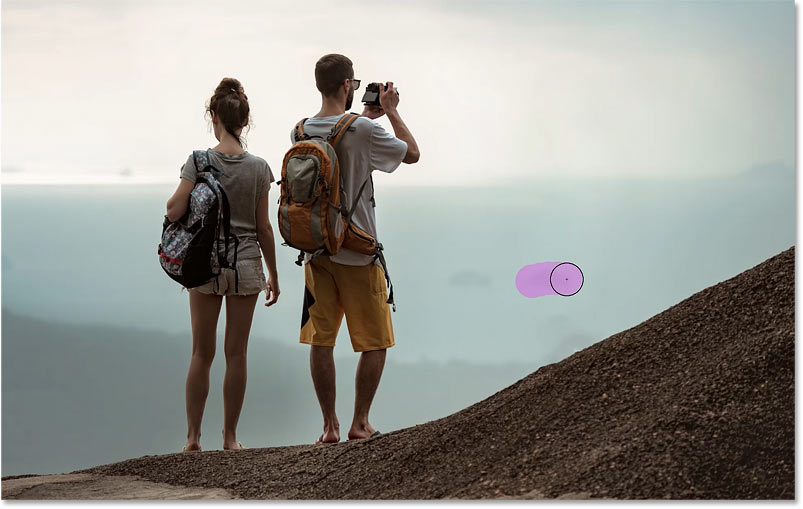
Khi bạn nhả nút chuột, Remove Tool sẽ thay thế nó bằng nội dung mới & sự cố sẽ bặt tăm.
Mẹo: Bạn cũng có thể vẽ nhiều lần bằng Remove Tool trên cùng 1 khu vực đến khi bạn nhận được hậu quả mong muốn.

Cách xóa mọi đối tượng trong Photoshop với công nghệ AI mới
FAQs về Xóa đối tượng trong ảnh bằng Remove Tool hỗ trợ AI mới của Photoshop
1. Remove Tool là gì?
Remove Tool là công cụ hỗ trợ AI mới trong Photoshop, giúp người sử dụng dễ dàng xóa bỏ đối tượng không mong muốn trong ảnh chỉ với vài thao tác đơn giản.
2. Remove Tool hoạt động như thế nào?
Khi dùng Remove Tool, người sử dụng chỉ cần chọn đối tượng muốn xóa trong ảnh & sau đó ấn nút Remove. AI sẽ tự động xác định các đối tượng lân cận & fill vào khoảng trống để hoàn chỉnh ảnh.
3. Remove Tool có hiệu quả không?
Remove Tool được tích hợp công nghệ học máy & học sâu chỉ nên nó cho hậu quả xóa đối tượng rất tốt & chủ đạo xác. Tuy nhiên, độ hiệu quả còn phụ thuộc vào kích cỡ & độ cầu kỳ của đối tượng cần xóa.
4. Làm thế nào để dùng Remove Tool?
Bước 1: Mở tấm ảnh cần xóa đối tượng bằng Photoshop
Bước 2: Chọn các đối tượng muốn xóa bằng phương pháp lấy công cụ Marquee Tool & kéo chọn vùng cần xóa.
Bước 3: Ấn nút Remove trên thanh công cụ & chờ phần mềm xử lý.
5. Remove Tool có thể thay thế hoàn toàn cho việc xóa đối tượng bằng phương pháp cắt ghép không?
Remove Tool là công cụ hỗ trợ AI mới trong Photoshop giúp xóa đối tượng nhanh hơn & độ chủ đạo xác cao hơn so với việc cắt ghép bằng tay. Tuy nhiên, việc dùng công cụ này vẫn phụ thuộc vào mức độ cầu kỳ & kích cỡ của đối tượng cần xóa.
Từ khóa về Xóa đối tượng trong ảnh bằng Remove Tool hỗ trợ AI mới của Photoshop
– Xóa đối tượng trong ảnh
– Remove Tool
– Photoshop AI
– AI-assisted object removal
– Object removal with artificial intelligence
– AI-powered object removal
– automatic object removal
– intelligent object removal
– smart object removal
– content-aware object removal
– image editing with AI
– AI image processing.
Nếu có bắt kỳ thắc mắc nào về Xóa đối tượng trong ảnh bằng Remove Tool hỗ trợ AI mới của Photoshop hãy cho chúng mình biết nhé, mọi câu hỏi hay góp ý của các các bạn sẽ giúp mình hoàn thiện hơn trong các bài sau nhé!
Bài viết Xóa đối tượng trong ảnh bằng Remove Tool hỗ trợ AI mới của Photoshop được mình & team tổng hợp từ nhiều nguôn. Nếu thấy bài viết Xóa đối tượng trong ảnh bằng Remove Tool hỗ trợ AI mới của Photoshop giúp ích cho bạn thì hãy ủng hộ team Like hoặc Share nhé!




