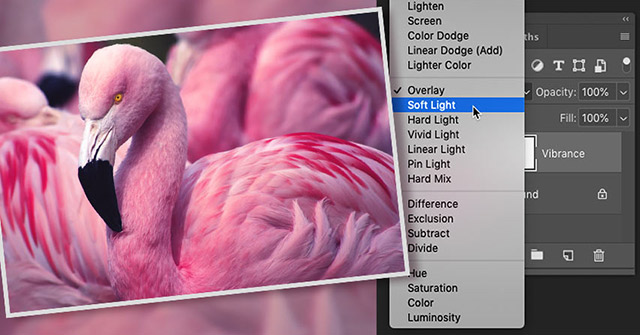Photoshop cung cấp cho người sử dụng rất nhiều cách để cải thiện độ tương phản trong ảnh, từ các việc điều chỉnh đơn giản Brightness/Contrast của hình ảnh đến việc dùng các công cụ cầu kỳ hơn như Levels, Curves, & dĩ nhiên là cả Camera Raw nữa.
Trong hướng dẫn này, Quản Trị Mạng sẽ chỉ cho độc giả cách tăng nhanh độ tương phản & làm cho hình ảnh trở thành sống động bằng cách dùng công cụ Level, Curves, các Blend Mode đơn giản & các layer điều chỉnh trong Photoshop (Áp dụng đối với Photoshop CC & CS6).
Tạo & tăng độ tương phản trong Photoshop
- Làm việc với Level
- Xử dụng Curve như thế nào?
- Dùng Blend Mode để tăng độ tương phản hình ảnh
- Bước 1: Thêm một layer điều chỉnh Vibrance
- Bước 2: Thay đổi Blend Mode layer thành Overlay hoặc Screen
- Bước 3: Tinh chỉnh độ tương phản với tùy chọn Opacity
- Bước 4: Kéo thanh trượt Saturation cho đến -100
- Bước 5: Điều chỉnh lại một chút mức độ bão hòa
- So sánh phiên bản gốc & phiên bản với độ tương phản cao hơn
Làm việc với Level
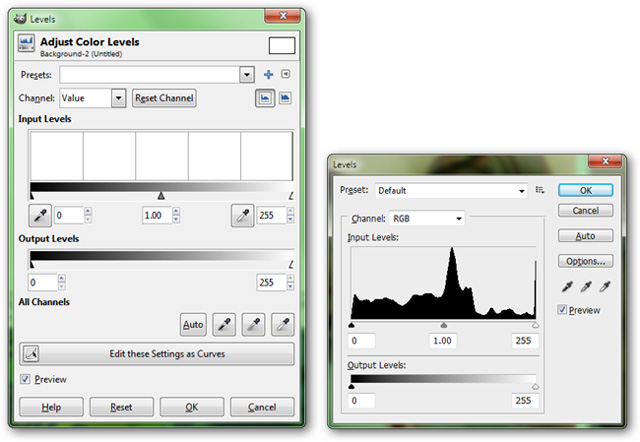
Level là một công cụ rất ưu việt trong việc điều chỉnh Histogram & loại bỏ các vùng giàu chi tiết trong ảnh. Trong hình là công cụ Level của GIMP (trái) & của Photoshop (phải), trông tương tự nhau. Cả hai đều có hai thanh trượt căn bản, 1 là Input Levels & cái còn lại là Output Levels.
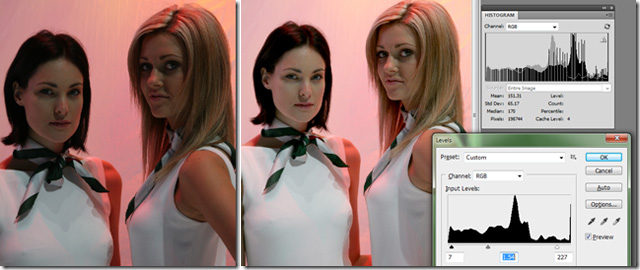
Trong Photoshop, bạn vào Image > Adjustments > Levels để truy cập công cụ này.
Input levels sử dụng để điều chỉnh các vùng giá trị bằng cách thay đổi ba điểm trong trục ngang. Di chuyển điểm “Darks” sẽ làm các màu tối trở thành đen sẫm hơn. Điều chỉnh điểm “Sáng” sẽ làm các vùng sáng trở thành nổi bật hơn. & điều chỉnh điểm ở giữa sẽ làm giá trị chung của bức ảnh nghiêng về phía này hay phía kia, sáng hơn hoặc tối hơn. Rất hiệu quả trong việc loại bỏ giá trị không muốn trong Histogram cũ, trong khi kéo giãn các chi tiết từ các phần khác sang.
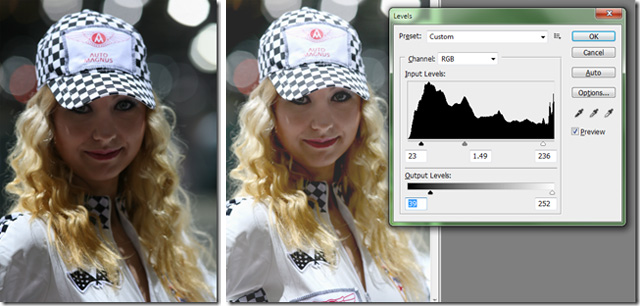
Output levels cho bạn quyền điều khiển trục dọc (trục Y) của Histogram, & cho bạn đặt một mức trần quyết định giá trị tối mà bức ảnh có thể đạt cho đến, cũng như giá trị sáng. Khi sử dụng kết hợp với điều chỉnh Input level, có thể làm dịu đi những bức ảnh bướng bỉnh nhất.
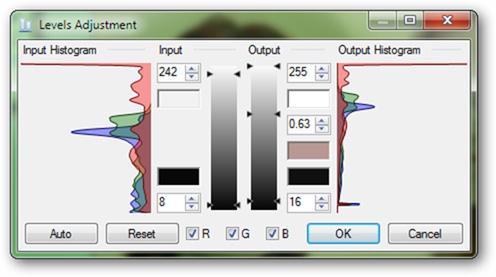
Cần lưu ý rằng công cụ Level trong Paint.NET khá khác biệt so với Photoshop hay GIMP. Nó cầu kỳ hơn đôi chút, nhưng với hiểu biết căn bản về Histogram cùng chút kiên nhẫn, bạn hoàn toàn có thể điều chỉnh bất kể bức ảnh nào như khi sử dụng Photoshop hay GIMP.
Xử dụng Curve như thế nào?
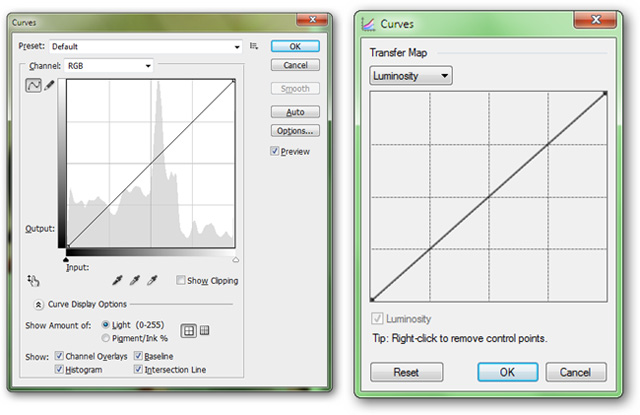
Curve là một cách khác để điều chỉnh bức ảnh trên cùng 1 hệ màu, với 1 chút lưu ý là công cụ này cầu kỳ hơn một chút, cho phép điều chỉnh tới những chi tiết nhỏ trong bức ảnh. Trong Photoshop bạn vào Image > Adjustments > Curves để mở công cụ này.
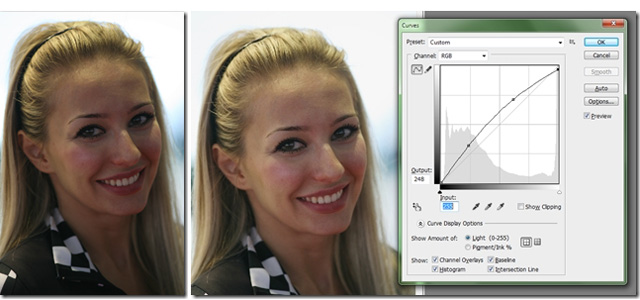
Trên một biểu đồ Curve căn bản, trục dọc biểu lộ Ouput Levels, một dạng biểu lộ khác của Histogram. Để dễ hiểu, đường “curve” biểu lộ một đường chéo liên tục đi theo tỉ lệ 1:1. Điều này có nghĩa là phần tối nhất của giá trị được đánh dấu đi theo chiều ngang sẽ bằng với giá trị tương ứng trong trục dọc. Vậy mọi thứ điều này có ý nghĩa sâu sắc gì? Về căn bản, bạn có khả năng đặt giới hạn trần cho các giá trị sáng & tối, trong khi tạo ra các thay đổi cầu kỳ cho các phần khác trong tấm hình.
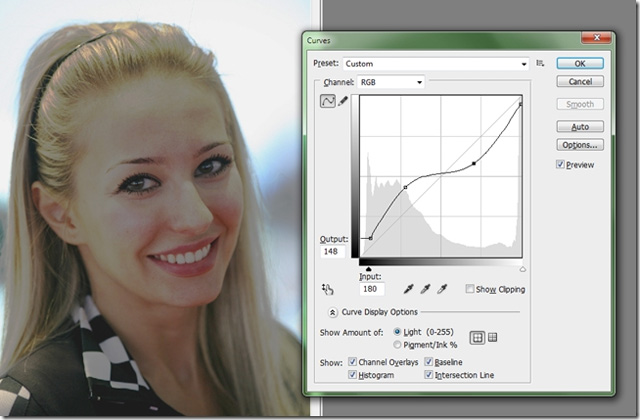
Khi điều chỉnh đường “curve” thì bạn cũng có thể tạo ra sự khác nhau ghê gớm giữa tấm hình đã chỉnh sửa & tấm hình gốc. Tông trung tính có thể trở thành sáng màu, tối thành sáng, sáng thành trung tính… mọi thứ chỉ trong một công cụ duy nhất này.
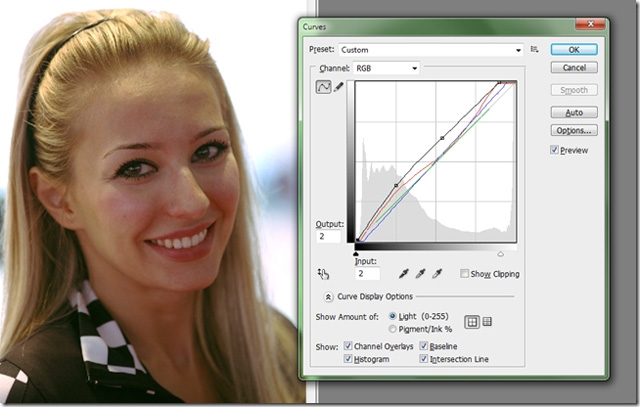
Phức tạp hơn nữa, Curve có thể sử dụng để điều chỉnh Kênh (channel) tương tự Level. Điều này cho phép bạn biến hóa rất phong phú từ những gì có trong bức ảnh gốc. Ví dụ bạn cũng có thể chuyển màu sáng thành vàng hoặc xám, trong khi làm phần bóng trở nên đỏ hoặc xanh hơn. Curve có thể chứng minh cho tài năng của người nhiếp ảnh, từ nghiệp dư cho tớy lão làng.
Dùng Blend Mode để tăng độ tương phản hình ảnh
Ngoài Curve & Level, bạn có biết rằng một số Blend Mode nhất định trong Photoshop cũng có thể tăng độ tương phản? Cùng tìm hiểu cách thực hiện ngay sau đây nhé!
Ưu thế của việc dùng các Blend Mode để tăng độ tương phản là chúng cực kỳ dễ dùng. Độc giả sẽ thấy, bằng cách kết hợp các Blend Mode với 1 trong các layer điều chỉnh của Photoshop, chúng ta không chỉ tăng độ tương phản mà còn kiểm soát được sắc màu trong hình ảnh của mình.
Thông thường, tăng độ tương phản cũng làm tăng độ bão hòa sắc màu (dẫn cho đến sắc màu trông quá bão hòa). Nhưng bằng cách chọn layer điều chỉnh & Blend Mode phù hợp, chúng ta cũng có thể điều chỉnh độ tương phản & sắc màu một cách cá biệt. Ví dụ hôm nay sẽ dùng Photoshop CC 2019 nhưng độc giả cũng có thể làm tương tự với Photoshop CS6.
Chúng ta sẽ bắt đầu bằng cách tìm hiểu cách nhanh chóng cải thiện độ tương phản trong ảnh bằng các Blend Mode & sau đó bài viết sẽ chỉ cho bạn cách khắc phục bất kể vấn đề sắc màu nào phát sinh từ nó.
Đây là một hình ảnh ví dụ đã mở trong Photoshop, & dù đây là một tấm hình tuyệt hảo, nó trông hơi “phẳng”. Hãy xem cách các Blend Mode & các layer điều chỉnh có thể nhanh chóng làm cho hình ảnh này trở thành nổi bật:

Bước 1: Thêm layer điều chỉnh Vibrance
Trong bảng điều khiển Layers, người sử dụng sẽ thấy hình ảnh trên layer Background, hiện là layer duy nhất trong tài liệu:
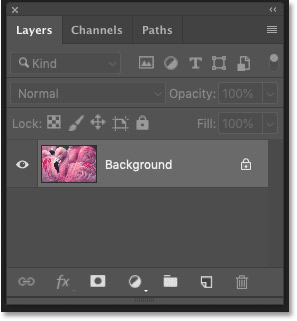
Điều đầu tiên cần làm là thêm 1 layer điều chỉnh Vibrance phía bên trên hình ảnh. Nhấp vào hình tượng New Fill hoặc Adjustment Layer ở cuối bảng điều khiển Layers:
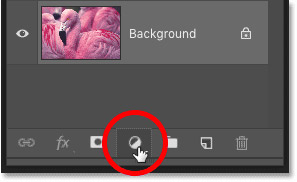
& chọn Vibrance từ danh sách:
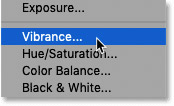
Layer điều chỉnh xuất hiện phía bên trên layer Background. Lý do tại sao ta chọn Vibrance sẽ được bật mí trong phần sau:
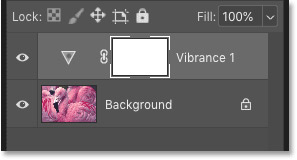
Bước 2: Thay đổi Blend Mode layer thành Overlay hoặc Screen
Để tăng độ tương phản trong hình ảnh, mọi thứ những gì người sử dụng cần làm là thay đổi Blend Mode của layer điều chỉnh thành layer làm tăng độ tương phản.
Vẫn trong bảng điều khiển Layers, nhấn vào tùy chọn Blend Mode ở phía bên trên bên trái. Theo mặc định, Blend Mode được đặt thành Normal:
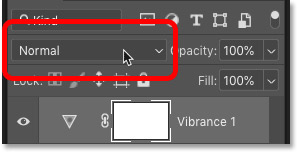
Photoshop gồm có cả một nhóm các Blend Mode được thiết kế đặc biệt để tăng độ tương phản. Nhóm này bắt đầu với Overlay & kết thúc với Hard Mix. Mỗi Blend Mode trong nhóm này sẽ tăng độ tương phản & tạo ra hậu quả khác nhau.
Blend Mode Overlay
Đối với gần như tất cả các hình ảnh, hai Blend Mode hoạt động tốt nhất là Overlay & Soft Light. Bắt đầu bằng cách chọn Overlay:
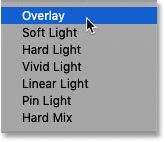
& chỉ bằng cách thay đổi Blend Mode, độ tương phản của hình ảnh đã được tăng lên. Bên trái là hình ảnh gốc & bên phải là hậu quả sau khi dùng Overlay:

Blend Mode Screen
Nếu hậu quả mà Overlay đem lại quá mạnh, thì độc giả hãy thử dùng Blend Mode Soft Light thay thế:
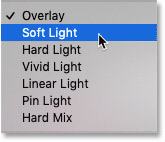
Đúng như tên thường gọi của nó, Soft Light tạo ra hiệu ứng mềm mại & tinh ý hơn. Bên trái là hậu quả dùng Overlay & bên phải là hậu quả dùng Soft Light. Đối với hình ảnh này, Soft Light là lựa chọn tốt nhất, nhưng đối với các hình ảnh khác, Overlay có thể làm tốt hơn:
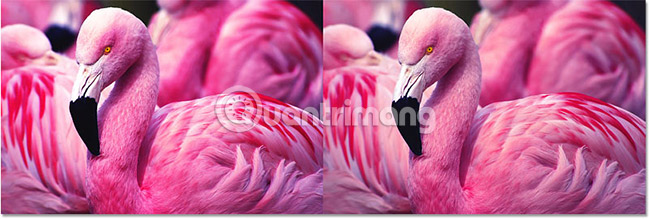
Bước 3: Tinh chỉnh độ tương phản với tùy chọn Opacity
Bạn cũng có thể tinh chỉnh hậu quả của các Blend Mode bằng cách điều chỉnh Opacity (độ mờ) của layer điều chỉnh. Tùy chọn Opacity tọa lạc ở phía bên trên bên phải của bảng điều khiển Layers.
Càng giảm độ mờ (từ giá trị mặc định 100%), độ tương phản càng tăng:
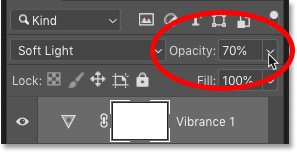
Cách chỉnh sửa sắc màu sau khi tăng độ tương phản
Tại sao chúng ta lại chọn layer điều chỉnh Vibrance để tăng độ tương phản? Nếu mọi thứ những gì cần làm là thay đổi Blend Mode, thì tại sao lại cần Vibrance? Tại sao không phải là Levels, Curves, hoặc bất kể cái gì khác? Lý do là khi tăng độ tương phản, độ bão hòa sắc màu của hình ảnh đồng thời cũng tăng lên, điều chỉnh Vibrance giúp khắc phục điều này dễ dàng hơn.
Nếu so sánh lại hình ảnh gốc & phiên bản với độ tương phản cao hơn, người sử dụng sẽ thấy rằng sắc màu trong phiên bản với độ tương phản cao hơn hiện đang quá bão hòa. Nơi đây bài viết đang so sánh bản gốc (bên trái) với hậu quả từ Blend Mode Overlay (bên phải) để dễ quan sát hơn. Nhưng Soft Light cũng có thể tạo ra các màu quá bão hòa ở mức độ thấp hơn:
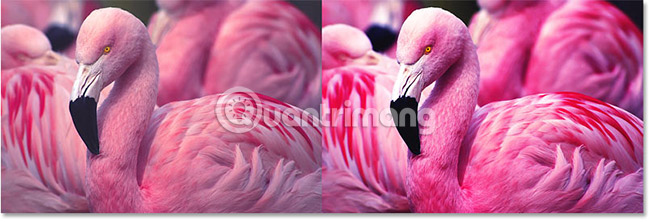
Bước 4: Kéo thanh trượt Saturation cho đến -100
Vậy làm thế nào để chúng ta giảm độ bão hòa sắc màu? Rất đơn giản. Trong bảng điều khiển Properties, ta thấy rằng điều chỉnh Vibrance gồm có thanh trượt Saturation. Ngoài ra còn có một thanh trượt Vibrance trên nó, nhưng cái chúng ta muốn là Saturation.
Để khôi phục mức bão hòa lúc đầu của hình ảnh, chỉ cần kéo thanh trượt Saturation sang bên trái, cho đến giá trị -100:
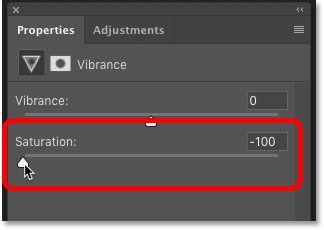
Bên trái là hình ảnh lúc đầu sau khi thay đổi Blend Mode thành Overlay. & bên phải là hình ảnh có cùng mức tăng độ tương phản nhưng với độ bão hòa màu khác nhau:

Bước 5: Điều chỉnh lại một chút mức độ bão hòa
Lúc bấy giờ tùy thuộc vào đã từng hình ảnh, người sử dụng có thể muốn điều chỉnh lại một chút độ bão hòa sắc màu. Trong trường hợp đó, chỉ cần kéo thanh trượt Saturation quay về bên phải đến khi bạn thấy hài lòng. Ví dụ sẽ tăng độ bão hòa từ -100 lên -70:
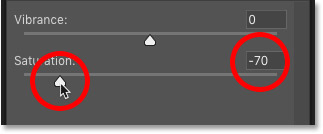
So sánh phiên bản gốc & phiên bản với độ tương phản cao hơn
Để chuyển đổi giữa hình ảnh gốc & phiên bản mới, với độ tương phản cao hơn, hãy kích hoạt & vô hiệu hóa layer điều chỉnh Vibrance bằng cách nhấn vào hình tượng hiển thị của nó trong bảng điều khiển Layers:
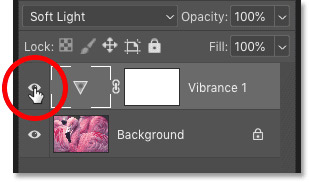
Khi layer điều chỉnh bị vô hiệu hóa, người sử dụng sẽ thấy hình ảnh với độ tương phản thấp lúc đầu:

& với layer điều chỉnh được kích hoạt lại, người sử dụng sẽ thấy hậu quả với độ tương phản cao hơn (dùng Blend Mode Soft Light):

Học Photoshop – Hiệu chỉnh ảnh sáng, sắc màu, độ tương phản cho hình ảnh bằng công cụ Levels, Curves
FAQs về Tạo độ tương phản trong Photoshop
1. Tạo độ tương phản là gì?
Tạo độ tương phản là quy trình chỉnh sửa hình ảnh để làm nổi bật các chi tiết & đưa ra một bức tranh có độ tương phản cao hơn.
2. Làm thế nào để tạo độ tương phản trong Photoshop?
Có nhiều cách để tạo độ tương phản trong Photoshop, như dùng Curves, Levels hoặc Brightness/Contrast. Bạn cũng có thể điều chỉnh các giá trị này để tăng hoặc giảm độ tương phản của tấm hình.
3. Các công cụ nào khác có thể bổ trợ tạo độ tương phản?
Ngoài Photoshop, bạn có thể dùng các phần mềm chỉnh sửa ảnh khác như Lightroom, GIMP hay PaintStore Pro để tạo độ tương phản cho tấm hình của mình.
4. Tại sao tạo độ tương phản quan trọng?
Tạo độ tương phản có thể giúp tăng tính động đậm & sáng của tấm hình, làm cho các chi tiết trở thành rõ nét hơn & thú vị sự chú ý của người xem. Nó là một trong những kỹ thuật căn bản & quan trọng nhất trong chỉnh sửa ảnh.
Từ khóa về Tạo độ tương phản trong Photoshop
1. Độ tương phản
2. Tăng độ tương phản
3. Giảm độ tương phản
4. Điều chỉnh độ tương phản
5. Sáng tạo với độ tương phản
6. Cách tạo độ tương phản trong Photoshop
7. Tạo độ tương phản cho ảnh đen trắng
8. Tạo độ tương phản cho ảnh màu
9. Tối ưu hóa độ tương phản cho ảnh nghệ thuật
10. Cải thiện độ tương phản của ảnh.
Nếu có bắt kỳ thắc mắc nào về Tạo độ tương phản trong Photoshop hãy cho chúng mình biết nhé, mọi câu hỏi hay góp ý của các các bạn sẽ giúp mình hoàn thiện hơn trong các bài sau nhé!
Bài viết Tạo độ tương phản trong Photoshop được mình & team tổng hợp từ nhiều nguôn. Nếu thấy bài viết Tạo độ tương phản trong Photoshop giúp ích cho bạn thì hãy ủng hộ team Like hoặc Share nhé!