Collage là nghệ thuật cắt ghép các bức hình khác nhau để tạo thành một hình hoàn chỉnh bắt mắt & sáng tạo.

Mở Photoshop và khởi tạo một file mới với kích cỡ tùy chọn (nếu có ý định làm hình nền màn hình, người dùng chỉ nên chọn kích cỡ phù hợp).

Dán ảnh muốn làm nền cho Collage vào (như hình gỗ ở trên). Ảnh sẽ xuất hiện trên một layer mới. Lúc này, người dùng có thể nhấn tổ hợp phím Ctrl + T để chỉnh sửa hoặc thay đổi kích cỡ cho khớp với bức ảnh được tạo ra.

Thêm hình vào Collage bằng cách chọn File -> Place & tìm file ảnh muốn sử dụng. Ảnh sẽ tọa lạc giữa màn hình Photoshop & người xử dụng có thể xoay, thay đổi kích cỡ & đặt ảnh vào bất cứ vị trí nào mà họ muốn.
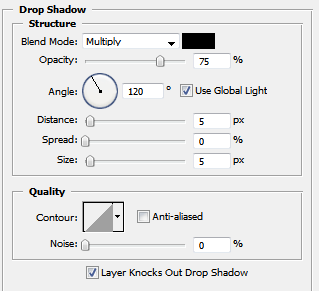
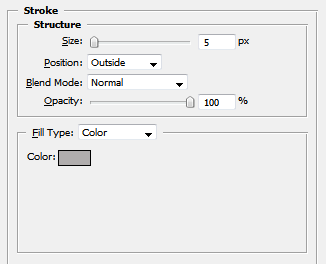
Click đúp vào các layer chứa ảnh để thay đổi giá trị của độ bóng (shadow), độ nét (stroke) nhằm giúp hình trông đẹp hơn.

Lặp lại bước 3 để thêm các hình ảnh khác.

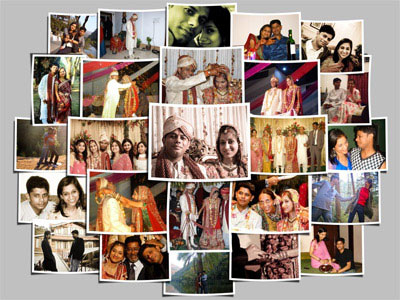
Sau khi hoàn thành các bước xếp hình, người dùng có thể sử dụng các thủ thuật tạo hiệu ứng khác mà họ biết để làm tác phẩm lôi cuốn hơn.
Tự học Photoshop Cấp Tốc – BÀI 1 – Chỉnh Ảnh Nhanh
FAQs về Thủ thuật xếp ghép hình đơn giản bằng Photoshop
1. Làm thế nào để xếp ghép các hình ảnh lại với nhau?
Để xếp ghép các hình ảnh lại với nhau, bạn cũng có thể xử dụng công cụ “Crop” trong Photoshop để cắt & chỉnh sửa kích thước của các hình ảnh sao cho phù hợp với bố cục mà bạn mong muốn. Sau đó, bạn cũng có thể xử dụng công cụ “Move” để di chuyển các hình ảnh cho đến vị trí mong muốn trong bố cục.
2. Làm sao để tạo một bố cục hình ảnh bắt mắt?
Để tạo một bố cục hình ảnh bắt mắt, bạn cần phải có phát minh về bố cục, sắc màu, kích thước của các hình ảnh. Sau đó, bạn cũng có thể xử dụng các công cụ trong Photoshop như “Crop”, “Move”, “Layer”, “Filter” để tạo ra bố cục & chỉnh sửa các chi tiết đến khi bạn đạt được hậu quả mong muốn.
3. Có những công cụ nào trong Photoshop để chỉnh sửa & tạo hình ảnh?
Photoshop cung cấp rất nhiều công cụ để chỉnh sửa & tạo hình ảnh, gồm có:
- Công cụ “Crop” để cắt hình ảnh.
- Công cụ “Move” để di chuyển hình ảnh cho đến vị trí mong muốn.
- Công cụ “Layer” để tạo các lớp & chỉnh sửa độ sáng, sắc màu của hình ảnh.
- Công cụ “Filter” để áp dụng các hiệu ứng & chỉnh sửa độ sáng, độ tương phản của hình ảnh.
- Công cụ “Text” để thêm văn bản & các hiệu ứng chữ vào hình ảnh.
4. Làm cách nào để xuất file hình ảnh đẹp từ Photoshop?
Để xuất file hình ảnh đẹp từ Photoshop, bạn cũng có thể xử dụng công cụ “Save As” để lưu hình ảnh dưới định dạng JPEG hoặc PNG. Khi lưu, bạn cũng có thể điều chỉnh chất lượng, kích thước & độ phân giải của hình ảnh để tối ưu hóa độ phân giải & dung lượng của file ảnh.
Từ khóa về Thủ thuật xếp ghép hình đơn giản bằng Photoshop
– Xếp ghép hình
– Thủ thuật Photoshop
– Tạo hình ảnh động
– Thay đổi sắc màu ảnh
– Xử lý ảnh
– Tạo bóng đổ
– Hiệu ứng 3D
– Cắt ghép ảnh
– Tạo khung ảnh
– Làm mờ ảnh
Nếu có bắt kỳ thắc mắc nào về Thủ thuật xếp ghép hình đơn giản bằng Photoshop hãy cho chúng mình biết nhé, mọi câu hỏi hay góp ý của các các bạn sẽ giúp mình hoàn thiện hơn trong các bài sau nhé!
Bài viết Thủ thuật xếp ghép hình đơn giản bằng Photoshop được mình & team tổng hợp từ nhiều nguôn. Nếu thấy bài viết Thủ thuật xếp ghép hình đơn giản bằng Photoshop giúp ích cho bạn thì hãy ủng hộ team Like hoặc Share nhé!



