Trong bài viết bên dưới, Quản Trị Mạng sẽ hướng dẫn các bạn cách biến bức ảnh thành tranh vẽ, sao cho giống với những bộ phim hoạt hình, hay nôm na là ảnh Cartoon. Đối với những bức ảnh chân dung thì việc này khá hấp dẫn, vì hậu quả là các bạn sẽ có 1 bức ảnh rất sinh động, thú vị & cuốn hút. Các thao tác trong bài được thực hiện bởi phần mềm Adobe Photoshop.
1. Các bước thực hiện “cartoon” hóa bức ảnh:
Trước tiên, chúng ta sẽ cần cho đến 1 bức ảnh chân dung (tất nhiên rồi!) với độ phân giải cao. Như trong bài ví dụ này, tôi xử dụng 1 bức ảnh được chụp bằng Lumia 920, kích thước 3552 x 2000:
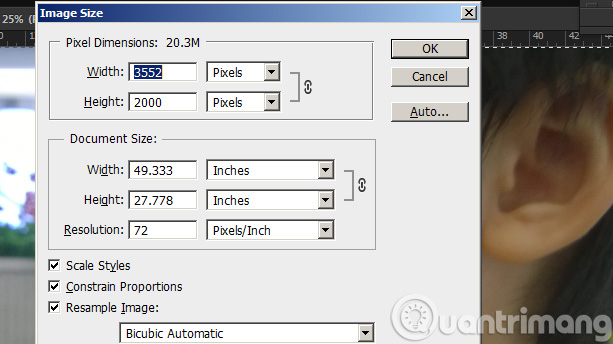
Xử dụng công cụ Crop, cắt lấy phần chủ đạo của bức ảnh là toàn bộ phần chân dung, khuôn mặt đứa bé, những phần còn lại bỏ qua hết. Áp dụng thêm các chế độ tự động cân bằng sắc màu, độ tương phản… đi theo ý muốn để mang lại vẻ tự nhiên cho bức ảnh:
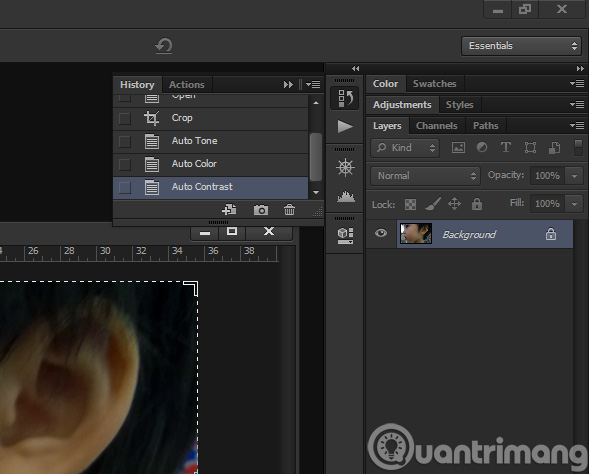
- Ctrl + Shift + L = Auto Tone
- Ctrl + Shift + B = Auto Color
- Ctrl + Shift + Alt + L = Auto Contrast
Các bạn đọc thêm:
- Tổng hợp các phím tắt trong Adobe Photoshop
Việc tiếp theo đó, hãy Duplicate cái Background đó lên. Nhấn chuột phải vào Layer Background rồi chọn Duplicate Layer:
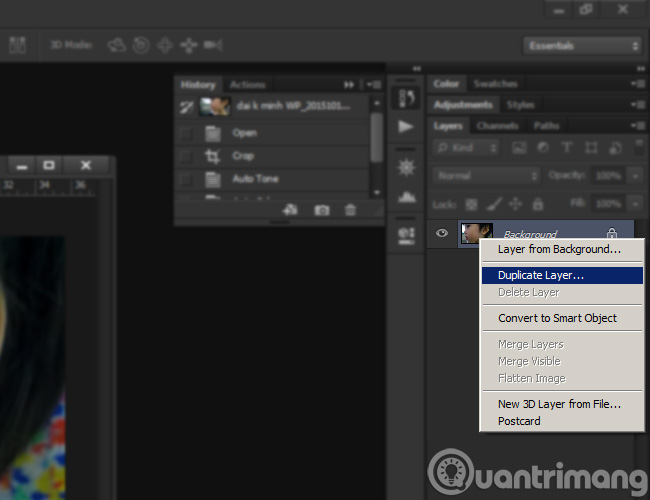
Dù thực hiện bất kỳ thao tác nào, hãy chắc chắn rằng bạn đã Duplicate Layer để tránh thao tác nhầm vào Layer gốc
Áp dụng Filter Blur, thay đổi giá trị Radius & Threshold tùy đã từng bức ảnh:
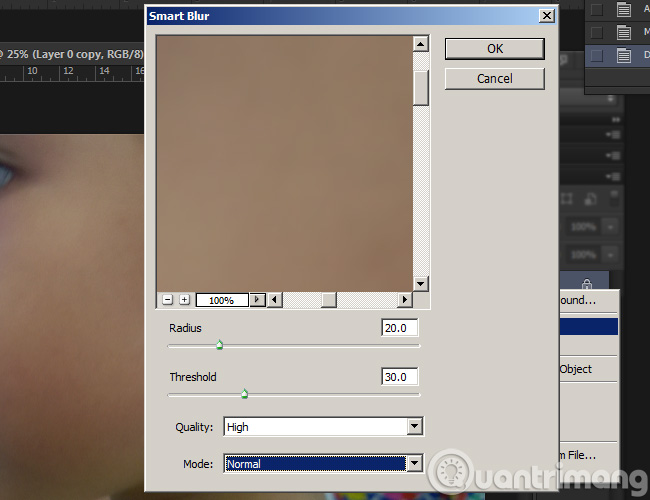
Việc làm này sẽ giúp làm giảm các nếp nhăn trên bức ảnh, hay nói cách làm là làm mịn da, sẽ dễ dàng hơn trong các bước thao tác tiếp theo đó. Tiếp tục, bấm Ctrl + L để thay đổi Contrast = giá trị độ tương phản, làm sao để nhìn giống bức ảnh vẽ hoạt hình:
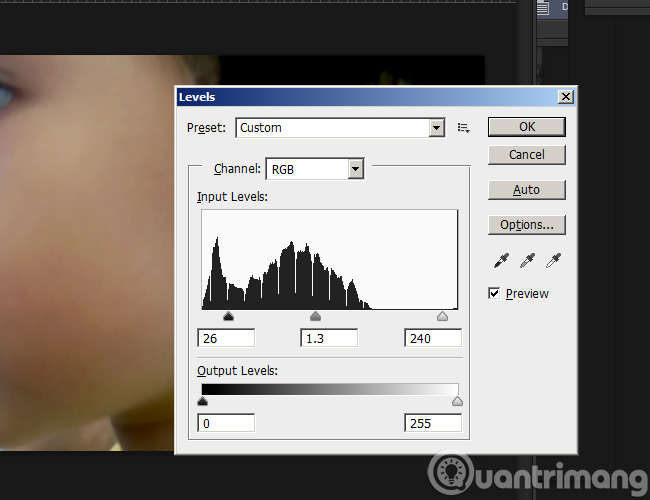
Thay đổi giá trị tương ứng: 26 – 1.3 – 240
Qua 1 số bước căn bản như trên, chúng ta đã thấy bức ảnh có sự thay đổi về làn da, độ mịn… nhưng vẫn còn đó 1 số chi tiết thô, cứng trong đó. Tiếp tục làm lại hoặc thay đổi các tham số như trên cho đến lúc nào bạn cảm lạnh thấy vừa ý thì dừng lại, chuyển tiếp sang bước bên dưới. Hãy Duplicate Layer vừa áp dụng các Filter đó (không phải Layer gốc), chúng ta sẽ có Layer tiếp theo đó như hình dưới:
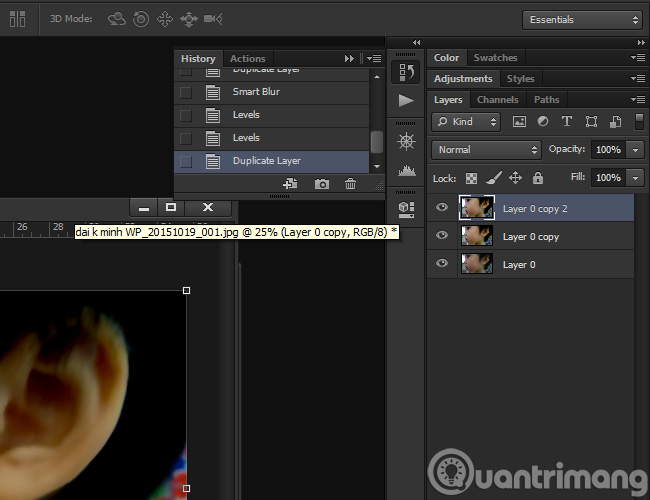
Trên Layer vừa Duplicate đó, các bạn áp dụng Filter > Sketch > Photocopy (đối với những bản Adobe Photoshop cũ), còn với những bản mới hơn thì vào Filter > Filter Gallery > Sketch (đối với các bạn xử dụng GIMP có áp dụng các Filter của Photoshop thì nó tọa lạc trong mục Filters > Artistic > Photocopy nhé):
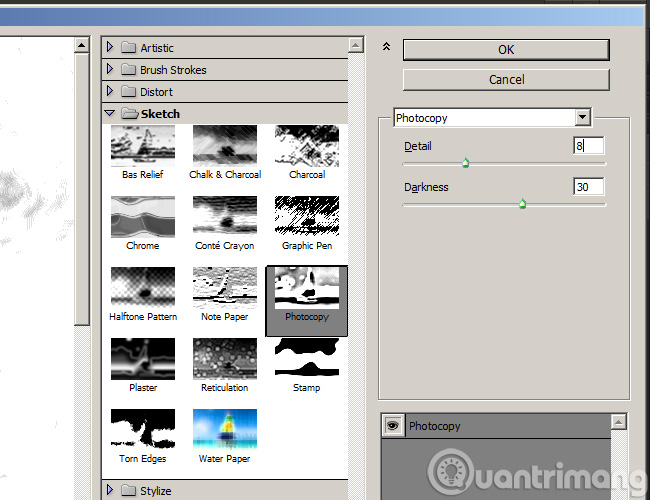
Nếu bức ảnh của bạn nhìn lạ lẫm, không đi theo ý muốn thì có thể thay đổi chế độ sắc màu đen trắng bằng cách nhấn nút D rồi áp dụng Filter Sketch đó lại 1 lần nữa. Kiểm tra hậu quả:
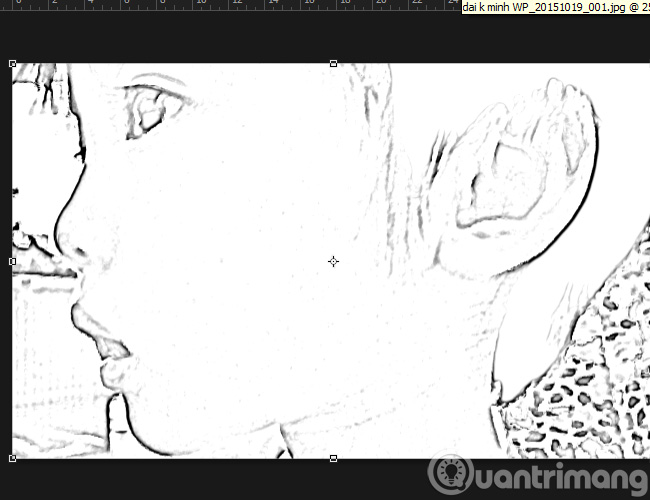
Tạm thời là như thế này, chuyển chế độ của Layer trên cùng từ Normal về Multiply:
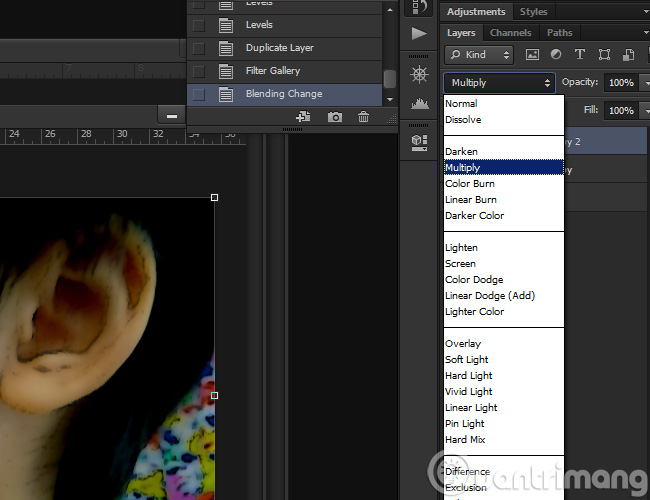
Sau khi chuyển chế độ Layer thành Multiply thì bức ảnh sẽ trông tương tự như thế này:

Trông cũng tạm được rồi nhỉ? Nhưng vẫn chưa chân thực, sống động, sắc nét lắm. Hãy chọn Layer giữa, rồi áp dụng Filter > Artistic > Cutout:
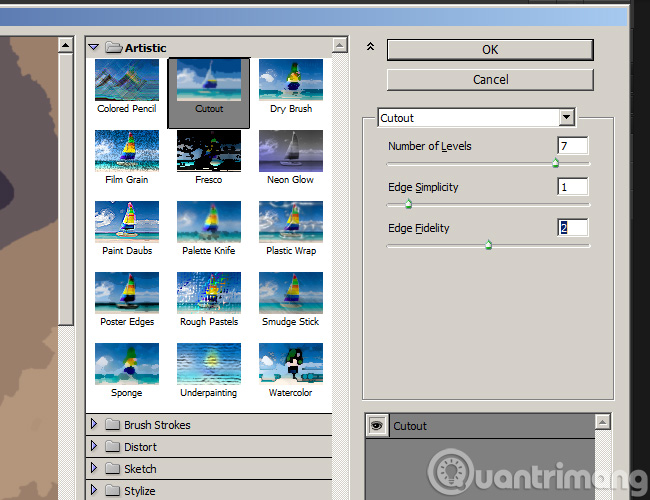
Rồi xem xét lại hậu quả đã như ý hay chưa. Nếu chưa được như ý muốn, các bạn hãy thay đổi các giá trị, tham số Filter ở các bước trên rồi tiếp tục áp dụng, đến khi cảm lạnh thấy OK thì dừng lại. Như vậy là chỉ với vài thao tác căn bản, Quản Trị Mạng đã hướng dẫn các bạn cách “biến” ảnh chụp, ảnh chân dung thành ảnh vẽ, hoạt hình với hiệu ứng Cartoon.
Chúc các bạn thành công!
Cách chuyển ảnh thành tranh vẽ bằng Photoshop
Hô biến bức ảnh thành tranh vẽ, ảnh hoạt hình bằng Adobe Photoshop
Adobe Photoshop là một trong những phần mềm đồ họa được xử dụng rộng rãi trên thế giới để hô biến bức ảnh thường thành tranh vẽ, ảnh hoạt hình bắt mắt. Bên dưới là các câu hỏi thường gặp khi xử dụng Photoshop để biến đổi ảnh.
1. Làm thế nào để chuyển đổi ảnh thành tranh vẽ?
Để chuyển đổi ảnh thành tranh vẽ, bạn cũng có thể xử dụng bộ lọc đươc tích hợp sẵn trong Adobe Photoshop. Sau khi mở Photoshop lên, mở ảnh mà bạn muốn chuyển đổi & chọn Filter > Artistic > Colored Pencil. Tùy chỉnh các seting cho bộ lọc này cho phù hợp với nhu cầu của bạn.
2. Làm thế nào để chuyển đổi ảnh thành ảnh hoạt hình?
Bạn có thể xử dụng Photoshop để chuyển đổi ảnh thành ảnh hoạt hình. Đầu tiên, hãy mở ảnh & chọn Filter > Convert for Smart Filters. Sau đó, chọn Filter > Stylize > Glowing Edges & tùy chỉnh các seting. Cuối cùng, hãy thêm 1 texture phù hợp bằng cách xử dụng Layer > New Fill Layer > Pattern Overlay. Bạn cũng có thể tạo nhiều layer & xử dụng các hiệu ứng khác nhau để tạo ra một ảnh hoạt hình bắt mắt.
3. Tôi có thể lưu ảnh với định dạng nào để giữ lại chất lượng cao?
Nếu bạn muốn giữ lại chất lượng cao khi lưu ảnh, bạn chỉ nên xử dụng các định dạng không nén như PNG hoặc TIFF. Định dạng JPEG thường bị mất mát chất lượng khi được lưu với mức độ nén cao. Tùy vào mục đích xử dụng, bạn cũng có thể lưu ảnh với những định dạng khác nhau.
Từ khóa về “Hô biến” bức ảnh thành tranh vẽ, ảnh hoạt hình bằng Adobe Photoshop
– Chuyển đổi ảnh thành tranh vẽ
– Hóa ảnh thành tranh đơn giản
– Biến ảnh thành tranh sơn dầu
– Tạo ảnh hoạt hình từ ảnh thường
– Xử dụng Photoshop để tạo ảnh hoạt hình động
– Tạo hiệu ứng vẽ tay cho ảnh
– Xử dụng bộ lọc Photoshop để biến đổi ảnh thành ảnh nghệ thuật
– Tăng độ phân giải của ảnh để tạo hiệu ứng chân thực hơn
– Xử dụng công cụ sửa chửa sắc màu để tạo ra hiệu ứng mới cho ảnh.
Nếu có bắt kỳ thắc mắc nào về “Hô biến” bức ảnh thành tranh vẽ, ảnh hoạt hình bằng Adobe Photoshop hãy cho chúng mình biết nhé, mọi câu hỏi hay góp ý của các các bạn sẽ giúp mình hoàn thiện hơn trong các bài sau nhé!
Bài viết “Hô biến” bức ảnh thành tranh vẽ, ảnh hoạt hình bằng Adobe Photoshop được mình & team tổng hợp từ nhiều nguôn. Nếu thấy bài viết “Hô biến” bức ảnh thành tranh vẽ, ảnh hoạt hình bằng Adobe Photoshop giúp ích cho bạn thì hãy ủng hộ team Like hoặc Share nhé!




