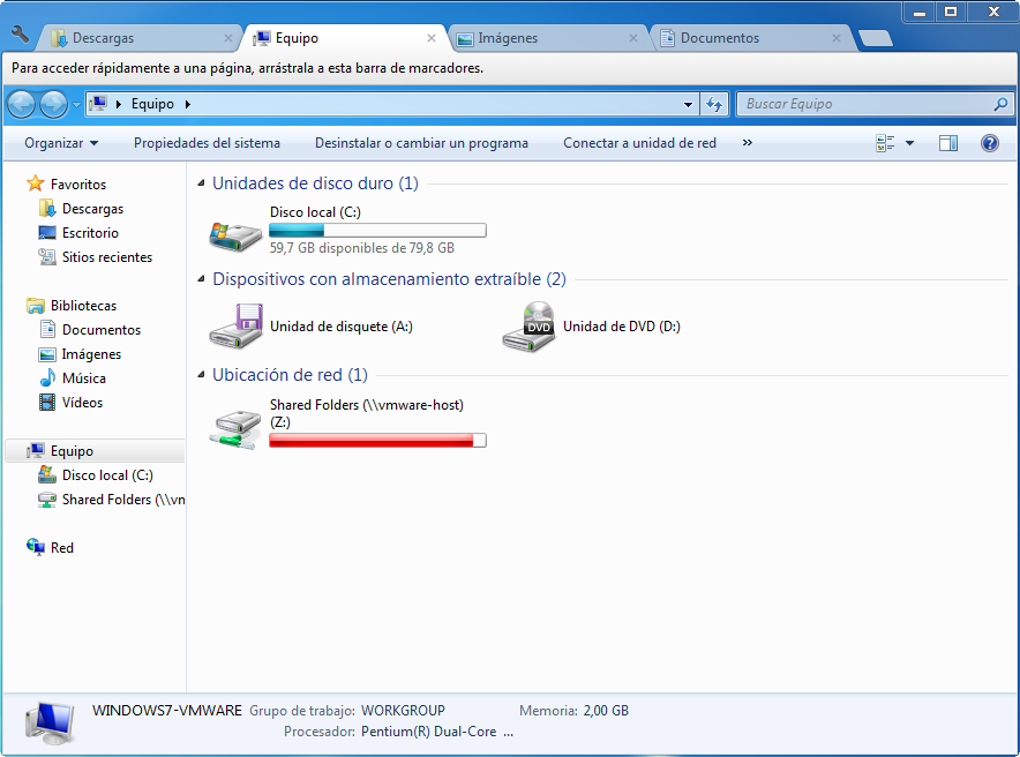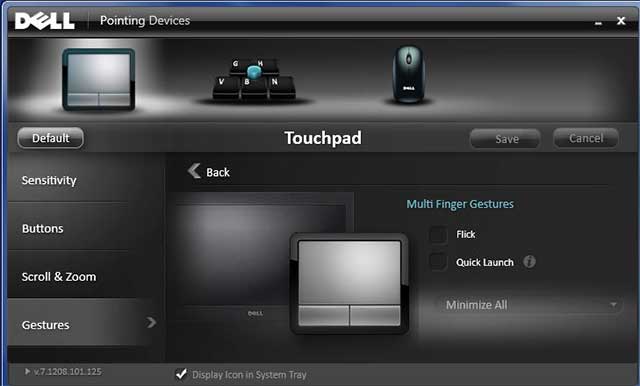SpeedFan là một phần mềm giám sát nhiệt độ và quạt máy tính. Nó cho phép người dùng kiểm tra các thông số liên quan đến nhiệt độ của CPU, ổ cứng và các linh kiện khác trong máy tính của mình. Ngoài ra, SpeedFan cũng cung cấp tính năng điều chỉnh tốc độ quạt để đảm bảo rằng nhiệt độ của máy tính luôn ở mức an toàn. Phần mềm này rất hữu ích để giúp người dùng theo dõi và điều khiển nhiệt độ của máy tính, đảm bảo hiệu suất và tuổi thọ của máy tính.
Tải SpeedFan link Google Drive
Bạn có thể tải phần mềm SpeedFan bằng rất nhiều nguồn khác nhau. Những dưới đây là Link Download phần mềm SpeedFan phiên bản ổn định nhất hiện nay
Giới thiệu về SpeedFan
tốc độ quạt là một công cụ cực kỳ mạnh mẽ. Nó rất hữu ích trong việc giúp bạn tìm ra nguyên nhân khiến máy tính khởi động lại bất ngờ hoặc lỗi ổ cứng.
tốc độ quạt Giúp bạn biết liệu máy tính của bạn có đang gặp sự cố liên quan đến nhiệt độ hay không và có thể giúp bạn giảm đáng kể tiếng ồn khi làm việc hoặc xem phim. Quạt có thể điều chỉnh tốc độ Được sử dụng trên toàn thế giới từ năm 2000 và được nhiều người dùng hài lòng.

Bảng cấu hình SpeedFan
Ngày nay, máy tính ngày càng nóng hơn, ngày càng có nhiều thiết bị tốc độ cao và các giải pháp làm mát đi kèm cũng ngày càng đa dạng. Dù đã có từ lâu nhưng phương pháp làm mát bằng lá kim loại và quạt vẫn được sử dụng phổ biến nhất. Tuy nhiên, đôi khi bạn chắc chắn sẽ rất khó chịu, nếu máy tính của bạn bị treo khi đang chạy, bạn sẽ mất rất nhiều tài liệu chưa được lưu và khi tháo ra bạn sẽ thấy quạt CPU đã bị bám bụi và chết.
Ngược lại, đôi khi khi bạn đang làm việc cật lực vào ban đêm, bạn sẽ bị phân tâm bởi tiếng máy tính kêu cót két hoặc tiếng gió rít qua. Trên thực tế, bạn có thể tránh được cả hai vấn đề khó chịu này và nhận được nhiều lợi ích hơn nữa với tiện ích phần mềm phi lợi nhuận nhỏ Speedfan.ban đầu tốc độ quạt Được tạo ra để điều chỉnh tốc độ của quạt hệ thống bằng cách giao tiếp với chip điều khiển. Sau nhiều phiên bản kế tiếp, Speedfan giờ đây đã trở thành tiện ích theo dõi sức khỏe PC với nhiều tính năng mạnh mẽ.
quạt tốc độ cập nhật
Những thay đổi ở phiên bản mới SpeedFan 4.52
- Đã thêm hỗ trợ đầy đủ cho IPMI, IT IT8771E, Intel Sunrise Point (Z170) SMBus, STMicro STTS2004, NCT6793D, Giantec GT34TS04 và GT34TS02, Atom E3800 SMBus, Atom C2000 SMBus, Fintek F71878A/F71868A ở các địa chỉ không chuẩn.
- Kích hoạt SMBus trên dòng Intel 6/C20x khi được yêu cầu.
- Đã sửa lỗi truy cập SCSI_PASS_THROUGH trên một số hệ thống.
- Bỏ qua quyền truy cập ổ cứng sẽ trả về ID khu vực từ ổ đĩa khác.
- Đã sửa lỗi đọc quạt thứ 6 của Nuvoton NCT6791D và NCT6792D.
- Thêm hỗ trợ đăng ký xen kẽ NCT6793D.
- Đã sửa lỗi dịch tiếng Đức khi sử dụng CPU.
Những thay đổi ở phiên bản mới SpeedFan 4.51
- Đã thêm hỗ trợ đầy đủ cho Fintek F71811U, Nuvoton NCT6106D, Nuvoton NCT6792D, Fintek F71878A/F71868A, ITE IT8783F, Intel C610/X99 SMBus, ITE IT8620E.
- Đã thêm hỗ trợ cho Nuvoton NCT6683D.
- Đã sửa lỗi cài đặt chế độ PMF của Fintek F71808A.
- Tính năng BẬT (ENABLE) và tính năng BẬT (ENABLE) của chế độ điều khiển tín hiệu (PW4 4 ENABLE) và chế độ ghi nhật ký (enable) của chế độ ghi nhật ký tín hiệu điều khiển động cơ (PWM 4) của ITE IT8620E đã được thêm vào các tùy chọn nâng cao của ITE IT8620E để bật hoặc tắt.
- Sapphire PC-AM2RD790 vô hiệu hóa quyền truy cập Sbus.
- Sửa lỗi đọc tốc độ quạt trên NCT6791D.
- Nếu trình điều khiển iastorA.sys được cài đặt, tính năng quét SCSI tự động sẽ bị tắt – hãy sử dụng /DOSCSISCAN để buộc bật nó.
- Đã sửa lỗi cài đặt nâng cao loại Fintek F71811U PLC.
- Giải mã RAM SPD được cải thiện đáng kể cho SDRAM, DDR, DDR2, DDR2 FB-DIMM và DDR3.
- Cải thiện khả năng nhận dạng phiên bản mới của Microchip MCP9843 và MCP98243.
- Đã sửa lỗi báo cáo nhiệt độ STTS3000 và STTS2002.
- Đã sửa lỗi nhận dạng IT8705F cũ.
- Giờ đây, các sự kiện có thể được kích hoạt nếu có điều gì đó xảy ra, ít nhất lên tới 9999 lần (trước đây là 99 lần).
- Việc sạc pin hiện đã được cập nhật chính xác trên tab EXOTICS.
- Khả năng truy cập không gian IO của NCT6791D hiện đã được kiểm tra khi tiếp tục sau khi tạm dừng và sửa nếu cần.
- Đã khôi phục quyền truy cập DIMM trên các chipset Intel mới nhất.
- Đã thêm bảng kê khai để cải thiện hỗ trợ cho Windows 10.
- Hộp thoại cấu hình bây giờ luôn được mở ở giữa cửa sổ chính.

SpeedFan hiển thị sơ đồ đồ họa dễ nhìn
Những điều cần lưu ý khi sử dụng SpeedFan
Tùy thuộc vào bo mạch chủ và một số linh kiện liên quan như CPU, nguồn điện mà số lượng thiết bị đo (cảm biến) sẽ khác nhau. Ở đây chúng tôi sử dụng Abit IC7 master, CPU Intel Pentium 4 2.6GHz FSB800Mhz, với công nghệ siêu phân luồng. Về cơ bản bạn cần biết những chi tiết chính sau:
Tab Reading là nơi hiển thị các thông số trạng thái hệ thống. Ở trên cùng là bảng trạng thái của Speedfan, liệt kê các tác vụ mà chương trình đang thực hiện và các thiết bị mà nó đã phát hiện.
Ngay bên dưới là hai cột sử dụng CPU hiển thị các tài nguyên mà CPU đang sử dụng, nếu Quạt có thể điều chỉnh tốc độ Khi chạy trên máy tính có nhiều bộ xử lý hoặc siêu phân luồng (chẳng hạn như dòng Pentium4 mới của Intel), bạn sẽ thấy 2 cột trở lên. Phía dưới bên trái là bảng theo dõi tốc độ quạt của hệ thống, thông thường Fan1 dành cho CPU, Fan2 dành cho chipset (nếu có), còn FAN3 trở lên dành cho các chân quạt trên bo mạch chủ.
Ngay bên dưới nó là hai bảng điều khiển tốc độ quạt, Speed01 và 02, tương ứng cho quạt CPU và chipset. Bên phải là bảng theo dõi nhiệt độ của hệ thống, nhìn chung nhiệt độ cao nhất là CPU (đối với máy tính thông thường), tiếp đến là chipset. Nhiệt độ HD0 là nhiệt độ của đĩa cứng.
Sau đây là thông số của dây nguồn máy tính, về cơ bản, thiết bị máy tính được cấp nguồn bởi 3 dòng 3,3v, 5v và 12v. Đối với các CPU hiện đại, đặc biệt là Pentium4 thì đường dây 12v đóng vai trò rất quan trọng. Một số hệ thống bo mạch chủ AMD cũ hơn (không có hướng dẫn 12v) yêu cầu đường dây điện 5v mạnh mẽ. Vcore là điện áp của CPU, hãy cẩn thận nếu nó quá cao sẽ gây rắc rối cho bạn.
Nếu bạn cảm thấy quá khó khăn trong việc xác định mọi thông số của thiết bị mà nó giám sát, hãy nhấp vào “Cấu hình” và chuyển đến tab thích hợp để đổi tên cho phù hợp và dễ dàng.
Sử dụng tab Đồng hồ để thay đổi tốc độ máy tính của bạn
Với Tab Clock, bạn có thể thay đổi FSB của máy tính mà không cần khởi động lại. Tuy nhiên, điều này khá phức tạp. Việc thay đổi FSB có thể tăng tốc hoặc làm chậm máy tính của bạn khi cần thiết. Nếu mới làm quen với việc ép xung, bạn có thể sử dụng Speedfan để đóng băng máy tính của mình.
Để thay đổi FSB hệ thống, hãy làm theo các bước sau:
– Chọn tên bo mạch chủ và nhà sản xuất trong 2 menu ở phần bo mạch chủ. Nếu không, hãy đọc hướng dẫn đi kèm với bảng điều khiển của bạn để tìm hiểu xem bộ tạo đồng hồ của bạn là gì, sau đó chọn nó trong bảng đồng hồ và kiểm tra “Sử dụng trình tạo đồng hồ này“.
– Ở dưới cùng là danh sách tần số xung nhịp để bạn lựa chọn, bấm vào “Đọc Đồng Hồ” để hiển thị bảng, chọn tần số mong muốn và bấm vào “Đặt Đồng Hồ”. Nếu thành công, bạn sẽ thấy một chỉ báo mới xuất hiện bên dưới nút bạn vừa nhấp vào.
– Bắt đầu từ phiên bản 4.09, tác giả đã phát triển phần điều khiển xung nhịp tự động, cho phép chương trình thay đổi tần số hoạt động của CPU theo nhu cầu ứng dụng mà không cần bất kỳ phần cứng hỗ trợ nào. Có giúp gì không? Bạn sẽ thấy 2 cột liệt kê các đồng hồ tương ứng, như trong bảng bên dưới, chọn tốc độ CPU sẽ chạy khi không hoạt động (thường thấp hơn để kéo dài tuổi thọ CPU) và chọn tốc độ CPU sẽ hoạt động. thao tác nặng (vui lòng bật to lên) để nâng cao hiệu suất xử lý).
Giám sát các thông số RAM hệ thống bằng tab Thông tin
Bấm vào tab “Thông tin” bạn sẽ thấy một ô trống hiển thị tên chipset bạn đang sử dụng và nút “Đọc thông tin”, bấm vào đó và các thông số của thanh RAM của bạn sẽ được hiển thị trong ô trống bên dưới. Lấy các tham số sau làm ví dụ:
- Loại bộ nhớ là DDR (loại RAM)
- Hàng mô-đun: 1 (khe cắm RAM bạn đang lắp).
- Cấp: 2.5V (Điện áp mặc định của RAM, DDR là 2.5V)
- Parity: NO PARITY (không có tính năng tự động sửa lỗi, thông thường chỉ RAM của server lớn hoặc web server mới có chức năng này)
- Tốc độ làm mới: 7,8us (tần số làm mới RAM).
- Tổng dung lượng: 256MB (kiểm tra dung lượng thanh RAM).
Sử dụng chức năng SMART để “hỏi” ổ cứng
Bấm vào tab SMART, nếu ổ cứng của bạn có hỗ trợ tính năng này thì hãy chọn nó trong danh sách, bạn sẽ thấy tính năng SMART mang lại cho bạn những gì, nhưng nếu không có chuyên môn thì bạn sẽ không thể hiểu được nó đang nói gì, duy nhất điều bạn cần chú ý là 2 cột Fitness (HDD Endurance) và Performance (hiệu suất). Nếu 2 cột này quá thấp thì bạn nên xem xét lại ổ cứng của mình.

Chức năng tab thông minh trong SpeedFan
Một số lưu ý nhỏ:
– Một số hệ thống bị treo khi Speedfan quét qua SMBus trong quá trình khởi động chương trình. Để tránh điều này, hãy thêm dòng “-NOSMBSCAN” vào phím tắt Speedfan trên màn hình của bạn.
– Đôi khi trong bảng trạng thái đọc, bạn có thể thấy các đối tượng có giá trị lạ (ví dụ -1°) hoặc các giá trị không có ý nghĩa, để loại bỏ chúng, trước tiên hãy nhấp vào “Định cấu hình” và bỏ chọn chúng. Đặt tên cho các đối tượng này để xóa chúng khỏi danh sách hiển thị đã đọc.

tốc độ quạt
Hỏi đáp về SpeedFan
Dưới đây là những câu hỏi thường được đặt về SpeedFan và câu trả lời cho chúng:
1. SpeedFan là gì?
SpeedFan là một phần mềm giám sát và điều chỉnh tốc độ quạt trên máy tính. Nó cũng cung cấp các thông số nhiệt độ, điện áp và tốc độ quay của các thành phần phần cứng trên máy để người dùng có thể theo dõi và kiểm soát chúng.
2. Làm thế nào để cài đặt SpeedFan trên máy tính?
Để cài đặt SpeedFan trên máy tính của bạn, bạn có thể tải xuống phiên bản mới nhất của phần mềm từ trang web chính thức và sau đó thực hiện quá trình cài đặt thông qua giao diện người dùng đơn giản.
3. SpeedFan có tương thích với hệ điều hành nào?
SpeedFan tương thích với các phiên bản Windows, bao gồm Windows 10, Windows 8 và Windows 7.
4. Có cần phải cấu hình gì để sử dụng SpeedFan?
Không, SpeedFan không yêu cầu cấu hình đặc biệt để hoạt động. Tuy nhiên, để hỗ trợ đầy đủ các tính năng và chức năng, bạn nên kiểm tra xem máy tính của bạn có phần cứng tương thích với phần mềm này hay không.
5. SpeedFan có thể điều chỉnh tốc độ quạt tự động không?
Có, SpeedFan cho phép người dùng thiết lập các thiết lập tốc độ quạt tự động dựa trên nhiệt độ các thành phần phần cứng. Bạn có thể tùy chỉnh cấu hình để quạt tự động điều chỉnh tốc độ dựa trên yêu cầu và hiệu năng của hệ thống.
6. Làm sao để theo dõi nhiệt độ và thông số phần cứng khác trên SpeedFan?
Sau khi cài đặt thành công, SpeedFan sẽ tự động nhận diện và hiển thị nhiệt độ, điện áp và tốc độ quay của các thành phần phần cứng như CPU, GPU, và ổ cứng trên giao diện người dùng chính. Bạn có thể chọn xem thông số chi tiết trong tab “Readings”.
7. SpeedFan có thể gây hại cho máy tính không?
SpeedFan là một phần mềm an toàn và không gây hại cho máy tính. Tuy nhiên, nếu bạn không hiểu rõ các cài đặt và chức năng của nó, có thể dẫn đến những tác động không mong muốn. Vì vậy, khi sử dụng SpeedFan, hãy đảm bảo tìm hiểu cẩn thận và thực hiện các thay đổi một cách cẩn thận.
8. SpeedFan có phiên bản di động hay không?
Hiện tại, không có phiên bản di động chính thức của SpeedFan. Tuy nhiên, bạn có thể tải về phiên bản cài đặt và cài đặt nó trên USB để sử dụng trên nhiều máy tính.
Nếu có bắt kỳ trục trặc nào về tải phần mềm SpeedFan hãy cho chúng mình biết nhé, mọi ý kiến của các bạn sẽ giúp phần mềm SpeedFan hoàn thiện hơn!
Bài viết Download SpeedFan 4.52 Theo dõi hoạt động quạt CPU
được mình và team tổng hợp từ trang ladigi.vn. Nếu thấy phần mềm SpeedFan giúp ích cho bạn thì hãy ủng hộ team Like hoặc Share nhé!
SpeedFan 4.52 là một phần mềm tuyệt vời cho phép người dùng theo dõi và điều chỉnh tốc độ hoạt động của quạt CPU trên máy tính. Điều này giúp người dùng giảm tiếng ồn và nhiệt độ của máy tính. SpeedFan cung cấp thông tin chi tiết về nhiệt độ của từng thành phần trên bo mạch chủ và tốc độ quạt CPU. Ngoài ra, phần mềm này còn cho phép người dùng điều chỉnh các giá trị công suất tối đa để đảm bảo an toàn cho máy tính của mình. Với SpeedFan 4.52, việc theo dõi và điều chỉnh quạt CPU trở nên dễ dàng và tiện lợi hơn bao giờ hết.