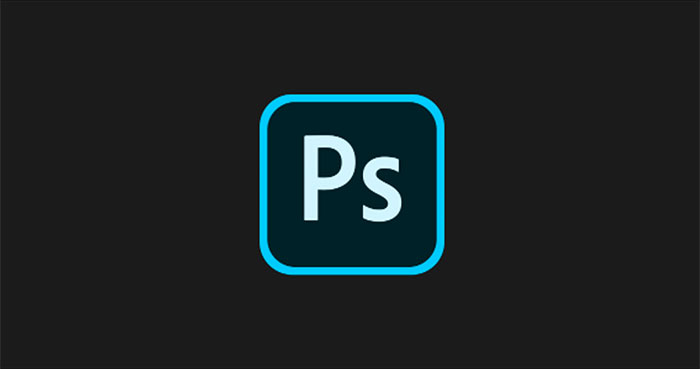Adobe Photoshop là một ứng dụng chỉnh sửa ảnh cực kỳ phong phú về mặt tính năng. Đều này được thể hiện rõ ràng qua số lượng lớn các mục menu khác nhau. Vấn đề đặt ra là tùy theo nhu cầu cụ thể, có một vài trong số các mục menu này bạn hiếm khi hoặc không bao giờ sử dụng. Trong trường hợp như vậy, bạn hoàn toàn có thể ẩn bớt các tùy chọn, danh mục không dùng đến để tối ưu hóa giao diện Photoshop cũng như khu vực làm việc trên màn hình.
Cách ẩn mục menu trong Photoshop
Bạn có thể che đi bất kỳ mục tùy chọn nào trong Photoshop.
Để bắt đầu, hãy mở Adobe Photoshop trên máy tính của bạn.
Khi mở ứng dụng, hãy nhấp vào menu “Chỉnh sửa” ở phía trên và sau đó chọn “Danh sách menu”.
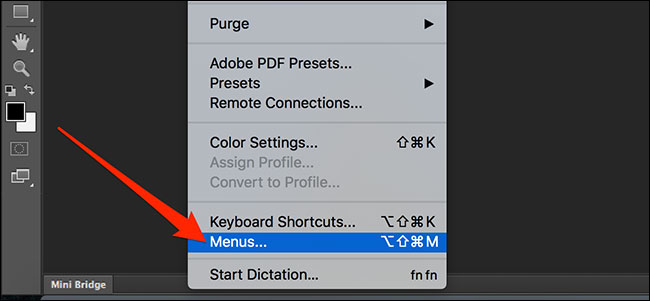
Các menu Photoshop của bạn sẽ hiển thị trong danh sách. Bạn chỉ cần nhấp vào menu mà bạn muốn ẩn một số tùy chọn của nó khỏi giao diện chính.
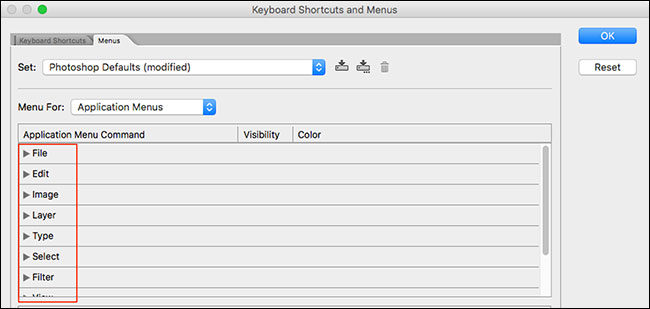
Danh sách sẽ mở rộng để bạn có thể xem tất cả các lựa chọn có sẵn trên đó. Để ẩn một lựa chọn, hãy nhấp vào biểu tượng con mắt bên cạnh tên lựa chọn đó. Hành động này sẽ xóa biểu tượng con mắt khỏi hộp màu trắng, chỉ ra rằng mục này đã bị ẩn.
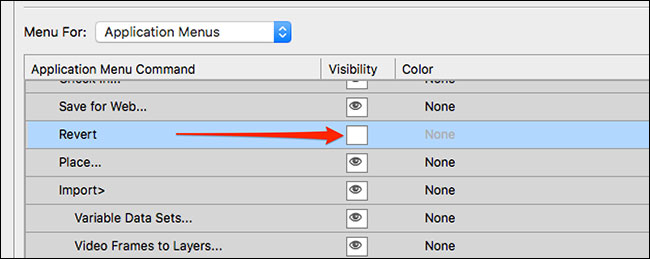
Bấm vào “OK” ở góc trên bên phải để lưu các thay đổi. Các tùy chọn liên quan đã được ẩn khỏi giao diện của Photoshop.
Để hiển thị lại một mục tùy chọn, bạn chỉ cần làm như sau. Đầu tiên, hãy đảm bảo rằng biểu tượng hình mắt xuất hiện trong ô vuông bên phải của tùy chọn bạn muốn hiển thị lại. Sau đó, nhấp vào OK để lưu thay đổi.
Cách làm nổi bật các mục tùy chọn thường xuyên sử dụng
Nếu không muốn ẩn bất kỳ tùy chọn nào, bạn cũng có thể làm nổi bật các mục tùy chọn thường xuyên sử dụng để dễ dàng tìm thấy chúng khi cần. Nghĩa là, bạn có thể chỉ định các màu sắc khác nhau cho từng mục tùy chọn thường dùng, giúp việc tìm kiếm chúng dễ dàng hơn.
Để thực hiện việc này, hãy mở Photoshop và chọn Chỉnh sửa > Thực đơn.
Hãy chọn một tùy chọn mà bạn muốn chỉ định màu, sau đó chọn màu sắc mà bạn muốn gán.
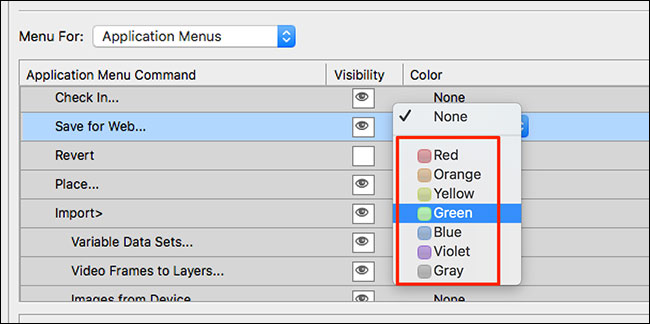
Mục tùy chọn tương ứng của bạn bây giờ sẽ có màu sắc riêng biệt so với các mục khác trong menu, giúp bạn dễ dàng nhận ra khi cần tìm kiếm.
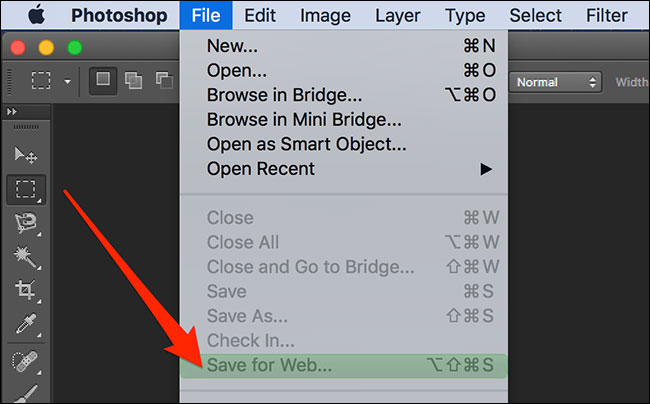
Việc này sẽ giúp bạn tìm thấy menu mình cần trong loạt menu khi chỉnh sửa ảnh trên Photoshop một cách dễ dàng hơn.
Cách Khôi Phục Thanh Công Cụ Và Giao Diện Bị Ẩn Mất Trong Photoshop
Câu hỏi thường gặp về cách ẩn và hiển thị lại các mục menu trong Adobe Photoshop
1. Làm thế nào để ẩn các mục menu trong Adobe Photoshop?
Để che giấu các mục menu trong Adobe Photoshop, bạn có thể sử dụng những tùy chọn sau:
- Nhấp chuột trái vào biểu tượng “≡” ở góc trên cùng bên trái của giao diện Adobe Photoshop và chọn các mục menu mà bạn muốn ẩn.
- Nhấp chuột phải vào thanh menu ở góc trên cùng của giao diện Adobe Photoshop và chọn các mục menu mà bạn muốn ẩn.
- Sử dụng phím tắt Ctrl + Shift + H để ẩn hoặc hiển thị thanh menu trên màn hình.
2. Làm thế nào để hiển thị lại các mục menu trong Adobe Photoshop?
Để hiển thị lại các mục menu trong Adobe Photoshop, bạn có thể thực hiện các bước sau đây:
1. Mở phần mềm Adobe Photoshop.
2. Nhấp chuột vào tab “Window” (cửa sổ) trên thanh công cụ ở phía trên cùng của cửa sổ chương trình.
3. Trong menu kéo xuống, chọn tùy chọn “Workspace” (không gian làm việc).
4. Một danh sách các khung làm việc khác nhau sẽ xuất hiện. Nhấp chuột vào mục mà bạn muốn hiển thị lại các mục menu.
5. Các mục menu sẽ được hiển thị lại dựa trên khung làm việc bạn đã chọn.
Hy vọng thông tin trên sẽ hữu ích đối với bạn.
- Nhấp chuột trái vào biểu tượng “≡” ở góc trên cùng bên trái của giao diện Adobe Photoshop và chọn các mục menu mà bạn muốn hiển thị.
- Nhấp chuột phải vào thanh menu ở góc trên cùng của giao diện Adobe Photoshop và chọn các mục menu mà bạn muốn hiển thị.
- Sử dụng phím tắt Ctrl + Shift + H để ẩn hoặc hiển thị thanh menu trên màn hình.
Từ khóa về Cách ẩn (và hiển thị lại) các mục menu trong Adobe Photoshop
– Ẩn/Hiển thị các mục menu trong Adobe Photoshop
– Điều chỉnh các mục menu trong Adobe Photoshop
– Tùy chỉnh giao diện menu trong Adobe Photoshop
– Quản lý các mục menu trong Adobe Photoshop
– Tùy chỉnh menu trong Photoshop
– Hướng dẫn tùy chỉnh menu trong Photoshop
– Tùy chọn menu trong Adobe Photoshop
– Vô hiệu hóa/Cho phép các mục menu trong Photoshop
– Thay đổi cấu trúc menu trong Adobe Photoshop
– Tùy chỉnh không gian làm việc và menu trong Photoshop.
Nếu có bất kỳ thắc mắc nào về cách ẩn (và hiển thị lại) các mục menu trong Adobe Photoshop, xin vui lòng cho chúng tôi biết. Mọi câu hỏi và góp ý từ các bạn sẽ giúp chúng tôi cải thiện hơn trong các bài viết tiếp theo.
Bài viết về cách ẩn và hiển thị lại các mục menu trong Adobe Photoshop đã được thực hiện bởi tôi và đội ngũ của tôi từ nhiều nguồn khác nhau. Nếu bạn thấy bài viết này hữu ích, hãy ủng hộ chúng tôi bằng cách nhấn Like hoặc Share!