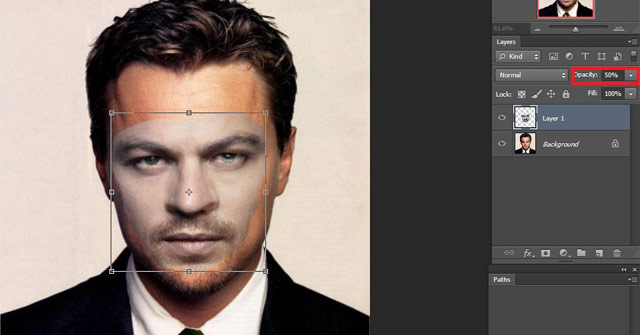Trong Photoshop, việc cắt ghép ảnh và thay thế khuôn mặt là một công việc thú vị giúp bạn có thể tạo ra những hình ảnh mới lạ, độc đáo theo phong cách hài hước. Thủ thuật chỉnh sửa ảnh này cũng gây khó khăn cho nhiều người mới sử dụng Photoshop.
Có nhiều phương pháp để hoán đổi khuôn mặt trong Photoshop, nhưng một công cụ phổ biến mà người dùng thường sử dụng nhất là lệnh Auto-Blend Layer trong menu Edit. Điều này bởi vì công cụ này nhanh chóng và hiệu quả. Ngoài việc kết hợp các khuôn mặt với nhau, nhiều người dùng cũng thường sử dụng công cụ này để ghép các bức ảnh toàn cảnh.


Việc cắt, ghép mặt trong Photoshop không phải là việc đơn giản, nó đòi hỏi nhiều kỹ năng xử lý. Nếu muốn biết rõ các bước để cắt ghép ảnh và thay thế khuôn mặt trong Photoshop, bạn có thể xem video dưới đây để có thông tin chi tiết.
Lưu ý: Chỉ sử dụng tiếng Việt.
Để kết hợp một mặt người hài lòng, bạn không chỉ cần kỹ năng, mà còn cần yếu tố thẩm mỹ để chọn một gương mặt phù hợp. Tôi khuyên bạn nên chọn các bức ảnh chân dung và nhìn rõ mặt để tạo ra bức ảnh thực tế nhất.
Sau khi áp dụng chức năng Auto-Blend Layer trong photoshop để cắt, ghép mặt theo hướng dẫn ở trên, hãy để lại thành quả của bạn trong phần bình luận dưới bài viết để mọi người cùng thưởng thức nhé.
- Hướng dẫn tạo hiệu ứng ảnh Cyberpunk thú vị trong Photoshop
- Hướng dẫn thay đổi Background ảnh đẹp, chi tiết và dễ học bằng Photoshop
- Cách tạo nền sương mù đầy màu sắc trong Adobe Photoshop
- Cách thêm đồ họa thú vị vào hình ảnh đăng lên mạng xã hội bằng Photoshop
Cách ghép mặt trong photoshop cực nhanh
Câu hỏi thường gặp về cách cắt, ghép mặt trong Photoshop
1. Làm thế nào để cắt một phần của một bức ảnh ra khỏi nền?
Để cắt một phần của một bức ảnh ra khỏi nền, bạn có thể sử dụng công cụ Lasso hoặc công cụ Magic Wand trong Photoshop. Sau khi chọn công cụ phù hợp, nhấn chuột trái và kéo để tạo một đường viền xung quanh phần của ảnh mà bạn muốn cắt. Sau đó, nhấn Ctrl + C (hoặc Command + C trên Mac) để sao chép phần cắt và Ctrl + V (hoặc Command + V) để dán vào tài liệu khác hoặc trong cùng tài liệu.
2. Làm thế nào để thêm một mặt vào một bức ảnh khác?
Để thêm một mặt vào một bức ảnh khác, trước hết bạn cần xác định kích thước và hình dạng của mặt đó. Sau đó, chuyển sang bức ảnh mà bạn muốn thêm mặt vào và sử dụng công cụ Marquee để chọn vùng trong ảnh mà bạn muốn đặt mặt. Tiếp theo, sao chép mặt và dán vào vùng đã chọn trên bức ảnh mới. Sử dụng công cụ Transform để điều chỉnh vị trí và kích thước của mặt, sau đó ghép mặt vào phông nền của bức ảnh bằng cách kết hợp các phần tử lại với nhau.
3. Làm thế nào để ghép các mảnh mặt lại với nhau để tạo thành một bức ảnh hoàn chỉnh?
Để ghép các mảnh mặt lại với nhau, bạn có thể sử dụng công cụ Clone Stamp hoặc Healing Brush. Công cụ này giúp bạn sao chép các chi tiết từ một vùng mặt và áp dụng lên các vùng khác để tạo ra một bức ảnh hoàn chỉnh. Nếu bạn muốn loại bỏ các vết sẹo, nếp nhăn hoặc đốm trên mặt, bạn có thể sử dụng công cụ Spot Healing.
Từ khóa về Cách cắt, ghép mặt trong Photoshop nhanh và đơn giản
– Sửa ảnh bằng Photoshop
– Cắt khuôn mặt
– Ghép khuôn mặt
– Tạo lớp khuôn mặt
– Thiết kế đồ họa
– Kiến thức về Photoshop
– Kỹ thuật sử dụng Photoshop
– Bí quyết sử dụng Photoshop
– Hướng dẫn sử dụng Photoshop
– Phương pháp cắt ảnh
– Phương pháp ghép ảnh
– Hình ảnh khuôn mặt người
– Phần mềm chỉnh sửa ảnh Photoshop
– Thiết kế đồ họa số
Nếu bạn có bất kỳ thắc mắc nào về cách cắt và ghép mặt trong Photoshop một cách nhanh chóng và đơn giản, hãy cho chúng tôi biết nhé. Mọi câu hỏi và góp ý từ các bạn sẽ giúp chúng tôi hoàn thiện hơn trong các bài viết tiếp theo.
Bài viết về cách cắt, ghép mặt trong Photoshop nhanh và đơn giản đã được tổng hợp bởi tôi và đội ngũ thành viên. Nếu bạn thấy bài viết này có ích với bạn, hãy ủng hộ đội ngũ của chúng tôi bằng cách Like hoặc Share nhé!