Adobe Photoshop trên Mac và Windows cung cấp một số cách khác nhau để người dùng sao chép các layer hình ảnh từ tài liệu này sang tài liệu khác. Tính năng này sẽ giúp bạn không cần phải thực hiện lại công việc của mình từ đầu.
Sao chép các layer bằng thao tác kéo và thả
Cách đơn giản nhất để sao chép một layer từ tài liệu Photoshop này sang tài liệu Photoshop khác là kéo và thả nó giữa các tài liệu khác nhau.
Bắt đầu bằng cách mở cả hai tài liệu mà bạn muốn làm việc trong Photoshop. Hãy nhớ rằng mỗi tài liệu sẽ hiển thị như một tab riêng biệt trong giao diện của Photoshop.
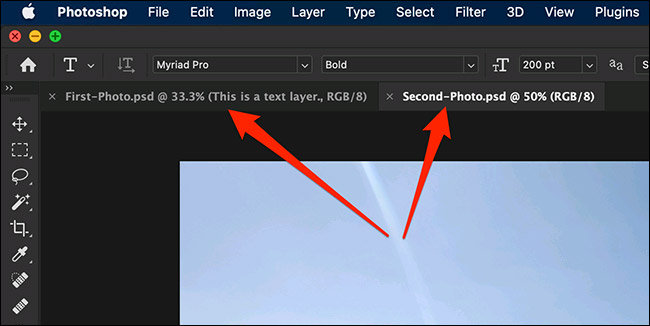
Trên menu ở đầu màn hình, bạn chọn Window > Arrange > 2-up theo chiều dọc. Bằng cách này, cả hai tài liệu mà bạn cần thao tác sẽ hiển thị song song cạnh nhau.

Sau đó, hãy chọn tab chứa hình ảnh mà bạn muốn sao chép một layer từ đó. Trên bảng điều khiển “Layers” đặt bên phải cửa sổ Photoshop, kéo layer mà bạn muốn sao chép và thả nó lên bức ảnh thứ hai trên màn hình.
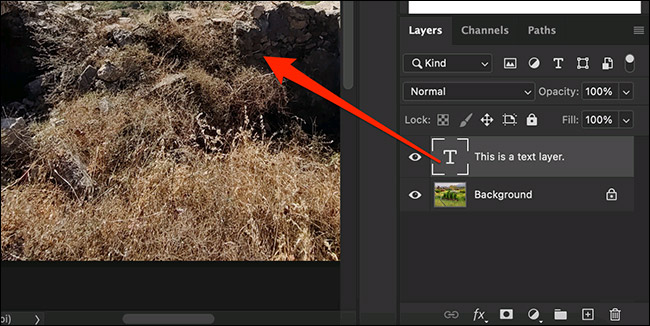
(Lưu ý: Nếu bạn không thấy bảng Layers tùy chỉnh, hãy nhấp vào Window > Layers trong menu để bật nó).
Ngay bây giờ, khi bạn bấm vào tab của ảnh thứ hai, bạn sẽ nhìn thấy rằng lớp mà bạn đã sao chép đã xuất hiện trong đó.
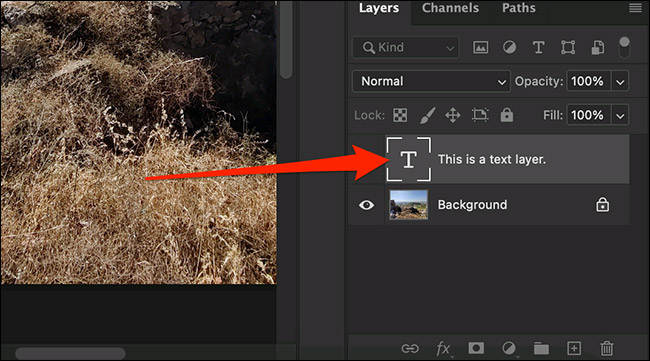
Cách sao chép các layer thông qua tùy chọn “Duplicate Layer”
Một cách khác để sao chép một layer từ tài liệu Photoshop này sang tài liệu Photoshop khác là sử dụng tùy chọn “Nhân bản Layer”. Để làm điều này, đầu tiên, hãy mở cả hai tài liệu của bạn trong Photoshop.
Để chọn tài liệu muốn sao chép layer, bạn chỉ cần nhấp vào tab tương ứng của nó. Sau đó, trong bảng tùy chỉnh “Các lớp” ở phía bên phải, bạn nhấp chuột phải vào lớp mà bạn muốn sao chép và lựa chọn “Sao chép Lớp”.
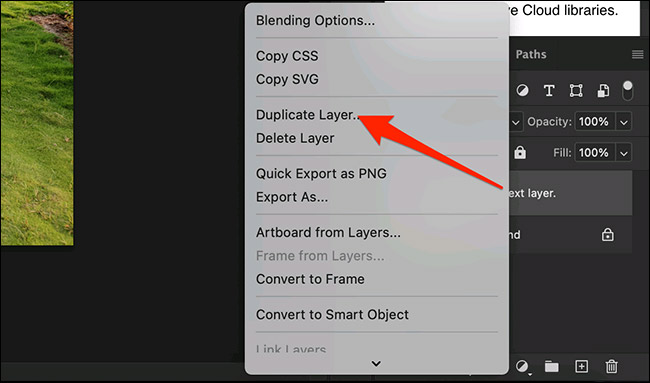
Trong hộp thoại Tạo bản sao của Layer, hãy nhấp vào menu thả xuống ở bên cạnh mục “Tài liệu”. Sau đó, chọn tài liệu đích Photoshop và nhấn “OK” ở phía bên phải.
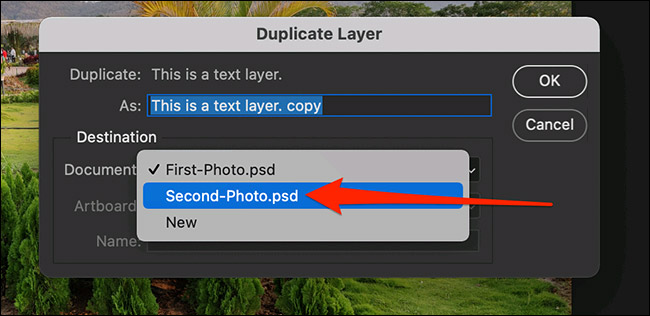
Lớp bản sao mà bạn đã tạo đã được thêm vào tài liệu Photoshop đích.
Nhân bản Layer từ ảnh này sang ảnh khác
1. Cách sao chép một tầng từ một tài liệu Photoshop sang một tài liệu Photoshop khác như thế nào?
– Mở tài liệu gốc và chọn tầng mà bạn muốn sao chép.
– Bấm chuột phải vào tầng đó và chọn Tạo bản sao của tầng.
– Đóng tài liệu gốc và mở tài liệu đích.
– Chọn từ menu Chỉnh sửa ở thanh công cụ và chọn Dán.
Làm cách nào để hiển thị tài liệu Photoshop trong HTML bằng cách sử dụng thẻ?
,
,
– Mở tài liệu Photoshop và chọn tầng bạn muốn sử dụng.
– Bấm chuột phải vào tầng đó và chọn Tạo bản sao của tầng.
– Trên thanh công cụ, chọn công cụ Chọn chữ để chọn ký tự trong tài liệu Photoshop.
– Chọn bất kỳ ký tự nào bạn muốn và sao chép nó bằng cách nhấn tổ hợp phím Ctrl + C (Cmd + C trên Mac).
– Mở trình chỉnh sửa HTML và dán ký tự đó bằng tổ hợp phím Ctrl + V (Cmd + V trên Mac).
– Sử dụng các thẻ HTML để định dạng tài liệu Photoshop, ví dụ:
,
,
Viết lại:
Bạn vui lòng sử dụng tiếng Việt trong câu hỏi của bạn.
Từ khóa về Cách sao chép các layer từ tài liệu Photoshop này sang tài liệu Photoshop khác
– Sao chép layer trong Photoshop
– Di chuyển layer trong Photoshop
– Sao chép layer trong Photoshop
– Dán layer trong Photoshop
– Nhân bản layer trong Photoshop
– Sao chép và dán layer trong Photoshop
– Chuyển đổi layer trong Photoshop
– Di chuyển layer trong Photoshop
– Xuất layer trong Photoshop
– Nhập layer trong Photoshop
Nếu có bất kỳ thắc mắc nào về việc sao chép các layer từ một tài liệu Photoshop sang một tài liệu Photoshop khác, xin vui lòng cho chúng tôi biết. Mọi câu hỏi hoặc đề xuất của bạn sẽ giúp chúng tôi cải thiện hơn trong các bài viết sau.
Bài viết “Hướng dẫn sao chép các layer từ tài liệu Photoshop này sang tài liệu Photoshop khác” được tác giả và nhóm mình tổng hợp từ nhiều nguồn. Nếu bạn thấy bài viết hữu ích, hãy ủng hộ nhóm bằng cách Like hoặc Share.




