Việc thay đổi tông màu, gam màu trên ảnh hay còn gọi là blend màu ảnh là khái niệm quen thuộc với hầu hết những ai thường xuyên phải chỉnh ảnh. Việc chỉnh gam màu trên ảnh sẽ mang lại hiệu ứng tốt hơn cho hình ảnh, tăng tính nghệ thuật cho ảnh, khi pha trộn 2 hay nhiều gam màu lại với nhau.
Và trên Photoshop cũng có 2 công cụ để blend màu và người dùng hoàn toàn có thể tùy chỉnh màu sắc và độ sáng trên hình ảnh. Hướng dẫn dưới đây sẽ giúp bạn thay đổi tông màu trên Photoshop.
- Cách xóa chữ trên ảnh bằng Photoshop
- Cách chèn chữ 3D vào hình ảnh
- Hướng dẫn thiết kế website bằng Photoshop
1. Cách blend màu ảnh bằng Photo Filter
Bước 1:
Đầu tiên, người dùng mở hình ảnh cần chỉnh sửa trên Photoshop. Sau đó, nhấn vào mục “Hình ảnh”, chọn “Điều chỉnh” và sau đó chọn “Bộ lọc ảnh…”
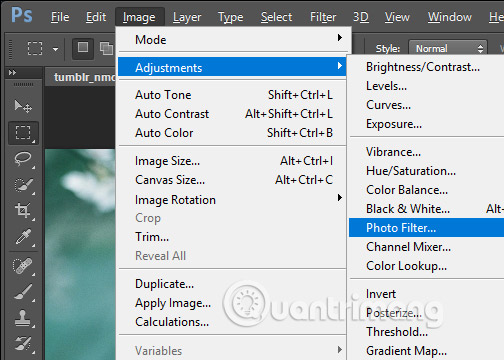
Bước 2:
Tại giao diện hộp thoại Bộ lọc ảnh, chúng ta có thể điều chỉnh thanh trượt Density để thay đổi mức độ màu sắc. Khi tăng %, màu sắc sẽ trở nên mạnh mẽ hơn.
Ví dụ, nếu tôi lựa chọn tông cam và điều chỉnh phần trăm độ màu, ảnh sẽ có gam màu như sau.
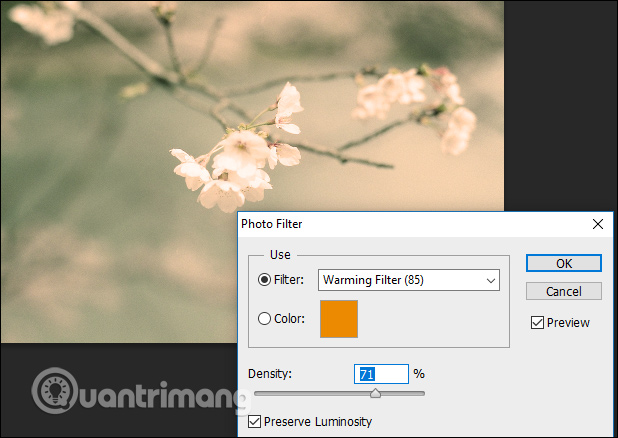
Phương pháp 3:
Để thay đổi màu, hãy nhấn vào ô vuông chọn màu và sau đó chọn tông màu bạn muốn. Sau đó, hãy lựa chọn giữa tông màu nóng hoặc lạnh và nhấn OK.
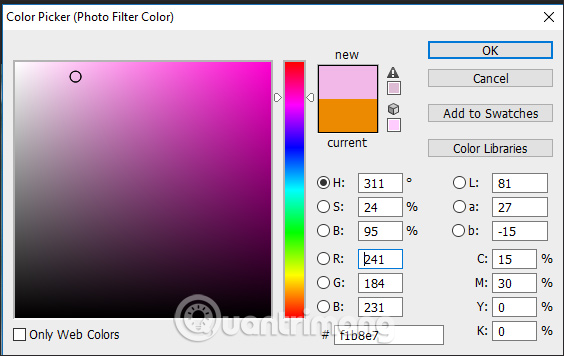
Sau đó, tiến hành chỉnh sửa tương tự cho Density và tạo hình ảnh với màu sắc khác nhau như trong hình vẽ.
Việc chỉnh sửa bằng công cụ Photo Filter rất đơn giản, có thể thay đổi toàn bộ màu sắc của ảnh. Tùy thuộc vào hình ảnh chụp, chúng ta có thể lựa chọn màu sắc phù hợp nhất.
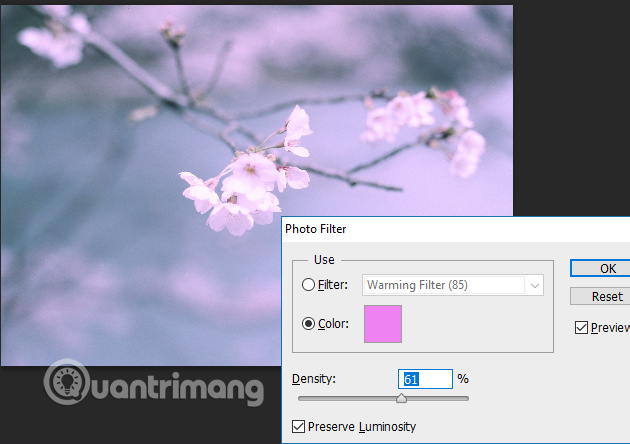
2. Cách đổi gam màu ảnh bằng Gradient
Phương thức 1:
Cũng vì ảnh muốn chỉnh lại tông màu, bạn hãy nhấn vào biểu tượng “Tạo một lớp mới” trong giao diện lớp ở phía bên phải, để thêm một lớp Gradient mới.
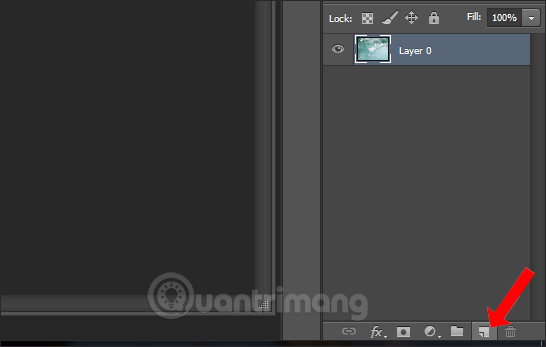
Điều 2:
Trên thanh công cụ bên trái màn hình, nhấp chuột vào công cụ Gradient Tool để sử dụng.
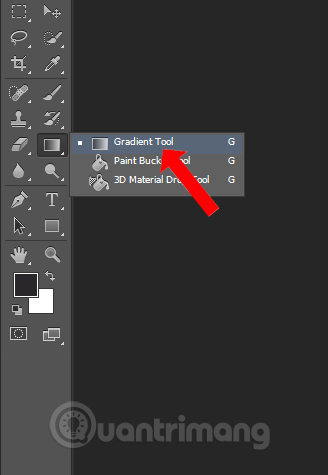
Tiếp tục nhìn lên phía trên, bạn sẽ thấy thanh menu màu sắc Gradient như trong hình, hãy nhấn vào để sử dụng.
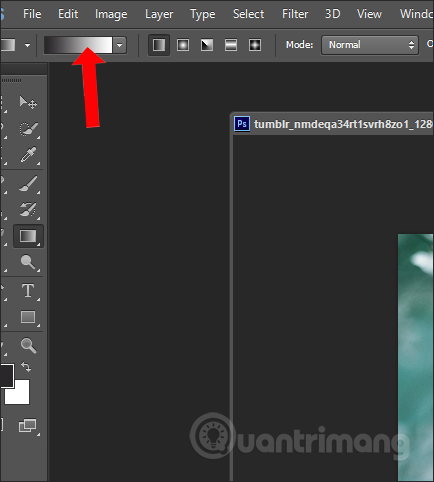
Thực hiện bước 3:
Hộp thoại Trình chỉnh sửa Gradient hiển thị để bạn có thể chọn các gam màu độc đáo hơn, với sự kết hợp của nhiều màu sắc. Nếu bạn muốn tạo hiệu ứng cho hình ảnh, hãy sử dụng các gam màu này.
Dưới đây, chúng ta cũng có thể di chuyển các mốc để chọn mức độ màu sắc hoặc gam màu phù hợp để sử dụng. Cuối cùng, nhấn vào nút OK để lưu màu sắc mới cho layer.
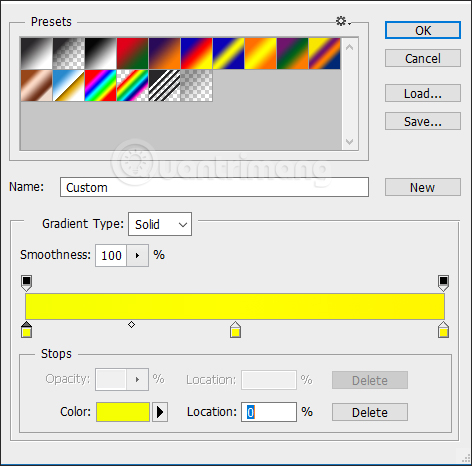
Bước 4: Sử dụng ngôn ngữ tiếng Việt duy nhất
Quay lại giao diện chính, nhấn vào menu Gradient, sau đó chọn biểu tượng Radial Gradient.
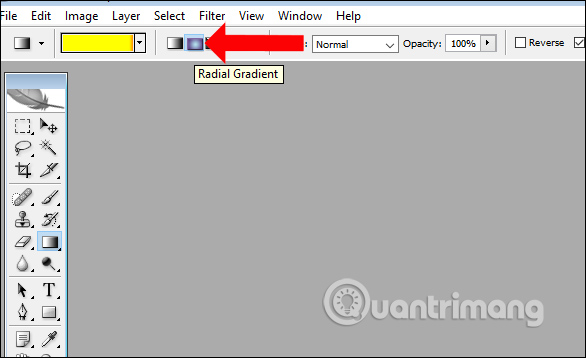
Sau đó, bạn nhấp chuột vào ảnh và kéo đường chéo xuống như hình.
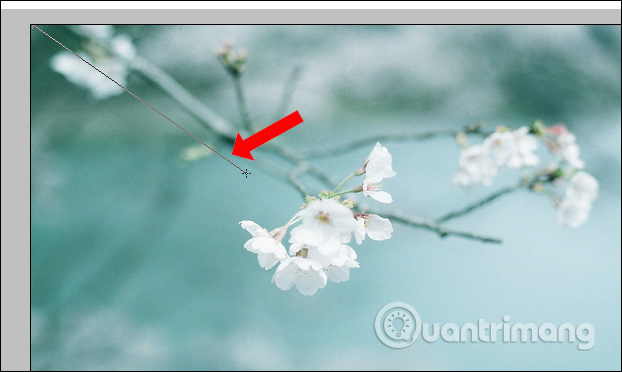
Bước 5: Tiến hành
Ở lớp Gradient phía bên phải, nhấn vào hiệu ứng Overlay để làm giảm độ mờ vàng của hình ảnh.
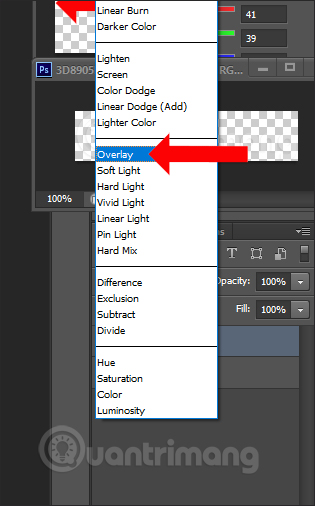
Tiếp tục điều chỉnh Fill xuống một mức thích hợp tại layer Gradient dựa vào màu sắc và độ đậm mà chúng ta đã chọn.
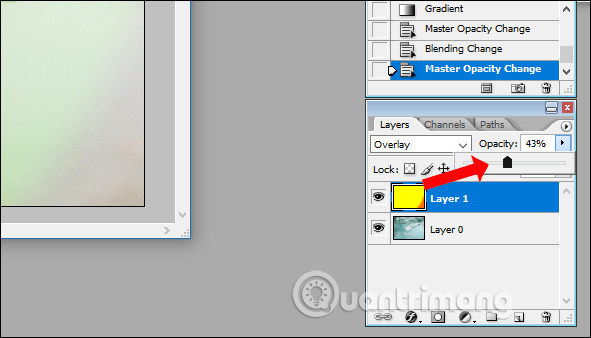
Hình ảnh cuối cùng sẽ được thể hiện như sau.
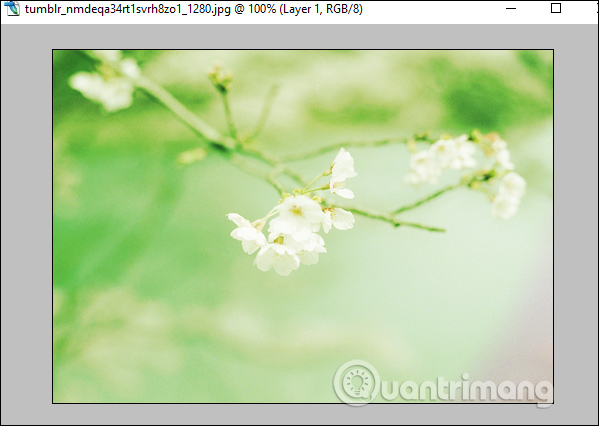
Trên đây là 2 phương pháp blend màu trên Photoshop, đổi gam màu ảnh bằng 2 công cụ Photo Filter và Gradient. Mỗi công cụ có tác dụng khác nhau, Photo Filter sử dụng thanh Density để điều chỉnh mức độ phủ màu lên ảnh. Trong khi đó, việc thay đổi màu sắc bằng Gradient sẽ tạo ra hiệu ứng độc đáo và phải chỉnh Fill để điều chỉnh mức độ của hiệu ứng màu. Trong quá trình chỉnh sửa, người dùng cần lựa chọn gam màu phù hợp dựa trên màu sắc gốc của ảnh.
Xem thêm:
- Những phần mềm chỉnh sửa ảnh miễn phí tốt nhất trên máy tính
- 5 cách dễ dàng để cải thiện kỹ năng Photoshop
- Cách dùng PicPlayPost ghép, tạo khung cho video
Chúc mọi người thực hiện thành công!
Cách Đổi Màu Vật Thể Trong Photoshop Đơn Giản Và Hiệu Quả
Câu hỏi thường gặp về cách đổi gam màu cho ảnh trên Photoshop
1. Gam màu là gì?
Gam màu là một không gian màu sắc được sử dụng để mô tả việc hiển thị màu sắc trên các thiết bị điện tử. Photoshop cung cấp hỗ trợ cho nhiều gam màu khác nhau như sRGB, Adobe RGB, ProPhoto RGB và CMYK.
2. Tại sao bạn cần phải đổi gam màu của ảnh?
Khi bạn trình bày ảnh trên website, in ấn hoặc chia sẻ qua các nền tảng khác nhau, các thiết bị có thể sử dụng các gam màu khác nhau, dẫn đến hiển thị màu sắc khác nhau. Để đảm bảo ảnh hiển thị tốt trên các thiết bị khác nhau, việc thay đổi gam màu là cần thiết.
3. Làm cách nào để đổi gam màu trong Photoshop?
Để thay đổi gam màu, bạn có thể thực hiện các bước sau đây:
- Bước 1: Mở tệp ảnh trong Photoshop.
- Bước 2: Chọn menu “Image” và chọn “Mode”.
- Bước 3: Chọn gam màu mới để chuyển đổi (vd: RGB sRGB, Adobe RGB, ProPhoto RGB).
- Bước 4: Lưu tệp ảnh với gam màu mới.
Tùy thuộc vào từng trường hợp sử dụng, bạn cần điều chỉnh chế độ màu sắc phù hợp với thiết bị mà bạn sẽ sử dụng để đảm bảo rằng màu sắc của hình ảnh được hiển thị đúng và chính xác nhất có thể.
Từ khóa về Cách đổi gam màu cho ảnh trên Photoshop
– Thay đổi màu ảnh trên Photoshop
– Áp dụng bảng màu trên Photoshop
– Sử dụng gam màu RGB và CMYK trên Photoshop
– Tạo các tone màu cho ảnh trên Photoshop
– Cải thiện màu sắc ảnh trên Photoshop
– Đổi gam màu của ảnh
– Chỉnh sửa màu sắc trên Photoshop
– Tạo hiệu ứng màu cho ảnh trên Photoshop
– Phương pháp sử dụng bảng màu trên Photoshop
– Các công cụ hiệu chỉnh màu sắc trên Photoshop
Nếu bạn có bất kỳ thắc mắc nào về cách thay đổi màu sắc của hình ảnh trên Photoshop, hãy cho chúng tôi biết. Mọi câu hỏi hoặc gợi ý từ bạn sẽ giúp chúng tôi hoàn thiện hơn trong các bài viết sau.
Bài viết về Cách thay đổi gam màu cho ảnh trong Photoshop được tổng hợp từ nhiều nguồn bởi mình và nhóm. Nếu bạn thấy bài viết này hữu ích, hãy ủng hộ chúng tôi bằng cách Like hoặc Share nhé!




