Chèn chữ vào ảnh là một trong những cách đóng dấu bản quyền ảnh phổ biến và hiệu quả. Bên cạnh những phần mềm đóng dấu bản quyền hình ảnh, thì bạn cũng có thể thiết kế logo trên Photoshop rất đơn giản để chèn vào hình ảnh.
Trong Photoshop, có chức năng cho phép bạn viết chữ lên ảnh với nhiều kiểu chữ, kích thước và định dạng khác nhau. Nếu bạn muốn tạo thêm một tính nghệ thuật cho logo, bạn có thể tạo hiệu ứng 3D trong suốt cho chữ và chèn nó vào ảnh. Dưới đây là hướng dẫn cách để gắn logo chữ 3D lên hình ảnh trong Photoshop.
- Hướng dẫn thiết kế website bằng Photoshop
- Hướng dẫn xóa logo trên ảnh
- Hướng dẫn tách ảnh ra khỏi nền bằng Photoshop
Hướng dẫn tạo chữ 3D trong ảnh trên Photoshop
Bước 1:
Trước tiên, bạn mở ảnh mà bạn muốn chèn chữ lên trên Photoshop. Sau đó, nhấp chuột vào biểu tượng “T” để bắt đầu việc chèn chữ.
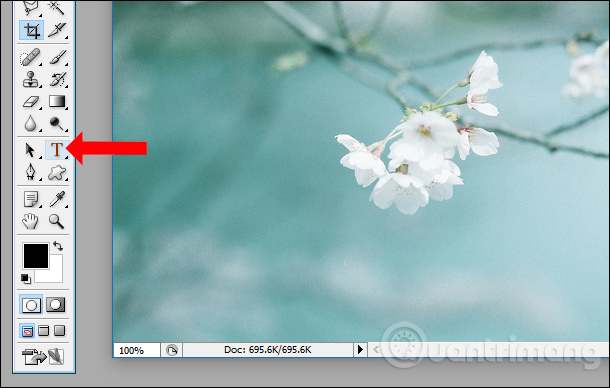
Sau đó, chúng tôi lựa chọn font chữ, kiểu chữ và cỡ chữ để thêm vào ảnh. Mặc định, chữ sẽ có màu đen. Bạn nên điều chỉnh cỡ chữ sao cho phù hợp với hình ảnh.
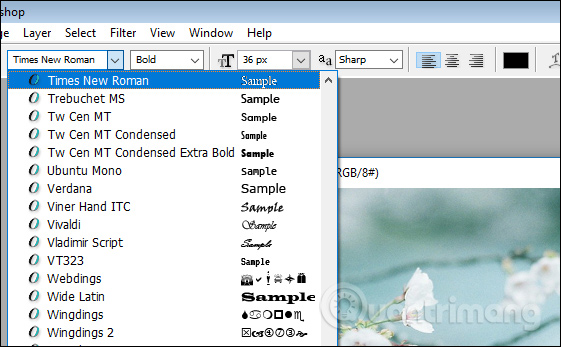
Phương thức 2:
Sau khi viết chữ lên ảnh và giữ chuột tại phần chữ, hãy bấm vào “Layer” sau đó chọn “Kiểu Layer” và tiếp theo chọn “Đường viền”.
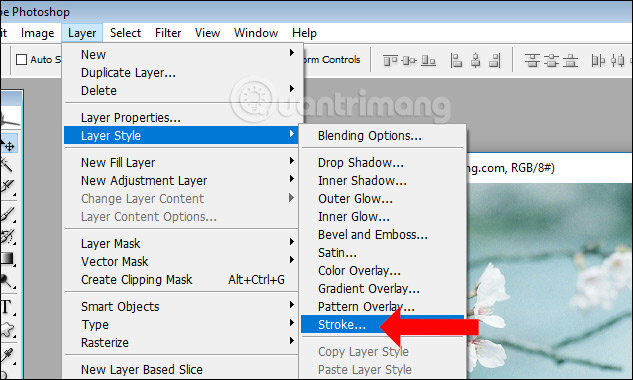
Bước 3:
Khi xuất hiện hộp thoại Layer Style, hãy tăng kích thước từ 3-5 ở thanh Kích thước. Giảm độ mờ từ 50% trở xuống ở phần Độ trong suốt.
Phần Màu sắc sẽ tự động được đặt là màu đen để tạo ra viền đen cho chữ. Sau khi chọn xong, hãy click vào mục Gạch chân và Chìm trong menu bên trái giao diện.
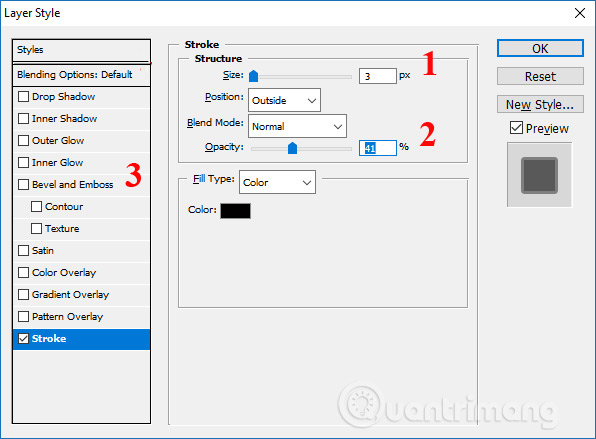
Bước 4: Sử dụng tiếng Việt một cách duy nhất.
Trong phần mới này tại thanh Depth chuyển về mốc 100%. Phần Gloss Contour sẽ chọn đường viền 3D như hình.
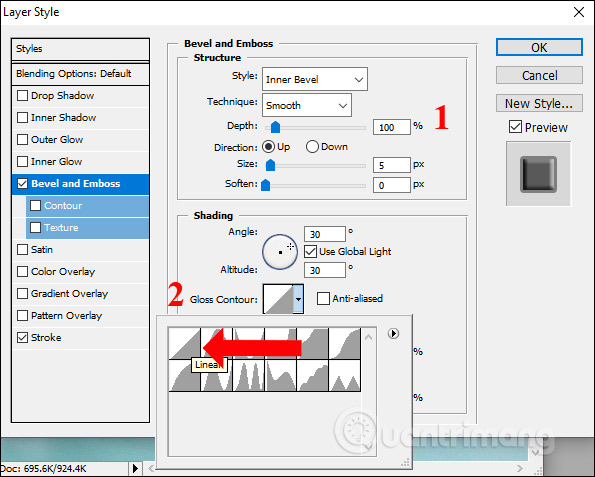
Phần độ mờ trong Chế độ Tô sáng (Hightght Mode) và Chế độ Đổ bóng (Shadow Mode) dưới 75% hoặc bằng 75%.
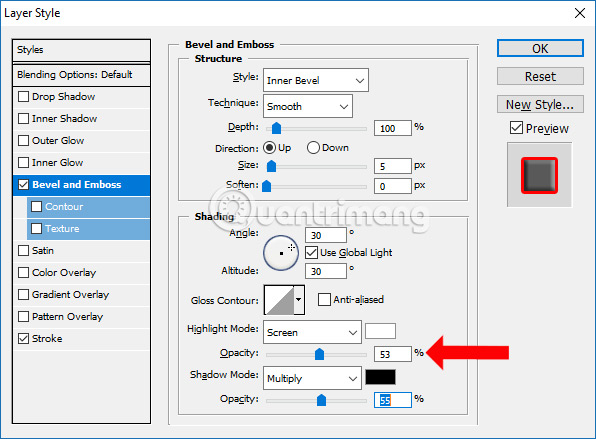
Quy trình 5:
Hình dưới đây sẽ là bước đầu tiên để tạo kiểu chữ 3D.
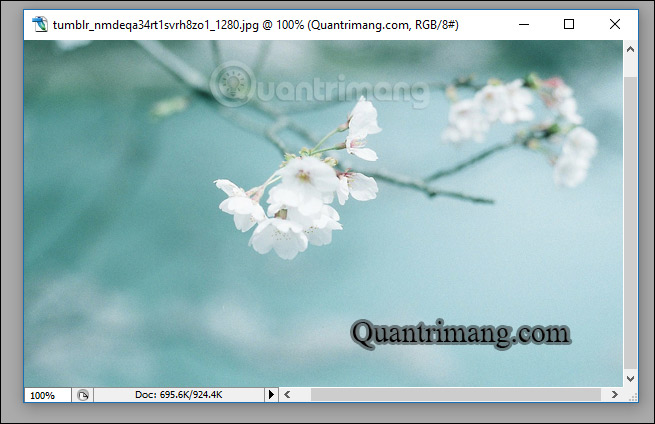
Bước 6: Tiếp tục
Cuối cùng, tại Lớp chữ ở phần bên phải ngoài cùng của màn hình, chúng ta sẽ giảm độ đậm của phần Fill xuống 0%.
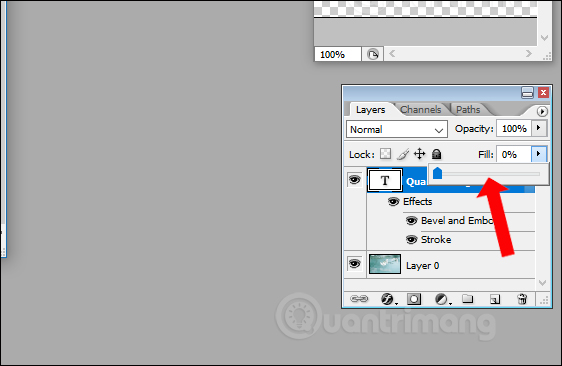
Hình sau đây đã được công ty chèn chữ 3D cuối cùng vào hình ảnh.
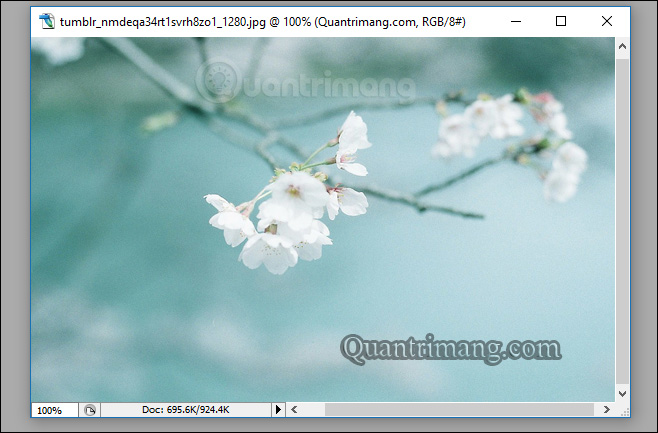
Khi bạn muốn chèn chữ 3D vào trong ảnh có viền màu, hãy nhấp vào Layer Style, sau đó chọn Stroke… và sau đó, thay đổi màu sắc cho viền trong phần Color.
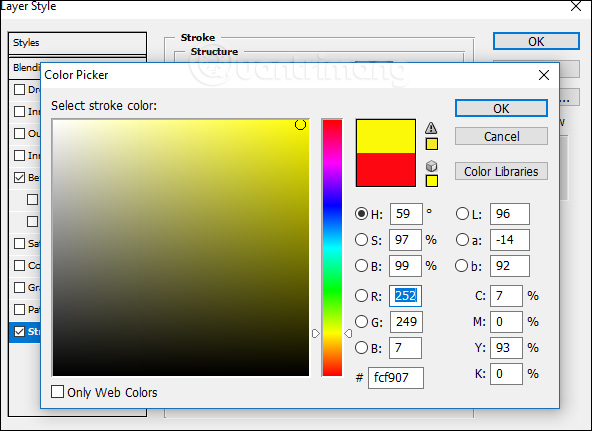
Kết quả chữ 3D sẽ có màu sắc như hình bên dưới.
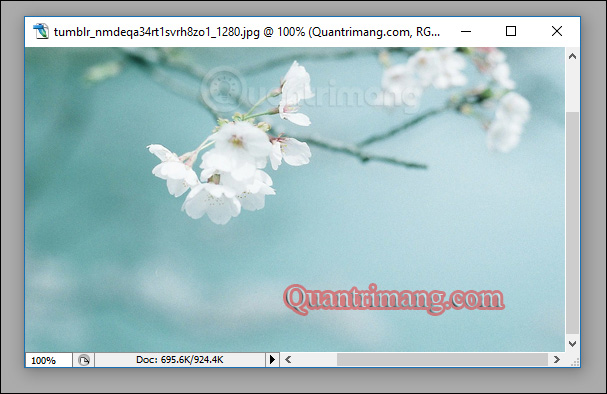
Thêm một phương pháp khác để tạo chữ nghệ thuật chèn vào ảnh bằng công cụ trên Photoshop là tạo đóng dấu bản quyền cho ảnh bằng chữ 3D. Phương pháp này sẽ tạo hiệu ứng nghệ thuật đặc biệt cho hình ảnh, đồng thời cho phép người dùng bảo vệ bản quyền cho hình ảnh của mình. Thay vì sử dụng các trang web tạo logo, bạn có thể sử dụng công cụ Photoshop một cách dễ dàng.
Hướng dẫn tạo chữ 3D chèn vào ảnh trên Photoshop
Xem thêm: Ngoài ra,
- Cách dùng DesignEvo thiết kế logo trực tuyến
- 45 thủ thuật Photoshop thông minh mà bạn cần biết
- Cách tạo logo bằng Logo Foundry trên Android, iOS
Chúc các bạn thực hiện thành công!
Tạo Chữ 3D xoay 360 độ trên điện thoại
Cần dùng phần mềm nào để tạo chữ 3D?
Bạn có thể dùng nhiều phần mềm khác nhau để tạo chữ 3D như Adobe Photoshop, Blender, 3D Studio Max, Maya, và nhiều công cụ khác. Tuy nhiên, nếu bạn không có kinh nghiệm hoặc không muốn tìm hiểu nhiều về phần mềm, bạn có thể sử dụng các công cụ trực tuyến như CoolText, 3D Text Maker hoặc Xara 3D Maker.
Cách đưa chữ 3D vào hình ảnh như thế nào?
Sau khi tạo chữ 3D, bạn có thể lưu tệp ảnh dưới dạng PNG hoặc JPEG và sau đó chèn vào trang web của bạn. Bạn có thể sử dụng các thẻ HTML như để chèn hình ảnh và đặt kích thước, ví dụ:

Làm thế nào để thêm chữ 3D vào trang web bằng HTML?
Bạn có thể sử dụng ngôn ngữ tiếng Việt để viết lại câu này.
“Anh/chị có thể sử dụng thẻ này.”
,
hoặc
để thêm hiệu ứng chữ 3D vào trang web của bạn.
Ví dụ, để hiển thị văn bản 3D trong tiêu đề h2, bạn có thể sử dụng đoạn mã sau:
Nội dung tiêu đề
Tương tự, để chèn chữ 3D vào đoạn văn bản p, bạn có thể sử dụng đoạn mã dưới đây:
 Nội dung đoạn văn
Nội dung đoạn văn
Có thể chỉnh sửa màu sắc của chữ 3D được không?
Có, có nhiều công cụ và phần mềm cho phép bạn tùy chỉnh màu sắc của chữ 3D. Sau khi hoàn thành việc tạo chữ 3D, bạn có thể lựa chọn màu sắc và lưu file dưới định dạng ảnh PNG hoặc JPEG với màu sắc tùy chỉnh. Sau đó, bạn có thể chèn file ảnh này vào trang web của mình.
Từ khóa về Cách chèn chữ 3D vào hình ảnh
– Đánh 3D
– Gắn chữ vào ảnh
– Thiết kế chữ 3D
– Chỉnh sửa ảnh bằng Photoshop
– Vẽ đồ họa bằng Illustrator
– Sử dụng Blender để tạo chữ 3D
– Sử dụng Maya để thiết kế chữ 3D
– Phương pháp tạo chữ 3D
– Hiệu ứng đặc biệt chữ 3D
– Thiết kế đồ họa
Nếu có bất kỳ thắc mắc nào về cách chèn chữ 3D vào hình ảnh, hãy cho chúng tôi biết nhé. Mọi câu hỏi hay ý kiến đóng góp của các bạn sẽ giúp chúng tôi hoàn thiện hơn trong các bài viết sau.
Bài viết về Cách thêm chữ 3D vào hình ảnh đã được tôi và nhóm tác giả tổng hợp từ nhiều nguồn khác nhau. Nếu bạn cảm thấy bài viết này hữu ích, hãy ủng hộ nhóm bằng cách nhấn Like hoặc Share nhé!




