Không khí Giáng sinh đang cho đến gần rồi. Nếu bạn muốn làm cho những bức ảnh của mình trở thành lung linh, mang đậm không khí Giáng sinh thì chỉ cần thực hiện vài bước căn bản. Bài viết bên dưới Quản trị mạng sẽ hướng dẫn bạn cách tạo hiệu ứng tuyết rơi trong ảnh trên Photoshop. Các bước cực kì đơn giản & không mất nhiều thời gian như bạn nghĩ.
Ảnh trước khi tạo hiệu ứng tuyết rơi:

Ảnh sau khi đã tạo thêm hiệu ứng:

Bước 1: Tạo một Layer mới
Để bắt đầu hãy tạo một Layer mới trên bức ảnh mà bạn muốn chỉnh sửa. Mọi thứ bạn cần làm là kích chuột vào hình tượng New Layer ở phía bên dưới Layer Palette (bảng Layer). Bạn cũng có thể nhìn thấy nó là hình tượng thứ 2 từ phía bên tay phải vào, tọa lạc ngay bên cạnh hình tượng thùng rác (Trash bin).
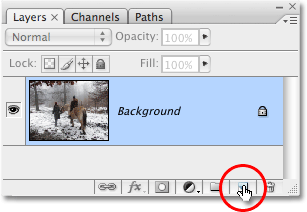
Photoshop sẽ tự động đặt tên cho Layer mới bạn vừa tạo là Layer 1. Layer mới được tạo sẽ tọa lạc ngay trên Layer đang được kích hoạt.
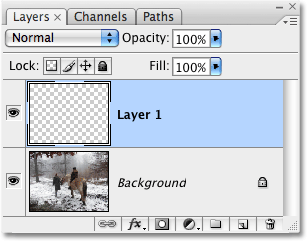
Bước 2: Fill black color cho Layer mới
Sau khi đã tạo một Layer mới, tiến hành fill black color cho Layer đó. Thông thường trước khi tiến hành chỉnh sửa gì đó bước đầu tiên chúng ta phải chọn Layer trong Layer Palette, nhưng trong trường hợp này, Photoshop đã tự động chọn Layer mới mà bạn đã tạo.
Để fill black color cho Layer, bạn chỉ cần xử dụng câu lệnh Fill trong Photoshop. Vào Menu chỉnh sửa (Menu Edit) ở phía bên trên cùng màn hình & chọn Fill.
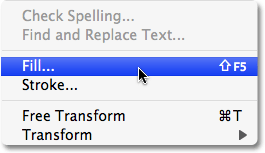
Các bạn sẽ nhìn thấy hộp thoại có các câu lệnh Fill. Ở phía bên trên cùng hộp thoại là phần nội dung. Ở phần này bạn cũng có thể chọn sắc màu mà bạn muốn fill cho Layer. Trên danh mục, bạn chọn Black sau đó kích chuột vào OK để thoát ra khỏi hộp thoại.
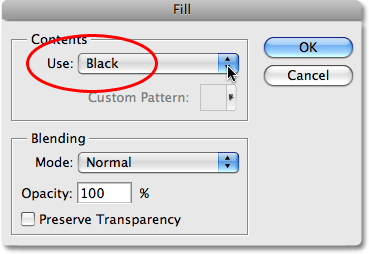
Sau khi “Layer 1” ( nằm ngay trên layer đang được kích hoạt) đã được fill hết màu đen, toàn bộ cửa sổ layer mới sẽ xuất hiện toàn màu đen.
black color cho layer mới” src=”https://st.quantrimang.com/photos/image/2015/12/02/layer-moi.gif” alt=”Sau khi fill màu ” width=”385″ height=”300″ />
Bước 3: Thêm hiệu ứng Noise
Thêm hiệu ứng Noise vào Layer mới của bạn. Chắc hẳn khi nghe đến từ “Noise” thì nhiều người sẽ nghĩ đến việc thêm một âm thanh nào đó. Tuy nhiên trong Photoshop, “Noise” chỉ là những chấm nhỏ (hay còn gọi là nhiễu hạt).
Photoshop có filter (bộ lọc) đặc biệt cho phép bạn có thể chèn thêm Noise vào hình ảnh. Filter này có tên là Add Noise. Vào Menu Filter phía trên cùng màn hình, chọn Noise sau đó chọn Add Noise.
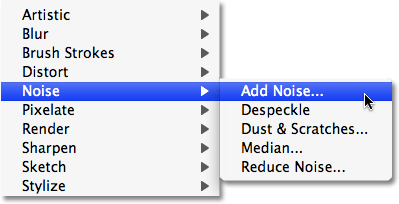
Bạn sẽ nhìn thấy hộp thoại Add Noise xuất hiện. Sử dụng thanh trượt Amount ở giữa của hộp thoại để điều chỉnh số lượng Noise (nhiễu hạt) được thêm vào. Kéo thanh trượt đến một giá trị khoảng 150% hoặc nhiều hơn.
Phía dưới cùng hộp thoại, lựa chọn tùy chọn Gaussian, sau đó chọn tiếp tùy chọn Monochromatic nằm ở phía dưới cùng hộp thoại, thẳng dưới tùy chọn Gaussian xuống. Tùy chọn này sẽ cho phép bạn chọn những Noise có màu đen hoặc màu trắng thay vì Noise màu đỏ và màu xanh lá cây như mặc định.
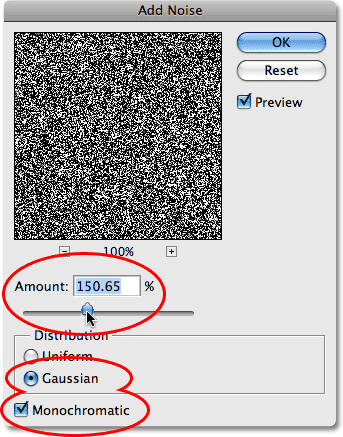
Click vào OK sau khi bạn đã hoàn tất các bước trên. Layer mới sau khi đã thêm Noise sẽ có hình dạng như sau:
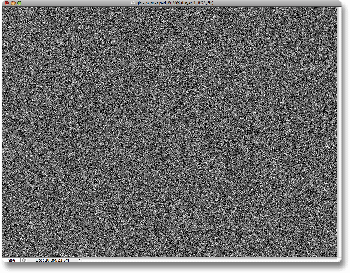
Bước 4: Làm mờ Noise (nhiễu hạt)
Sau khi đã thêm hiệu ứng Noise thành công, tiến hành thực hiện bước làm mờ Noise. Cách làm mờ đơn giản nhất trong Photoshop là sử dụng Filter Gaussian Blur. Sử dụng Filter Gaussian Blur vô cùng đơn giản và cho phép bạn kiểm soát được số lượng phần được làm mờ.
Ngoài ra bạn có thể sử dụng một cách khác đơn giản hơn. Vào Menu Filter, chọn Blur và sau đó chọn Blur More.
& sau đó chọn Blur More” src=”https://st.quantrimang.com/photos/image/2015/12/02/chon-blur-more.gif” alt=”Vào Menu Filter, chọn Blur & sau đó chọn Blur More” width=”377″ height=”167″ />
Các câu lệnh Blur và Blur More cho phép bạn làm mờ ảnh một cách nhanh chóng và đơn giản, không phức tạp. Blur làm mờ ảnh vô cùng tinh tế, Blur More cũng cho phép bạn làm mờ ảnh nhưng với mức độ mờ nhiều hơn. Tuy nhiên khi sử dụng Blure More, trên màn hình không hiển thị hộp thoại nên bạn không thể kiểm soát được mức độ làm mờ ảnh là bao nhiêu. Do đó bạn nên sử dụng Filter Gaussian Blur để tiến hành làm mờ Noise trong ảnh hiệu quả hơn.
Bước 5: Giảm số lượng Noise với câu lệnh Level
Vào Menu Image nằm ở phía trên đầu màn hình, chọn Adjustments, sau đó chọn Levels.
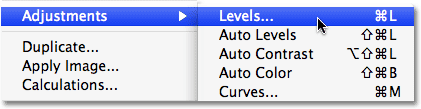
Sau khi xuất hiện hộp thoại Level, bạn sẽ nhìn thấy ở giữa hộp thoại có một đồ thị biểu thị độ sáng, phạm vi… hình ảnh. Nói cách khác đồ thị này biểu thị cho chúng ta thấy bao nhiêu điểm ảnh trong hình ảnh.
Ngay dưới đồ thị là ba thanh trượt nhỏ – một thanh trượt màu đen ở bên trái, một thanh trượt màu trắng ở phía bên phải, và một thanh trượt màu xám ở giữa. Các thanh trượt này không chỉ được sử dụng để xóa Noise (nhiễu hạt) mà còn dùng làm tăng độ sáng cho Noise khi tạo hiệu ứng tuyết rơi.
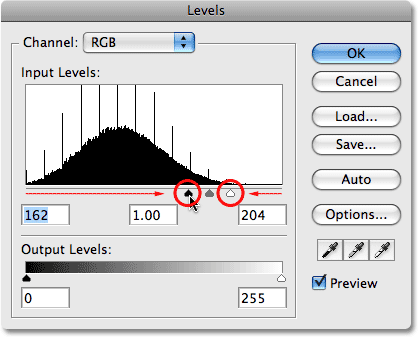
Đầu tiên, để làm tăng độ sáng Noise (nhiễu hạt), nhấp chuột vào thanh trượt màu trắng bên dưới đồ thị và kéo sang bên trái cho đến khi bạn nhìn thấy Noise trong hình ảnh của bạn sáng hơn.
Để xóa Noise, kích chuột vào thanh trượt màu đen và kéo sang bên phải cho đến khi bạn nhìn thấy phần Noise trên ảnh chuyển sang chỉ toàn màu đen.
Tiếp tục kéo thanh trượt màu đen về phía bên phải cho đến khi bạn đã xóa đủ Noise. Sau đó nhấn OK để thoát ra khỏi hộp thoại Levels. Hình ảnh mới của bạn sẽ như hình dưới đây:
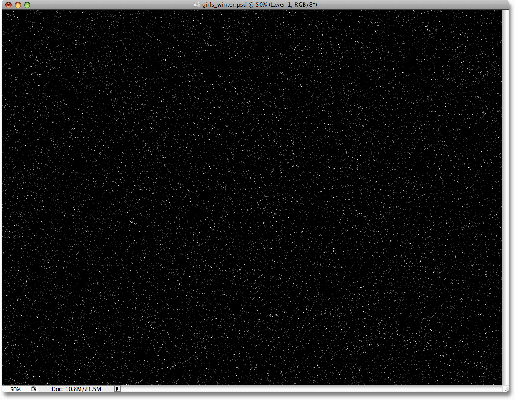
Bước 6: Đặt Blend Mode của Layer là “Screen”
Tiếp tục với Layer 1 mà bạn đã chọn, vào tùy chọn Blend Mode ở phía trên cùng Layer Palette. Thường ít khi trong các phần mềm Photoshop hiển thị “Blend Mode”, nhưng bạn có thể nhìn thấy một hộp thoại được thiết lập mặc định là “Normal”. Hộp thoại đó chính là tùy chọn Blend Mode. Nhiệm vụ của bạn là chọn Screen trên danh sách tùy chọn Blend Mode.
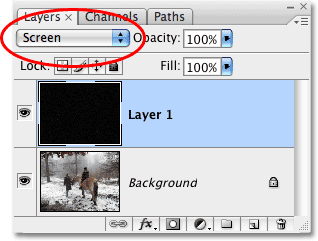
Blend Mode ở “Layer 1” được thiết lập thành Screen. Hình ảnh mới của bạn như hình dưới đây:

Tham khảo thêm: Hướng dẫn sử dụng Photoshop CS5 – Phần 21: Tạo hiệu ứng gợn nước trong bức ảnh
Bước 7: Chỉnh sửa thông số trên “Motion Blur”
Vào Menu Filter (bộ lọc), chọn Blur, sau đó chọn tiếp Motion Blur.
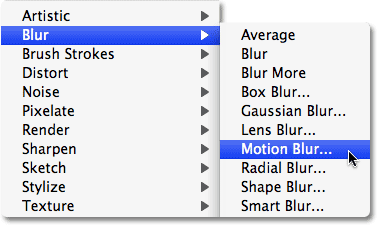
Bạn sẽ nhìn thấy hộp thoại Motion Blur xuất hiện. Ở phía dưới cùng hộp thoại là 2 phần điều chỉnh thông số. Phần lựa chọn thứ nhất là Angle, cho phép bạn thiết lập trực tiếp số lượng tuyết rơi. Bạn có thể thiết lập Angle xuống khoảng -65°. Phía dưới là Tùy chọn khoảng cách (Distance option) cho phép bạn điều chỉnh đường chuyển động tuyết rơi.
tham số” src=”https://st.quantrimang.com/photos/image/2015/12/02/dieu-chinh-angle-distance.gif” alt=”Điều chỉnh tham số” width=”340″ height=”388″ />
Sau khi chọn xong các thông số, kích chuột vào OK để hoàn tất và thoát khỏi hộp thoại. Bạn sẽ nhìn thấy hiệu ứng tuyết rơi trên bức ảnh giống y như tuyết rơi thật.

Bước 8: Nhân đôi Layer
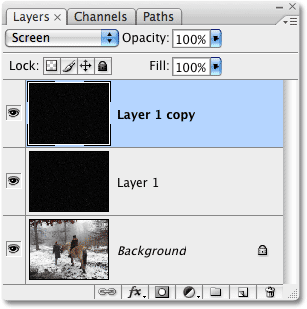
Đầu tiên nhân đôi “Layer 1”. Vào Menu Layer nằm phía trên cùng màn hình, chọn New, sau đó chọn Layer via Copy. Hoặc cách nhanh hơn là nhấn tổ hợp phím Ctrl+J (đối với Windows) hoặc Command+J (đối với Mac). Một Layer mới đặt tên là “Layer 1 copy” sẽ xuất hiện, tọa lạc phía bên trên Layer 1.
Bước 9: Xoay Layer mới 180°
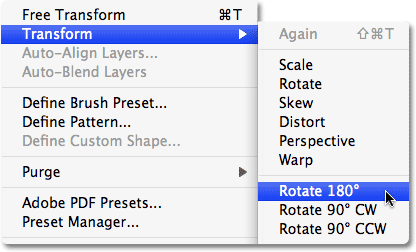
Với “Layer 1 copy” được chọn trên Layer Palette (bảng Layer), vào Menu Edit (menu chỉnh sửa) ở phía trên cùng màn hình, chọn Transform, sau đó chọn Rotate 180° (xoay 180°).
Bước 10:
Vào Filter chọn Pixelate sau đó chọn Crystallize.
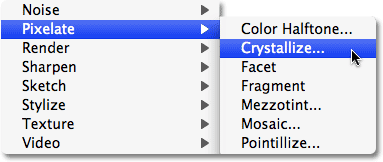
Sau đó hộp thoại Crystallize sẽ xuất hiện. Filter Crystallize cho phép bạn phá vỡ một hình ảnh thành các phần nhỏ hay có thể hiểu là “Cell”, màu sắc. Bạn có thể điều chỉnh kích thước các Cell bằng tùy chọn Cell Size nằm ở dưới cùng của hộp thoại. Giá trị mặc định là 10.
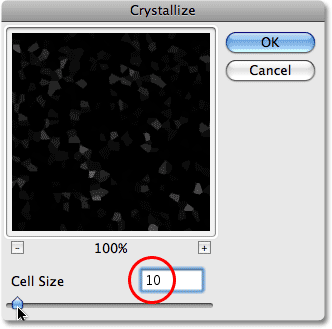
Click vào OK để thoát khỏi hộp thoại. Bạn sẽ được bức ảnh mới như sau:

Bước 11:
Tạo hiệu ứng bông tuyết với kích cỡ lớn hơn. Vào Menu Filter, chọn Blur sau đó chọn Motion Blur một lần nữa. Khi hộp thoại Motion Blur xuất hiện, vào phần Angle xóa thiết lập -65°. Chỉnh sửa thiết lập Tùy chọn khoảng cách (Distance option) khoảng 16 pixels.
seting Tùy chọn khoảng cách (Distance option) khoảng 16 pixels.” src=”https://st.quantrimang.com/photos/image/2015/12/02/chon-motion-blur-tiep.gif” alt=” Chỉnh sửa seting Tùy chọn khoảng cách (Distance option) khoảng 16 pixels.” width=”340″ height=”388″ />
Click OK để thoát khỏi hộp thoại. Sau khi hoàn thành, hiệu ứng tuyết rơi trong bức ảnh sẽ như thế này:

Bước 12: Kết hợp 2 Layer tuyết rơi với nhau
Với “Layer 1 copy” được chọn trên Layer Palette, vào Menu Layer & chọn Merge Down.
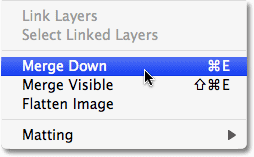
Lựa chọn này cho phép bạn kết hợp 2 layer với nhau. Bạn cũng có thể nhìn thấy trên hình minh họa bên dưới, “Layer 1 copy” đã được hợp nhất vào “Layer 1”.
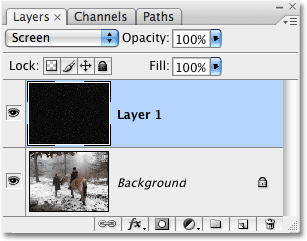
Bước 13: Nhân đôi “Layer 1”
Cách nhanh nhất để nhân đôi là sử dụng tổ hợp phím Ctrl+J (đối với Windows) hoặc Command+J (đối với Mac). Layer Palette sẽ hiển thị 2 Layer.

Bước 14: Giảm độ sáng Top Layer
Nếu hiệu ứng tuyết rơi trong hình ảnh bạn đang tạo hiệu ứng quá sáng, bạn có thể giảm độ sáng Top Layer. Trên tùy chọn Blend Mode nằm ở trên cùng Layers Palette (bảng Layer), bạn sẽ tìm thấy tùy chọn Opacity trực tiếp ở đó.
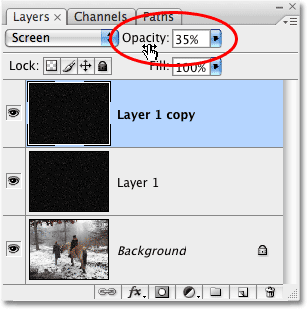
Sau khi đã lựa chọn thông số xong nghĩa là bạn đã hoàn tất xong quá trình chỉnh sửa. Hình ảnh sau khi bạn lựa chọn và điều chỉnh thông số xong sẽ như sau:

Chúc các bạn thành công!
Hướng dẫn tạo hiệu ứng tuyết rơi cho video cực đơn giản
FAQs về 14 bước tạo hiệu ứng tuyết rơi cho bức ảnh
1. Cần phải có phần mềm gì để tạo hiệu ứng tuyết rơi cho bức ảnh?
Bạn cũng có thể xử dụng các phần mềm chỉnh sửa ảnh như Adobe Photoshop, GIMP hoặc các ứng dụng miễn phí khác để tạo hiệu ứng này.
2. Bước đầu tiên để tạo hiệu ứng tuyết rơi là gì?
Bạn cần tìm một bức ảnh phù hợp để thêm hiệu ứng tuyết rơi. Bức ảnh này chỉ nên có nền trắng hoặc đủ sáng để tuyết rơi được biểu lộ một cách rõ ràng.
3. Tiếp đi theo là gì?
Sau khi chọn bức ảnh, bạn tiến hành tạo một lớp tuyết rơi trên bức ảnh. Bạn cũng có thể xử dụng các công cụ như Brush hoặc Eraser để vẽ hoặc xoá băng tuyết trong lớp mới này.
4. Lớp tuyết rơi đã được tạo, thì sao tiếp theo đó?
Bạn cần xử dụng các hiệu ứng sau đó để tạo ra một ảnh hoàn chỉnh với hiệu ứng tuyết rơi. Các hiệu ứng này có thể là màn hình xám, giảm độ sáng, hoặc kiểu dáng tuyết rơi khác.
5. Làm thế nào để tạo ra hiệu ứng tuyết rơi chuyển động trên bức ảnh?
Bạn cần xử dụng các công cụ làm hoạt hình để tạo hiệu ứng tuyết rơi di chuyển từ trái sang phải, từ trên xuống dưới hoặc di chuyển ngẫu nhiên trên bức ảnh.
6. Các công cụ làm hoạt hình nào có thể được xử dụng để tạo hiệu ứng tuyết rơi di chuyển trên bức ảnh?
Bạn cũng có thể xử dụng các công cụ làm hoạt hình có sẵn trong các phần mềm chỉnh sửa ảnh hoặc tải xuống các bộ phần mềm làm hoạt hình miễn phí như Adobe Flash hoặc GIF Animator.
7. Cần có kỹ năng nào để tạo hiệu ứng tuyết rơi cho bức ảnh?
Bạn cần phải có kiến thức căn bản về chỉnh sửa ảnh & làm hoạt hình để tạo hiệu ứng tuyết rơi cho bức ảnh.
8. Chỉ nên chọn kiểu tuyết rơi nào là phù hợp?
Bạn cũng có thể tự do thử nghiệm với nhiều kiểu tuyết rơi khác nhau để tìm kiểu tuyết rơi mà bạn thích nhất. Kiểu tuyết rơi giống với thật sẽ tạo hiệu ứng đẹp hơn.
9. Các bức ảnh nào chỉ nên được xử dụng để tạo hiệu ứng tuyết rơi?
Những bức ảnh có không gian trống tráng & đủ sáng sẽ hiển thị hiệu ứng tuyết rơi tốt nhất.
10. Tôi có thể xử dụng các bức ảnh khác với hiệu ứng tuyết rơi không?
Bạn cũng có thể xử dụng bất cứ bức ảnh nào để thêm hiệu ứng tuyết rơi. Tùy thuộc vào kiểu ảnh, hiệu ứng này có thể được tạo ra một cách đẹp hoặc không đẹp.
11. Tôi có thể xử dụng hiệu ứng tuyết rơi cho bức ảnh đen trắng không?
Có, hiệu ứng tuyết rơi có thể được xử dụng cho bức ảnh đen trắng để tạo ra một hiệu ứng màu xám hấp dẫn.
12. Tôi có thể chia sẻ các ảnh với hiệu ứng tuyết rơi trên mạng xã hội không?
Bạn cũng có thể chia sẻ các ảnh với hiệu ứng tuyết rơi trên mạng xã hội nhưng cần đảm nói rằng bạn đã bảo vệ bản quyền nếu có xử dụng các bức ảnh từ nguồn khác.
13. Nếu tôi không hài lòng với hiệu ứng tuyết rơi của mình, tôi có thể làm gì?
Bạn cũng có thể xử dụng các công cụ chỉnh sửa ảnh để điều chỉnh hiệu ứng tuyết rơi cho phù hợp với phát minh của mình.
14. Chỉ nên tạo hiệu ứng tuyết rơi cho bao nhiêu bức ảnh?
Bạn cũng có thể tạo hiệu ứng tuyết rơi cho bất cứ bức ảnh nào mà bạn thích & xử dụng nó như là một tài nguyên thiết kế trong bất cứ dự án nào của mình.
Từ khóa về 14 bước đơn giản tạo hiệu ứng tuyết rơi cho bức ảnh
– Hiệu ứng tuyết rơi
– Photoshop
– Bức ảnh
– Hình ảnh
– Động lực học
– Kỹ thuật tạo hiệu ứng
– Ảnh nghệ thuật
– Thiết kế đồ hoạ
– Thời tiết đông
– Mùa đông
– Cảnh tuyết rơi
– Điểm nhấn ảnh
– Điểm nhấn thiết kế
– Cách tạo hiệu ứng tuyết rơi.
Nếu có bắt kỳ thắc mắc nào về 14 bước đơn giản tạo hiệu ứng tuyết rơi cho bức ảnh hãy cho chúng mình biết nhé, mọi câu hỏi hay góp ý của các các bạn sẽ giúp mình hoàn thiện hơn trong các bài sau nhé!
Bài viết 14 bước đơn giản tạo hiệu ứng tuyết rơi cho bức ảnh được mình & team tổng hợp từ nhiều nguôn. Nếu thấy bài viết 14 bước đơn giản tạo hiệu ứng tuyết rơi cho bức ảnh giúp ích cho bạn thì hãy ủng hộ team Like hoặc Share nhé!




