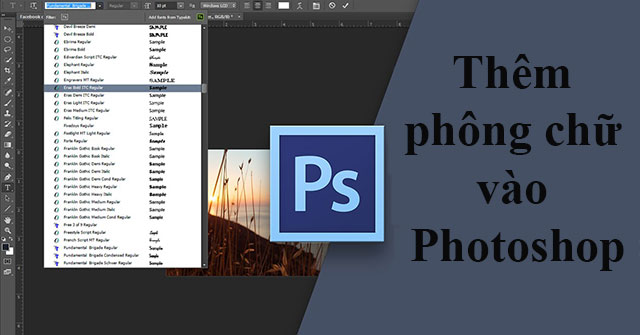Adobe Photoshop là một trong những chương trình phần mềm xử lý hình ảnh hàng đầu trên thế giới, được sử dụng bởi cả những người nghiệp dư và chuyên nghiệp. Chèn chữ vào ảnh là nhu cầu tất yếu của những người chỉnh sửa ảnh. Để viết tiếng Việt trong Photoshop bạn cần cài font tiếng Việt trên máy tính, cách làm này cũng áp dụng cho mọi font chữ khác bạn muốn thêm vào Photoshop. Bài viết này sẽ hướng dẫn bạn thêm font chữ tiếng Việt nói riêng và những phông chữ khác bạn thích vào Photoshop.
Thêm phông chữ cho Photoshop trên Windows
1. Tải font chữ từ Internet. Bạn có thể tìm kiếm “font chữ miễn phí” trực tuyến, sau đó chỉ cần nhấp vào “Tải về” để có được font chữ mà bạn muốn. Có hàng trăm trang web cung cấp font chữ trực tuyến và thường trang đầu tiên trong kết quả tìm kiếm sẽ có nhiều lựa chọn an toàn và đa dạng. Bạn có thể tham khảo font chữ tiếng Việt dưới đây:
Note: Since Vietnamese characters cannot be fully displayed on this platform, the translation has been written in Vietnamese language.
- Tải bộ font VNI đầy đủ
- Tải font full tiếng Việt
- Tải font Google tiếng Việt
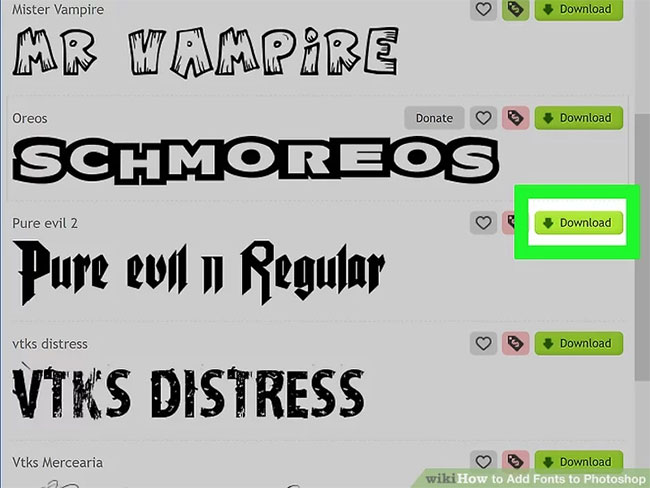
Bạn cũng có thể mua đĩa CD chứa phông chữ tại bất kỳ cửa hàng máy tính nào.
Một cách thông thường và đơn giản nhất là bạn có thể lưu tất cả các phông chữ vào một thư mục trên màn hình desktop để dễ dàng tổ chức và sắp xếp. Tuy nhiên, điều quan trọng là bạn phải nhớ rõ rằng mình đã tải phông chữ đó từ đâu về.
2. Mở cửa sổ để xem các kiểu chữ. Phiên bản mà bạn đang sử dụng không quan trọng. Ngay cả trên Windows XP, dù không còn được hỗ trợ hoặc cập nhật, vẫn có thể cài đặt các kiểu chữ. Nếu chúng được lưu trong file .ZIP, hãy nhấp chuột phải và chọn Giải nén. Sau đó, tìm kiểu chữ bằng cách xem phần mở rộng. Kiểu chữ Photoshop đi kèm với các phần mở rộng sau:
- .otf
- .ttf
- .pbf
- .pfm
3. Bạn hãy nhấp chuột phải vào phông chữ và chọn Cài đặt. Nếu tùy chọn này có sẵn, thì bạn may mắn vì tất cả mọi thứ sẽ được cài đặt! Bạn còn có thể nhấn tổ hợp phím Ctrl hoặc Shift và chọn và cài đặt nhiều phông chữ cùng một lúc.
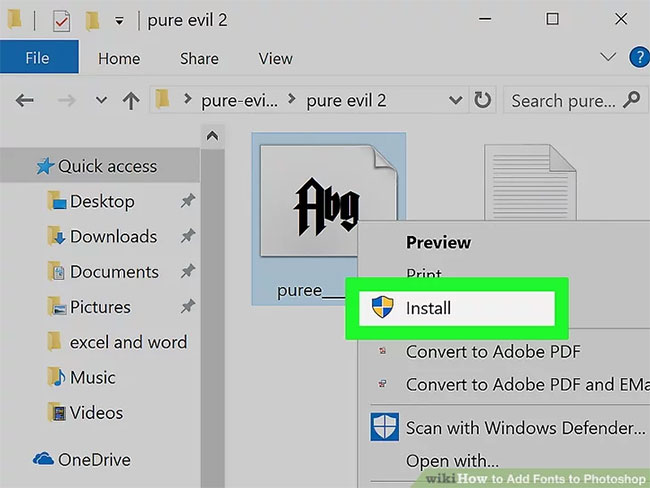
Sử dụng Control Panel để thêm font chữ nếu bạn không có tùy chọn Cài đặt. Một số máy tính không cho phép cài đặt dễ dàng, nhưng thêm một font chữ mới vẫn rất đơn giản. Bạn hãy nhấp vào menu Bắt đầu, sau đó chọn Bảng điều khiển. Tiếp theo:
- Nhấp vào “Appearance and Personalization”
- Nhấp vào “Fonts”.
- Nhấp chuột phải vào danh sách phông chữ và chọn “Install New Font”.
- Chọn phông chữ bạn muốn và nhấn OK khi hoàn tất.
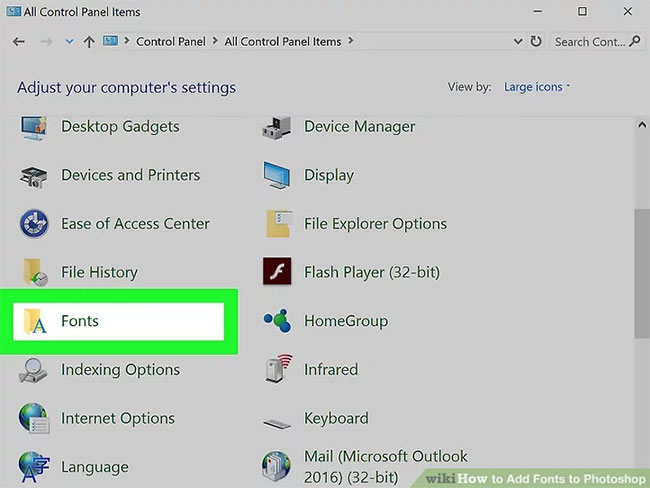
Sau khi hoàn thành việc cài đặt font chữ, bạn chỉ cần mở Photoshop và sử dụng công cụ T để chọn font chữ đã cài đặt. Nếu bạn gặp vấn đề không thể gõ tiếng Việt trên Photoshop, hãy tham khảo hướng dẫn của tôi về cách gõ tiếng Việt trên Photoshop nhé.
Thêm phông chữ trên Mac OS X
Việc thêm phông chữ trên Mac OS X chung quy cũng giống như trong Windows (với một số khác biệt nhỏ).
Quantrimang.com đã đề cập tới vấn đề này trong bài viết “Hướng dẫn cài đặt font mới trên Mac OS X”. Bạn đọc có thể tìm hiểu thêm thông tin chi tiết trong bài viết đó.
Hướng dẫn cài font chữ cho photoshop, illustrator Việt Hóa
FAQs về cách cài và thêm phông chữ tiếng Việt cho Photoshop
1. Làm sao để thêm phông chữ tiếng Việt cho Photoshop?
Để cài đặt phông chữ tiếng Việt cho Photoshop, bạn cần tải về phông chữ tiếng Việt mà muốn sử dụng từ một trang web đáng tin cậy hoặc mua bản quyền từ một trang web chuyên bán phông chữ. Sau khi đã tải về, bạn cần giải nén file và chép file .TTF hoặc .OTF vào thư mục Fonts trên máy tính của mình. Khi mở Photoshop lên, phông chữ mới sẽ được hiển thị trong danh sách phông chữ của Photoshop.
2. Làm sao để cài đặt phông chữ tiếng Việt trên Photoshop?
Để cài đặt phông chữ tiếng Việt vào Photoshop, bạn có thể thực hiện các bước sau đây:
1. Tải phông chữ tiếng Việt từ một trang web đáng tin cậy hoặc mua từ một website chuyên bán phông chữ.
2. Sau khi tải về, bạn cần giải nén file phông chữ.
3. Tiếp theo, chép file có định dạng .TTF hoặc .OTF vào thư mục Fonts trên máy tính của bạn.
4. Mở Photoshop và kiểm tra danh sách phông chữ. Bạn sẽ thấy phông chữ mới đã được cài đặt thành công nếu nó hiển thị trong danh sách.
Với việc thực hiện các bước trên, bạn sẽ có thể dễ dàng cài đặt phông chữ tiếng Việt vào Photoshop của mình.
3. Tôi có thể sử dụng các nguồn phông chữ trực tuyến trên Photoshop không?
Đúng vậy, bạn có thể sử dụng các nguồn phông chữ trực tuyến trên Photoshop bằng cách truy cập vào trang web của nhà phát hành phông chữ đó và tải về file phông chữ trên máy tính của bạn. Sau đó, bạn cần giải nén file và di chuyển file .TTF hoặc .OTF vào thư mục Fonts trên máy tính của mình. Khi bạn mở Photoshop, phông chữ mới sẽ được hiển thị trong danh sách phông chữ của Photoshop.
4. Cách tìm và chọn các phông chữ tiếng Việt phù hợp cho Photoshop?
Các phông chữ dành cho tiếng Việt sẽ có tên gọi cụ thể và chứa từ khóa “Tiếng Việt” trong tên phông chữ, hoặc các từ như “VN”, “Unicode”, “Việt Nam” và “VNI”. Bạn có thể tìm kiếm các phông chữ tiếng Việt tốt nhất cho Photoshop thông qua trang web như 1001fonts.com, fontspace.com, dafont.com hoặc myfonts.com. Khi tìm kiếm, hãy lưu ý độ phân giải, độ sáng và kích cỡ của phông chữ để chọn một phông chữ phù hợp cho công việc của bạn.
Từ khóa về Cách cài, thêm phông chữ tiếng Việt cho Photoshop
– Typeface in Vietnamese
– Installing Vietnamese fonts for Photoshop
– Adding Vietnamese fonts to Photoshop
– Using Vietnamese fonts in Photoshop
– Vietnamese font set for Photoshop
– Guide to installing Vietnamese fonts for Photoshop
– Downloading Vietnamese fonts for Photoshop
– Vietnamese localized fonts for Photoshop
– Troubleshooting Vietnamese font errors in Photoshop
– Changing Vietnamese fonts in Photoshop
Nếu bạn có bất kỳ thắc mắc nào về việc cài đặt và thêm phông chữ tiếng Việt cho Photoshop, hãy cho chúng tôi biết nhé. Mọi câu hỏi và góp ý từ bạn sẽ giúp chúng tôi hoàn thiện hơn trong các bài viết tiếp theo.
Bài viết về cách cài và thêm phông chữ tiếng Việt cho Photoshop đã được tôi và nhóm tổng hợp từ nhiều nguồn khác nhau. Nếu bạn thấy bài viết này hữu ích, hãy ủng hộ chúng tôi bằng cách like hoặc share nó nhé!