Adobe Photoshop được xem là một trong những công cụ chỉnh sửa hình ảnh tốt nhất hiện nay. Nó được tích hợp rất nhiều tính năng tiện dụng bạn có thể sử dụng để chỉnh sửa và tạo những hình ảnh tuyệt đẹp.
Tuy nhiên, bạn có thể cài đặt các tiện ích mở rộng để nâng cao khả năng của nó hơn nữa. Photoshop hỗ trợ các plugin bên thứ ba cho phép người dùng thực hiện nhiều thao tác với phần mềm. Bạn có thể bổ sung hỗ trợ cho nhiều định dạng file, sử dụng các bộ lọc tuyệt vời và thậm chí có thể truy cập vào một số tính năng giúp tăng tốc độ làm việc.
Nếu bạn không biết cách cài đặt plugin trong Photoshop, bạn đã đến đúng nơi. Bài viết này sẽ hướng dẫn hai phương pháp khác nhau để cài đặt plugin trong Photoshop CC 2019.
Hướng dẫn cài đặt plugin Photoshop
- Tải plugin Photoshop
- Cài đặt plugin Photoshop
- Cài đặt plugin Photoshop bằng file thực thi
- Cài đặt plugin Photoshop từ file zip
Tải plugin Photoshop
Trước khi cài đặt plugin, bạn cần tìm nơi tải plugin cho Photoshop. Có hai cách bạn có thể tìm thấy những plugin này: truy cập vào trang web Adobe Exchange (theo đường link dưới đây) hoặc tìm kiếm trên Google đúng loại plugin bạn muốn tìm. Bạn cũng có thể tham khảo danh sách 20 plugin Photoshop miễn phí và hữu ích nhất cho các chuyên gia thiết kế.
https://www.adobeexchange.com/creativecloud.photoshop.html#product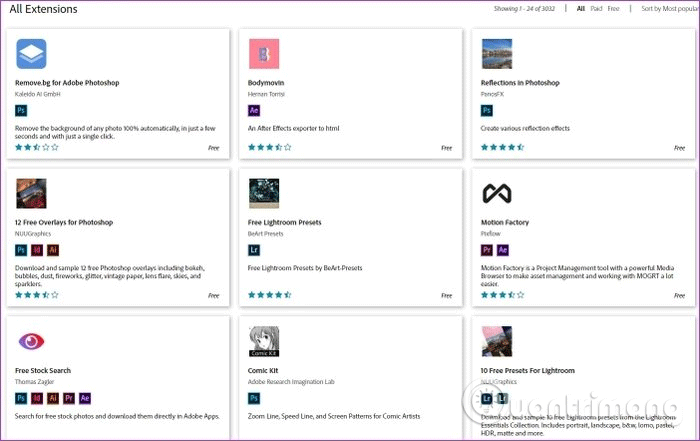
Adobe Exchange cung cấp các plugin miễn phí và trả phí cho người dùng lựa chọn. Trong thư viện của nó, có sẵn các bộ lọc độc đáo và các plugin tích hợp thư viện ảnh gốc ngay trong phần mềm.
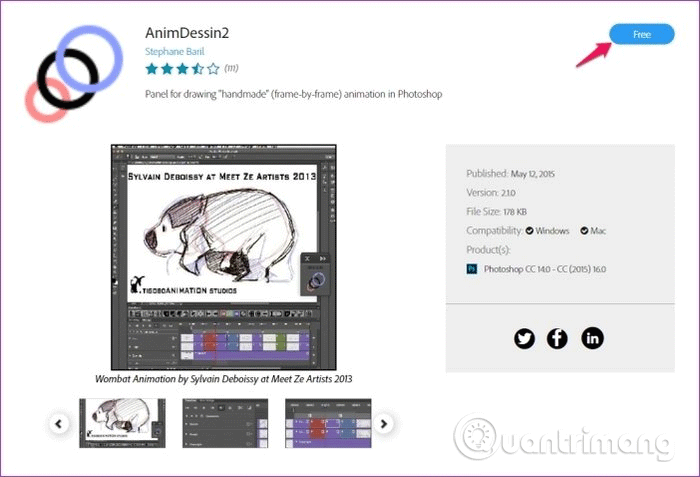
Cách tải các plugin từ trang web Adobe Exchange rất đơn giản, bạn chỉ cần chọn plugin muốn tải, nhấp vào nút Free/Buy. Plugin này sẽ tự động được cài đặt vào Photoshop. Bây giờ, chúng ta sẽ chuyển sang phần cài đặt plugin từ trang web của một nhà cung cấp bên thứ ba.
Cài đặt plugin Photoshop
Các phần mở rộng được tải về từ các trang web khác có sẵn dưới dạng tập tin thực thi hoặc tập tin nén zip. Tùy thuộc vào loại tập tin, bạn có thể cài đặt chúng bằng hai cách khác nhau:
Cài đặt plugin Photoshop bằng file thực thi
Hãy làm theo các bước đơn giản sau để cài đặt plugin bằng các tệp thực thi:
1. Đầu tiên, tìm và tải về tệp thực thi của plugin mà bạn muốn cài đặt.
2. Mở thư mục chứa tệp thực thi.
3. Nhấp chuột phải vào tệp thực thi và chọn “Chạy như quyền quản trị” (hoặc tương tự), để đảm bảo quyền hạn cần thiết để cài đặt plugin.
4. Nếu được yêu cầu, xác nhận bằng cách nhấp vào “Đồng ý” hoặc “OK”.
5. Tiếp theo, bạn sẽ được hướng dẫn thông qua quá trình cài đặt bằng cách thực thi tệp. Hãy đọc các hướng dẫn và cung cấp bất kỳ thông tin cần thiết.
6. Khi quá trình cài đặt hoàn tất, bạn có thể nhận được thông báo xác nhận hoặc cuộc hỏi xem bạn muốn khởi động lại ứng dụng hoặc hệ thống. Tuỳ thuộc vào yêu cầu, bạn có thể tiếp tục sử dụng plugin mới cài đặt ngay lập tức hoặc sau khi khởi động lại.
Lưu ý: Việc cài đặt plugin bằng các tệp thực thi yêu cầu bạn có đủ quyền hạn để thực hiện các thao tác liên quan đến quyền đó trên hệ thống của bạn. Hãy cẩn thận khi chạy các tệp thực thi không rõ nguồn gốc hoặc không được xác minh.
Bước 1: Đảm bảo rằng bạn đã tắt Photoshop trên máy tính của bạn. Tiếp theo, chạy tập tin thực thi để khởi động trình hướng dẫn cài đặt.
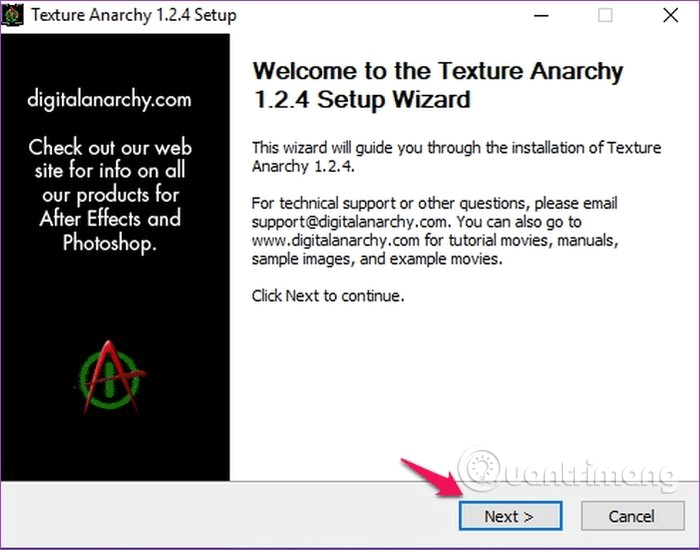
Bước 2: Nhấp vào Tiếp theo và sau đó đồng ý với thỏa thuận cấp phép trong cửa sổ tiếp theo.
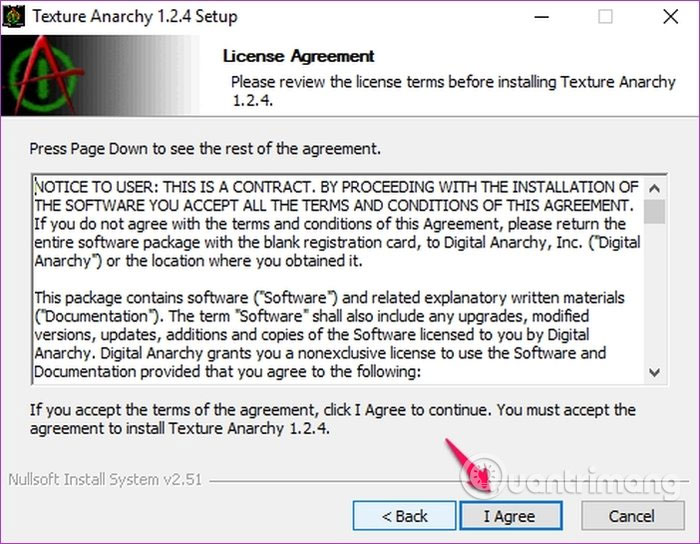
Bước 3: Trên cửa sổ tiếp theo, nhấp vào phiên bản phần mở rộng bạn muốn cài đặt, sau đó nhấp vào Tiếp theo.
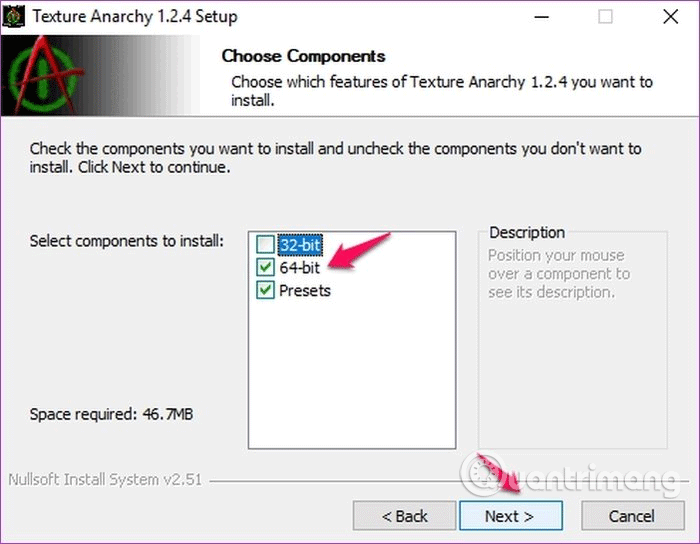
Ví dụ trong trường hợp này sử dụng Windows 64 bit, nên cần lựa chọn phiên bản 64-bit. Tuy nhiên, tuỳ thuộc vào cấu hình máy tính của bạn, bạn có thể phải chọn phiên bản 32-bit thay thế.
- Khác biệt giữa Windows 32-bit và 64-bit?
Bước 4: Lựa chọn thư mục Thư mục đích mà bạn muốn cài đặt plugin, sau đó bấm vào Tiếp theo.
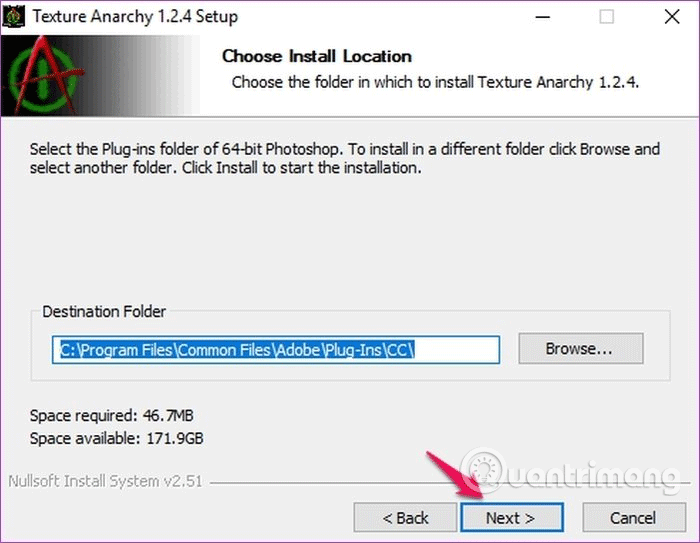
Bước 5: Cuối cùng, nhấp vào Cài đặt và sau khi quá trình cài đặt hoàn tất, nhấp vào Kết thúc để hoàn tất thiết lập.
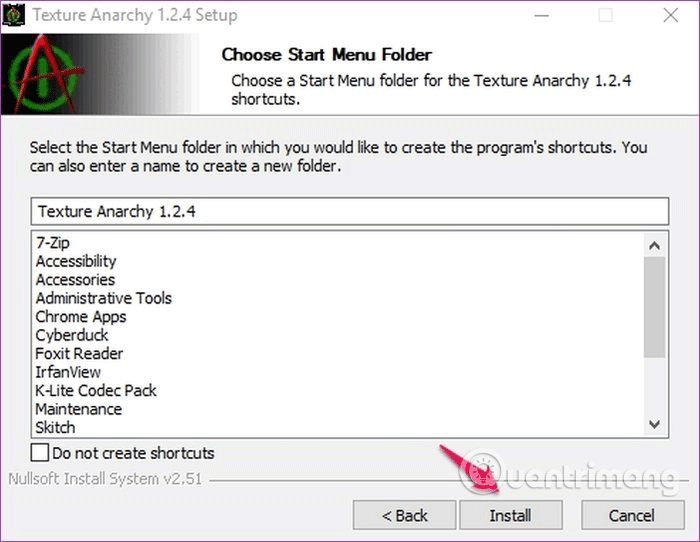
Hiện tại, mở Photoshop và plugin mới bạn đã cài đặt sẽ xuất hiện trong một trong các tùy chọn trên menu (tuỳ thuộc vào loại plugin mà bạn đã cài đặt). Với hướng dẫn trong bài viết này về việc cài đặt bộ lọc, plugin sẽ hiển thị ở cuối menu Bộ Lọc.
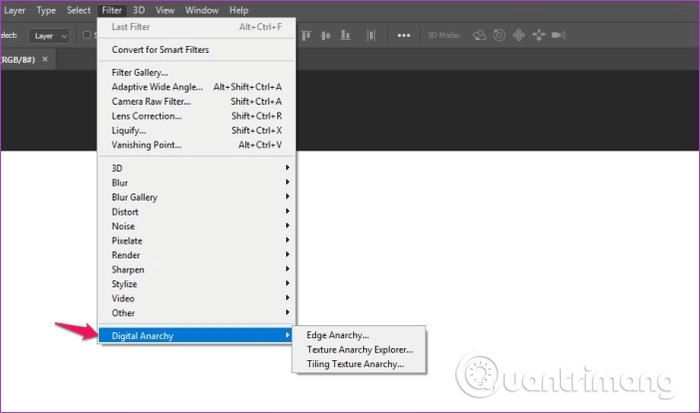
Hầu hết các plugin hiện nay đều đi kèm với hướng dẫn cài đặt. Tuy nhiên, nếu plugin không có tệp thực thi, bạn có thể sử dụng phương pháp dưới đây để cài đặt nó trong Photoshop.
Cài đặt plugin Photoshop từ file zip
Để cài đặt plugin từ file zip, bạn chỉ cần làm theo các bước sau đây:
1. Đầu tiên, tải file zip chứa plugin về máy tính của bạn.
2. Giải nén file zip bằng cách nhấp chuột phải vào file zip và chọn “Giải nén”.
3. Mở trình quản lý plugin trên trang quản trị WordPress của bạn. Để làm điều này, đăng nhập vào trang quản trị WordPress và điều hướng đến “Plugins” (Các plugin).
4. Nhấp vào nút “Thêm mới” hoặc “Add New” trên trang “Plugins” (Các plugin).
5. Nhấp vào nút “Tải lên plugin” hoặc “Upload Plugin”.
6. Chọn tệp tin plugin đã được giải nén từ file zip bằng cách nhấp vào nút “Chọn tệp” hoặc “Choose File”.
7. Sau khi chọn tệp tin plugin, nhấp vào nút “Cài đặt ngay” hoặc “Install Now”.
8. Sau khi quá trình cài đặt hoàn tất, bạn sẽ thấy thông báo “Plugin đã được cài đặt thành công”.
Bước 1: Mở file Zip và giải nén vào một thư mục.
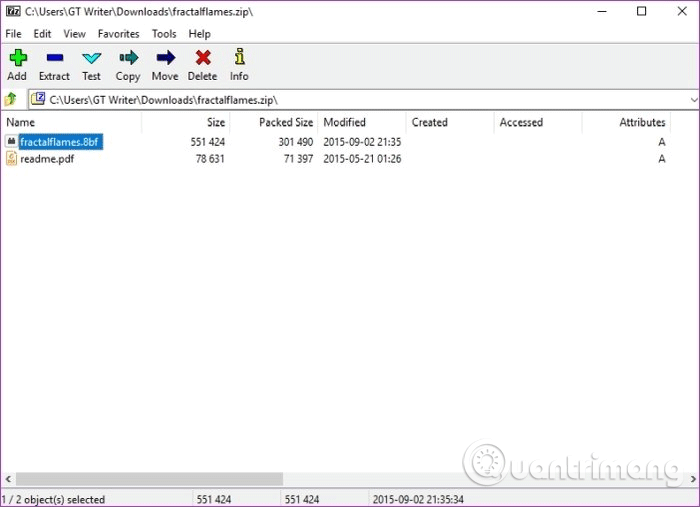
Bước 2: Sao chép tập tin plugin và dán nó vào thư mục Photoshop Plug-ins. Thư mục này có thể nằm trong Program Files hoặc ở vị trí bạn đã cài đặt Photoshop trên máy tính của bạn.
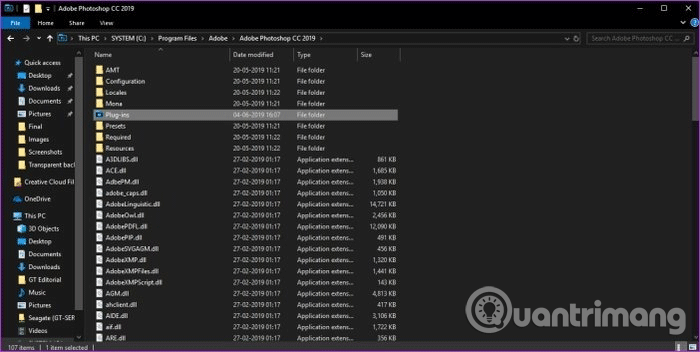
Khởi động lại Photoshop và bạn sẽ thấy plugin xuất hiện trong một trong các tùy chọn menu. Tùy thuộc vào loại plugin mà bạn đã cài đặt, nó sẽ xuất hiện trên các menu khác nhau.
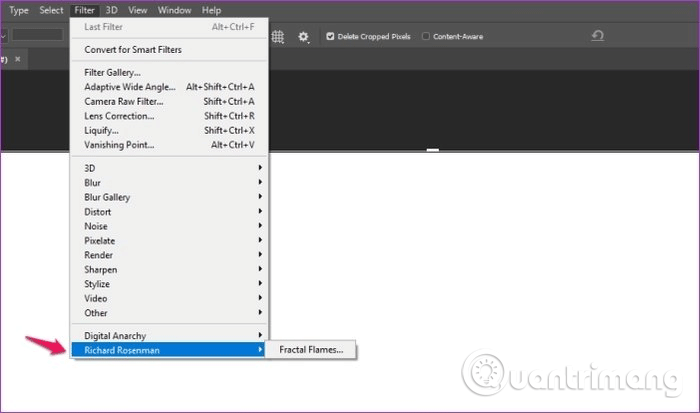
Các phương pháp đã được đề cập ở trên sẽ hoạt động tốt mà không gặp trở ngại nếu bạn đang sử dụng Adobe Photoshop CC 2019. Tuy nhiên, nếu bạn đang sử dụng phiên bản Photoshop cũ hơn, bạn có thể cần phải thực hiện thêm một bước trong quá trình cài đặt plugin.
Trong các phiên bản cũ của Photoshop, trước tiên bạn cần phải cấp phép để có thể cài đặt các plugin từ bên thứ ba. Để thực hiện việc này, hãy truy cập vào menu Chỉnh sửa và chọn Plugin trong mục Tùy chọn.
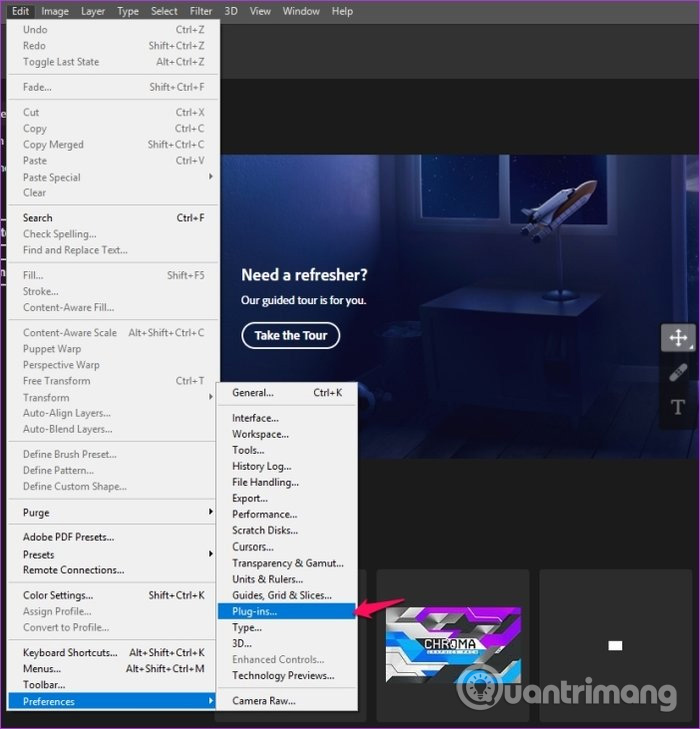
Trên cửa sổ Plug-ins, hãy chọn ô cạnh Các Plugin Bổ sung và sau đó cài đặt plugin. Tuy nhiên, hộp thoại này đã bị loại bỏ trong phiên bản Photoshop mới nhất.
Chúc mọi người thành công trong việc thực hiện!
✅ NIK COLOR EFEX PRO cho photoshop CC Hướng dẫn cài đặt plugin và cách sử dụng | Photoshop kiến trúc
Câu hỏi thường gặp về cách cài đặt plugin trong Photoshop CC 2019
1. Làm thế nào để cài đặt một plugin trong Photoshop CC 2019?
Quy trình đầu tiên là tìm và tải plugin mà bạn muốn cài đặt. Tiếp theo, giải nén file đó và sao chép thư mục chứa plugin vào thư mục “Plugins” trong thư mục của Photoshop trên máy tính của bạn. Để áp dụng các thay đổi, bạn cần khởi động lại ứng dụng Photoshop. Khi đã làm điều này, ứng dụng Photoshop của bạn sẽ cập nhật danh sách các plugin đã được cài đặt.
2. Plugin tôi cài đặt không hiển thị trong Photoshop, tôi nên làm gì?
Trong tình huống này, thường xảy ra khi bạn đã sao chép thư mục plugin vào thư mục “Plugins” của Photoshop nhưng vẫn không thể thấy plugin đó trong ứng dụng. Để khắc phục vấn đề này, bạn có thể thử áp dụng một số giải pháp sau đây:
- Kiểm tra xem bạn đã chọn đúng thư mục chứa plugin hay chưa.
- Khởi động lại chương trình Photoshop.
- Kiểm tra xem plugin của bạn có tương thích với phiên bản Photoshop CC 2019 không.
- Thử khởi động Photoshop với quyền quản trị viên để tránh lỗi do hệ thống ngăn chặn việc sao chép file.
3. Làm thế nào để gỡ bỏ một plugin đã cài đặt trên Photoshop CC 2019?
Cách để gỡ bỏ một plugin trên Photoshop CC 2019 là xóa thư mục plugin tương ứng trong thư mục “Plugins” của chương trình. Sau khi xóa thư mục plugin đã cài đặt, hãy khởi động lại Photoshop để danh sách các plugin khả dụng được cập nhật.
Từ khóa về Cách cài đặt plugin trong Photoshop CC 2019
– Adobe Photoshop CC 2019
– Tiện ích mở rộng (plugin)
– Cài đặt
– Hướng dẫn sử dụng
– Mẹo và thủ thuật
– Các tính năng
– Phần mềm
– Ứng dụng
– Xử lý lỗi
– Tùy chỉnh
– Hiệu ứng
– Bảo vệ thông tin
– Thông tin chi tiết
– Cập nhật
– Tặng plugin miễn phí
– Phát triển và nâng cấp
– Tối ưu hóa
– Đa chức năng
– Tiết kiệm thời gian
Nếu bạn có bất kỳ thắc mắc nào về cách cài đặt plugin trong Photoshop CC 2019, hãy cho chúng tôi biết nhé. Mọi câu hỏi hay góp ý của bạn sẽ giúp chúng tôi hoàn thiện hơn trong các bài viết tiếp theo.
Bài viết “Cách cài đặt plugin trong Photoshop CC 2019” đã được tổng hợp từ nhiều nguồn bởi tôi và nhóm. Nếu bạn cảm thấy bài viết này hữu ích, hãy ủng hộ chúng tôi bằng cách thích hoặc chia sẻ!




