Khi bạn chèn logo vào ảnh trong Photoshop, khi ghép ảnh hoặc khi chèn chữ vào trong ảnh Photoshop sẽ chọn lựa vị trí để phù hợp với tổng thể của hình ảnh, như chọn vị trí ở giữa chẳng hạn. Để căn giữa layer trong Photoshop chúng ta có rất nhiều cách khác nhau, có thể di chuyển bằng chuột hoặc sử dụng ngay các công cụ căn chỉnh trong Photoshop. Bài viết dưới đây sẽ hướng dẫn tới bạn 3 cách để căn giữa trong Photoshop.
1. Căn giữa trong Photoshop bằng công cụ Move
Đây là cách thức cơ bản và rất thủ công khi chúng ta sẽ di chuyển hình ảnh ra giữa trung tâm và tự điều chỉnh kích thước trên dưới và bên phải trái đều nhau. Nhấn “V” rồi chọn layer cần chuyển ra trung tâm, sau đó bạn điều chỉnh kích thước bằng 0 như dưới đây là được.
Tuy vậy, phương pháp này đòi hỏi bạn phải dành nhiều thời gian để căn chỉnh.
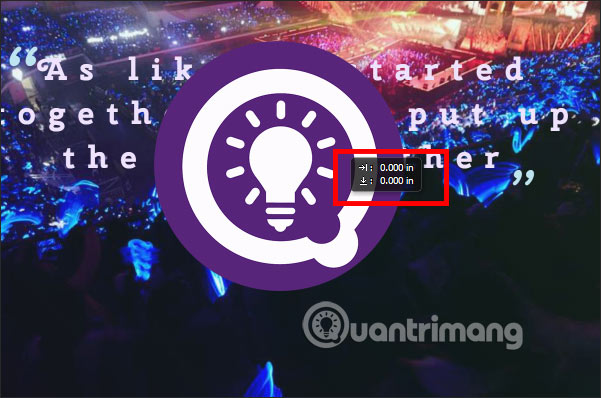
2. Căn giữa trong Photoshop bằng công cụ căn chỉnh
Tại khu vực layer hình ảnh, bạn nhấn giữ phím Ctrl và click để chọn layer ảnh bạn muốn chỉnh sửa. Sau đó, tiếp tục nhấn vào biểu tượng Align horizontal center (căn dọc chính giữa) và Align vertical center (căn ngang chính giữa) để đưa nội dung ra giữa.
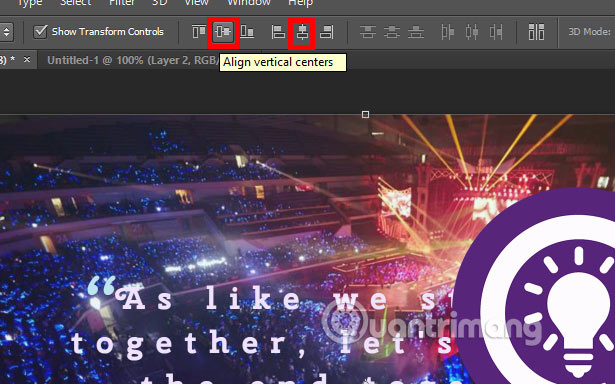
3. Căn giữa chữ trong Photoshop
Trước tiên, bạn hãy viết chữ lên hình ảnh như bình thường, lựa chọn font chữ, màu sắc chữ và cỡ chữ. Sau đó, nhấp vào biểu tượng chữ T để tạo khung viết chữ. Tiếp theo, nhấp vào layer chữ và sau đó nhấp vào biểu tượng Center Text để căn giữa chữ trong khung viết chữ.
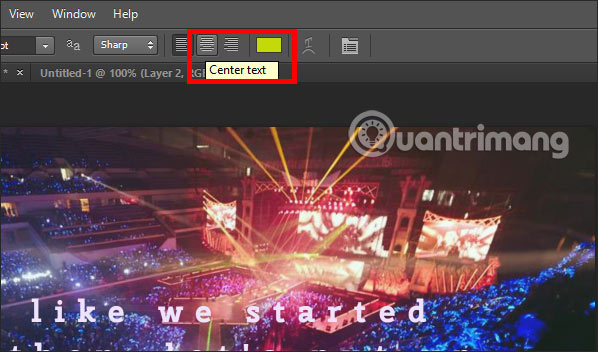
Khi này, chữ sẽ được hiển thị ở giữa khung viết chữ. Tiếp tục nhấn giữ phím Ctrl để chọn cả layer chữ và layer nền để đưa layer chữ ra giữa hình ảnh.
Sau cùng, bạn cuối cùng cũng nhấn vào biểu tượng “Căn vị trí ngang chính giữa” và “Căn vị trí dọc chính giữa” để đưa chữ vào chính giữa hình ảnh.
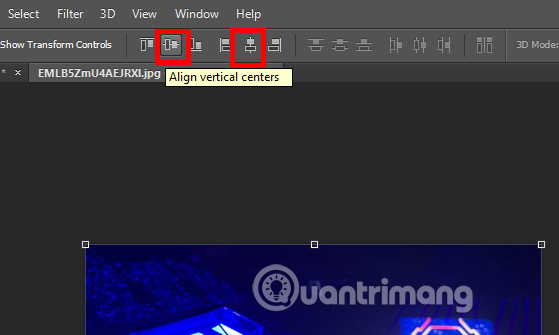
Để biết thêm thông tin:
- Cách xoay chữ trong Photoshop
- Cách tạo hệ thống lưới tùy chỉnh trong Photoshop
Hướng dẫn căn giữa text trong photoshop
Câu hỏi về Cách căn giữa trong Photoshop
1. Làm cách nào để căn giữa một lớp văn bản trong Photoshop?
Để căn giữa một lớp văn bản trong Photoshop, bạn có thể thực hiện các bước sau:
1. Chọn lớp văn bản bạn muốn căn giữa.
2. Nhấp chuột trái vào biểu tượng “Tự động căn giữa” trên thanh tùy chọn ở phía trên cùng của giao diện Photoshop.
3. Nhấp chuột trái vào nút “Chỉnh sửa căn giữa” và chọn “Chỉnh sửa phiên bản” từ menu hiển thị.
4. Nhấp chuột trái vào nút “Tự động căn giữa” trong hộp thoại “Chỉnh sửa phiên bản” và sau đó nhấp chuột trái vào nút “OK”.
Lớp văn bản của bạn sẽ được căn giữa và bạn có thể lưu thiết kế của mình.
2. Làm thế nào để căn giữa một hình ảnh trong Photoshop?
Để căn giữa một hình ảnh trong Photoshop, bạn có thể thực hiện các bước dưới đây:
1. Chọn lớp ảnh mà bạn muốn căn giữa.
2. Nhấp chuột phải vào lớp ảnh đó và chọn “Chỉnh sửa tỷ lệ”.
3. Nhấp chuột trái vào biểu tượng “Căn giữa tự động” trong hộp thoại “Chỉnh sửa tỷ lệ” và sau đó nhấp chuột trái vào nút “OK”.
Lớp ảnh của bạn sẽ được căn giữa và bạn có thể lưu lại thiết kế của mình.
3. Làm thế nào để căn giữa một đối tượng trong Photoshop?
Để căn giữa một đối tượng trong Photoshop, bạn có thể làm như sau:
1. Chọn lớp đối tượng bạn muốn căn giữa.
2. Nhấp chuột phải vào lớp đối tượng đó và chọn “Chỉnh sửa biến thể”.
3. Trong hộp thoại “Chỉnh sửa biến thể”, nhấp chuột trái vào biểu tượng “Căn giữa tự động” và sau đó nhấp chuột trái vào nút “OK”.
Bây giờ đối tượng của bạn đã được căn giữa và bạn có thể lưu thiết kế của mình.
Từ khóa về Cách căn giữa trong Photoshop
1. Canh giữa
2. Canh giữa
3. Canh chiều ngang trong Photoshop
4. Canh giữa trong Photoshop
5. Canh giữa hình ảnh trong Photoshop
6. Lưới Photoshop
7. Hướng dẫn Photoshop
8. Thước đo Photoshop
9. Bố cục Photoshop
10. Thiết kế trong Photoshop
Nếu bạn có bất kỳ câu hỏi nào về cách căn giữa trong Photoshop, xin vui lòng cho chúng tôi biết. Mọi câu hỏi và góp ý của bạn sẽ giúp chúng tôi cải thiện trong các bài viết tiếp theo.
Bài viết về cách căn giữa trong Photoshop đã được mình và team tìm hiểu và tổng hợp từ nhiều nguồn khác nhau. Nếu bạn thấy bài viết này hữu ích và giúp đỡ được cho bạn, hãy ủng hộ team bằng cách Like hoặc Share nhé!




