Đôi khi bạn cảm lạnh thấy mấy tấm ảnh phong cảnh bạn có, hay mấy tấm ảnh kỷ niệm chụp chung với mấy nhỏ bạn. Ảnh nào cũng đơn thuần chỉ là hình chữ nhật, trông nó đơn điệu quá. Sao bạn không thử tạo phong cách riêng cho những tấm ảnh này nhỉ? Cắt đường viền, hay tạo khung hình cho ảnh cũng là một phương pháp làm những tấm ảnh thêm ấn tượng.
Trong bài thực hành này, tôi sẽ hướng dẫn các bạn cắt viền, và tạo khung ảnh. Bài thực hành nối dài 30 phút, các bạn chỉ cần dành 10 phút để tìm hiểu các bước căn bản đi theo ví dụ trong bài thực hành của tôi, Khoảng thời gian còn lại là sức sáng tạo của bạn cùng việc khám phá những ứng dụng của bộ lọc filter
I . Cắt viền ảnh
1. Phương pháp 1.
– Mở một tấm ảnh bất kể.

– Chọn công cụ Rectangular Marquee Tool trên thanh công cụ Tools (hoặc ấn phím M trên bàn phím)
– Vẽ hình bảo phủ vùng chọn như hình sau

– Select > inverse (hoặc nhấn tổ hợp phím: Ctrl + shift + I) đảo vùng chọn
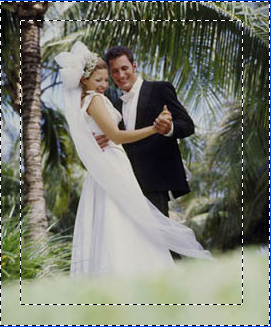
– Trên thanh công cụ bạn kích chuột vào nút Edit in quick mask Mode (hoặc phím Q)
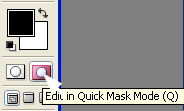
> Lúc bấy giờ tấm ảnh của các bạn sẽ như sau:
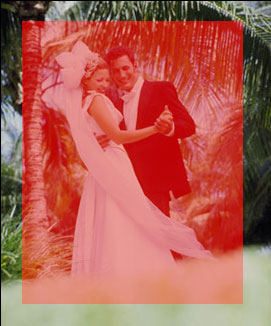
– Trên thanh Menu > Click Filter > Distort > Ripple
Chọn các tham số như hình sau
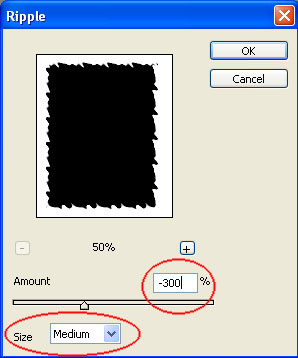
Tấm ảnh của bạn bây giờ có dạng.

– Click vào nút Edit standard Mode (Q) trên thanh toolbar 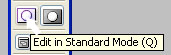 để xóa bỏ lớp mặt lạ.
để xóa bỏ lớp mặt lạ.
– Nhấn phím Delete trên bàn phím xóa phần mép ngoài ảnh đã chọn.
– Select > inverse (hoặc nhấn tổ hợp phím: Ctrl + shift + I) đảo ngược lại vùng chọn
– Layer > New > Layer via copy (hoặc Ctrl + J) Copy vùng ảnh đã chọn trên layer gốc. Layer mới mang tên “Layer 1”
– Chuột phải “Layer 1” > Blending option
Trong bảng Layer style > chọn Drop shadow > Để mặc định các thuộc tính.
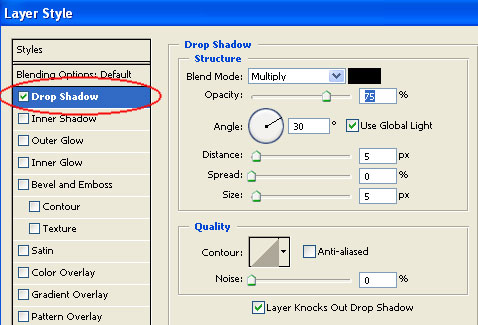
Hậu quả bạn có tấm ảnh sau.

2. Các phương pháp mở rộng cùng bộ lọc Filter.
Bạn tiền hành các bước tương tự phương pháp 1. Chỉ riêng bước lựa chọn ứng dụng Filter, thì tùy đi theo cách bạn muốn cắt ảnh để lựa chọn ứng dụng thích hợp.
Đây là một số ví dụ ứng dụng bộ lọc filter.
a. Filter > Artistic > Underpainting

b. Filter > Brush strokes > Sprayed strokes

c. Filter > Texture > Mosaic Tiles

Phần I của bài thực hành này sẽ dừng lại nơi đây. Cũng không khó phải không bạn ? chúc các bạn sáng tạo hơn nữa với những tấm ảnh riêng của mình.
TUT BO VIỀN CHO ẢNH ĐƠN GIẢN NHẤT TRONG PHOTOSHOP
FAQs về Photoshop CS: Cắt viền và tạo khung ảnh (Phần I)
1. Làm thế nào để cắt viền ảnh trong Photoshop CS?
Để cắt viền ảnh trong Photoshop CS, bạn cũng có thể dùng công cụ Crop. Bạn cũng có thể chọn khu vực muốn cắt bằng phương pháp kéo chuột tới khi thấy kích thước mong muốn và sau đó bấm Ctrl + Shift + C để Crop to selection.
2. Làm thế nào để tạo khung ảnh trong Photoshop CS?
Bạn cũng có thể tạo khung ảnh bằng phương pháp dùng công cụ Rectangle. Bạn hãy chọn công cụ này, chọn kích thước và sắc màu mong muốn cho khung ảnh của bạn. Sau đó, bạn hãy vẽ một hình chữ nhật bao quanh ảnh đó.
3. Làm thế nào để chỉnh sửa khung ảnh trong Photoshop CS?
Bạn cũng có thể chỉnh sửa khung ảnh bằng phương pháp chọn công cụ Move và kéo hình chữ nhật đó để di chuyển, thay đổi kích thước hoặc xoay.
4. Làm thế nào để tạo hiệu ứng đổ bóng cho khung ảnh trong Photoshop CS?
Bạn cũng có thể tạo hiệu ứng đổ bóng cho khung ảnh bằng phương pháp chọn khung ảnh và chọn Layer Style. Trong Layer Style, bạn hãy chọn Drop Shadow và tùy chỉnh độ mờ, sắc màu và hướng của đổ bóng.
Từ khóa về Photoshop CS: Cắt viền và tạo khung ảnh (Phần I)
– Photoshop CS
– Cắt viền
– Tạo khung ảnh
– Lớp ảnh
– Layer mask
– Cắt ảnh
– Lắp ghép ảnh
– Tạo viền ảnh
– Chỉnh sửa ảnh
– Retouch ảnh
Nếu có bắt kỳ thắc mắc nào về Photoshop CS: Cắt viền và tạo khung ảnh (Phần I) hãy cho chúng mình biết nhé, mọi câu hỏi hay góp ý của các các bạn sẽ giúp mình hoàn thiện hơn trong các bài sau nhé!
Bài viết Photoshop CS: Cắt viền và tạo khung ảnh (Phần I) được mình và team tổng hợp từ nhiều nguôn. Nếu thấy bài viết Photoshop CS: Cắt viền và tạo khung ảnh (Phần I) giúp ích cho bạn thì hãy ủng hộ team Like hoặc Share nhé!



