Phần cuối của bài cắt viền và tạo khung ảnh. Tôi sẽ giới thiệu 1 cách đơn giản để tạo khung ảnh cho 1 ảnh bất cứ bằng phương pháp dùng hiệu ứng layer style. Tôi sẽ thực hành một ví dụ cụ thể, bạn thực hành đi theo ví dụ này, sau đó các bạn sẽ thử tạo những khung ảnh khác chỉ cần thay đổi một vài tham số kỹ thuật trên layer style
II. Đóng khung ảnh
Mở một file ảnh bất cứ mà bạn muốn tạo khung.

– Nhấn phím D trên bàn phím: Mặc định Background trước và sau Đen – Trắng
– Mở palette layer : Window > layer (hoặc nhấn F7)
– Nhân đôi (copy) layer background này lên: Layer > New > Layer via copy (Ctrl + J): Tên layer mới là “layer 1”
– Click quay về chọn layer background
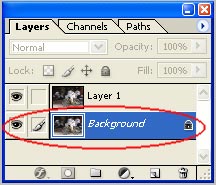
– Sau đó vào Image > Canvas Size. Cộng thêm độ rộng width và height khoảng 30 px – 50px, tùy đi theo kích thước ảnh to nhỏ.
Trong ví dụ này, tôi muốn khung ảnh có độ rộng khoảng 40px. Chỉ nên tôi cộng vào mỗi cạnh là 40px, và bạn chú ý canh chỉnh đều 4 góc ảnh.
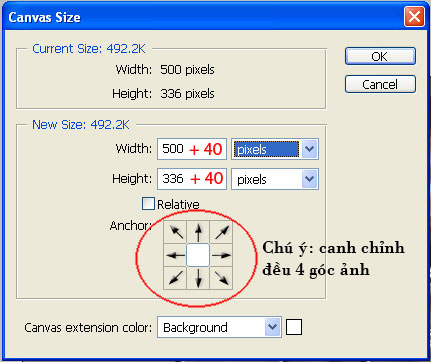
– Sau khi nhấn Ok các bạn sẽ được một đường viền bảo phủ bức ảnh với màu của nền sau (mầu trắng).
.jpg)
– Xử dụng Magic Wand 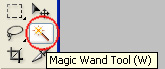 và click chuột vào vùng trắng xunh quanh hình. Nó sẽ tạo ra một vùng lựa chọn bao quanh vùng trắng.
và click chuột vào vùng trắng xunh quanh hình. Nó sẽ tạo ra một vùng lựa chọn bao quanh vùng trắng.

– Copy vùng chọn (ctrl + J): Layer mang tên “layer 2”
– Chuột phải vào “layer 2” > Blending options
Trong cửa sổ Layer style chọn bevel and Emboss và Pattlern overley với các tham số sau
+ bevel and Emboss
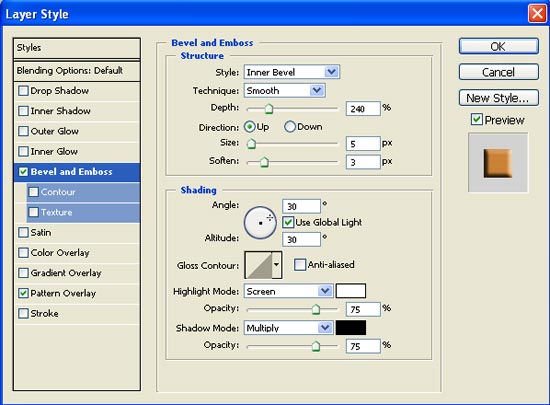
+ Pattlern overley
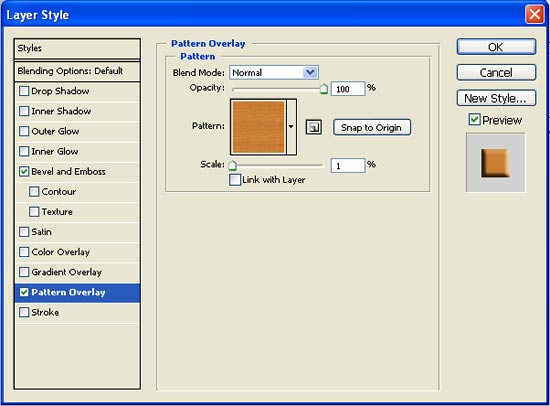
Riêng phần Pattlern overley: bạn cũng có thể chọn wood (tương tự khung ảnh của tôi) hoặc bất bubbles, wrinkles mà bạn thích. Kéo thanh trượt % Scale cũng sẽ tạo thay đổi cho khung ảnh pattern.
– Quay lại layer ảnh (Layer 1) của bạn: Chuột phải “layer 1” > Blending options
Trong cửa sổ layer style chọn Inner Shadow > giữ nguyên mặc định hoặc thay đổi kích thước size thêm 1-5 px
Và cuối cùng các bạn sẽ có một tấm ảnh được đóng khung nghệ thuật

Chúc các bạn thành công bài thực hành này.
Tách nền bằng Photoshop 2021 trong một phút
FAQs về Photoshop CS: Cắt viền và tạo khung ảnh (Phần cuối)
1. Làm thế nào để cắt thành phẩm ảnh đi theo kích thước cụ thể?
Để cắt ảnh thành phẩm đi theo kích thước cụ thể, bạn cũng có thể dùng công cụ Crop (Cắt) của Photoshop. Bạn chỉ cần chọn công cụ Crop, sau đó kéo chiều dài và rộng của khung Crop để định hình ảnh đi theo kích thước mong muốn. Khi đã hoàn thành, bạn chọn Enter để cắt ảnh thành phẩm đi theo kích thước đã chọn.
2. Làm thế nào để tạo khung ảnh cho hình ảnh?
Để tạo khung ảnh cho hình ảnh, bạn cũng có thể dùng công cụ Shape trong Photoshop. Bạn chọn công cụ Shape, sau đó chọn kiểu Shape mà bạn muốn dùng cho khung ảnh. Sau đó, bạn vẽ Shape vào vùng ảnh mà bạn muốn tạo khung. Bạn cũng có thể đổi sắc màu và kích thước của Shape để phù hợp với ảnh của bạn.
3. Làm thế nào để tạo đường viền cho hình ảnh?
Để tạo đường viền cho hình ảnh, bạn cũng có thể dùng công cụ Stroke trong Photoshop. Bạn chọn công cụ Stroke, sau đó đặt kích thước và sắc màu của đường viền. Bạn có thể chọn vị trí của đường viền trên ảnh hoặc vẽ nó dọc quanh cả vùng ảnh.
4. Làm thế nào để tạo feather (làn da) cho hình ảnh?
Để tạo feather (làn da) cho hình ảnh, bạn cũng có thể dùng công cụ Feather của Photoshop. Bạn chọn công cụ Feather, sau đó đặt kích thước của feather và khoảng cách của feather từ viền ảnh. Khi đã hoàn thành, feather sẽ được áp dụng trên toàn bộ vùng ảnh.
5. Làm thế nào để tạo hiệu ứng đổ bóng cho hình ảnh?
Để tạo hiệu ứng đổ bóng cho hình ảnh, bạn cũng có thể dùng công cụ Layer Style trong Photoshop. Bạn chọn Layer Style, sau đó chọn Shadow để tạo hiệu ứng đổ bóng cho hình ảnh. Bạn cũng có thể đặt sắc màu, kích thước và độ nhòe của đổ bóng cho phù hợp với ảnh của bạn.
Từ khóa về Photoshop CS: Cắt viền và tạo khung ảnh (Phần cuối)
– Cắt ảnh
– Viền ảnh
– Tạo khung ảnh
– Làm đẹp ảnh
– Sửa ảnh
– Photoshop CS
– Chỉnh sáng, độ tương phản
– Điêu khắc ảnh
– Xử dụng công cụ lựa chọn
– Hiệu ứng cho ảnh.
Nếu có bắt kỳ thắc mắc nào về Photoshop CS: Cắt viền và tạo khung ảnh (Phần cuối) hãy cho chúng mình biết nhé, mọi câu hỏi hay góp ý của các các bạn sẽ giúp mình hoàn thiện hơn trong các bài sau nhé!
Bài viết Photoshop CS: Cắt viền và tạo khung ảnh (Phần cuối) được mình và team tổng hợp từ nhiều nguôn. Nếu thấy bài viết Photoshop CS: Cắt viền và tạo khung ảnh (Phần cuối) giúp ích cho bạn thì hãy ủng hộ team Like hoặc Share nhé!



