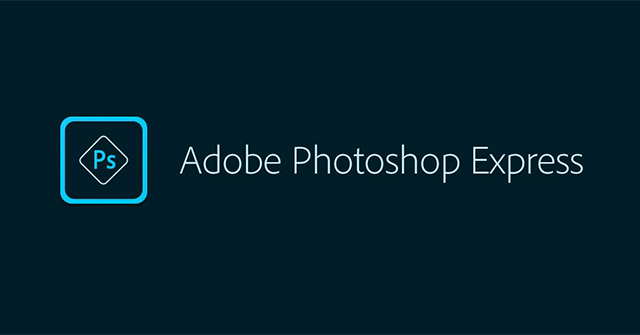Khi chỉnh sửa ảnh trên Photoshop hay Photoshop online để tránh vấn đề bản quyền hình ảnh cá nhân, hoặc bạn muốn che thông tin cá nhân nào đó thì có thể sử dụng 2 công cụ che nội dung khác. Thao tác che mặt trong ảnh trên Photoshop là một trong những thủ thuật đơn giản và cơ bản. Khi đó vùng ảnh được chọn được làm mờ, ẩn đi một cách khéo léo, tự nhiên mà không để lộ chi tiết nào. Ngoài việc làm mờ khuôn mặt, nội dung nào đó trong Photoshop, thì người dùng hoàn toàn có thể xóa đối tượng trong ảnh trên Photoshop, khiến đối tượng đó biến mất trong ảnh. Bài viết dưới đây sẽ hướng dẫn bạn 2 công cụ để làm mờ mặt trong Photoshop.
1. Mờ mặt bằng Mosaic trong Photoshop
Để làm mờ khuôn mặt trong hình ảnh bạn muốn, chúng ta có thể sử dụng công cụ Marquee Tool hoặc nhấn phím M để chọn vùng cần thao tác.
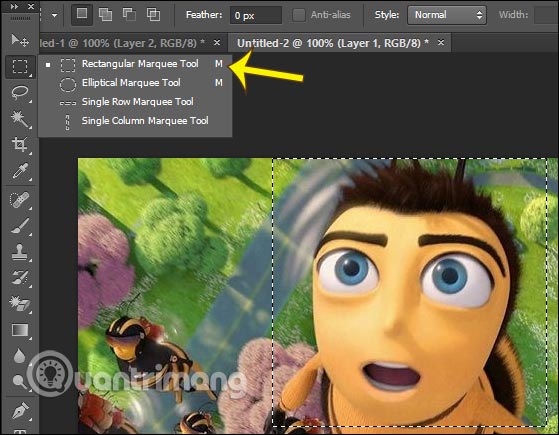
Bấm vào Lọc trên thanh công cụ, sau đó nhấn tiếp vào Pixelate và chọn Lát mozaic.
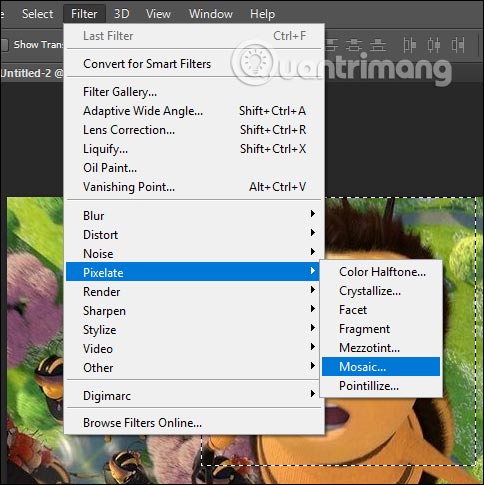
Bây giờ, hiển thị một giao diện cho chúng ta để điều chỉnh độ mờ của khuôn mặt, vùng đã chọn ở thanh Kích cỡ ô. Nếu tăng chỉ số ở Kích cỡ ô, độ mờ sẽ tăng lên. Nhấn OK để lưu.
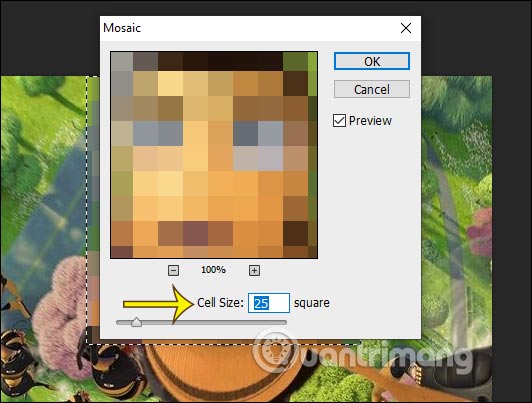
Ẩn đi kết quả vùng đã chọn dưới dạng các hình khối ghép vào nhau như sau:
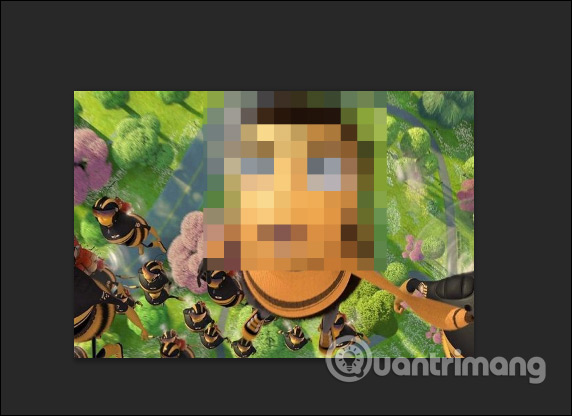
2. Làm mờ đối tượng bằng Gaussian Blur Photoshop
Đầu tiên, bạn có thể sử dụng công cụ để đánh dấu khu vực khuôn mặt và các chi tiết mà bạn muốn làm mờ. Sau đó, nhấn vào “Bộ lọc” và chọn “Mờ” và sau đó chọn “Mờ Gaussian”.
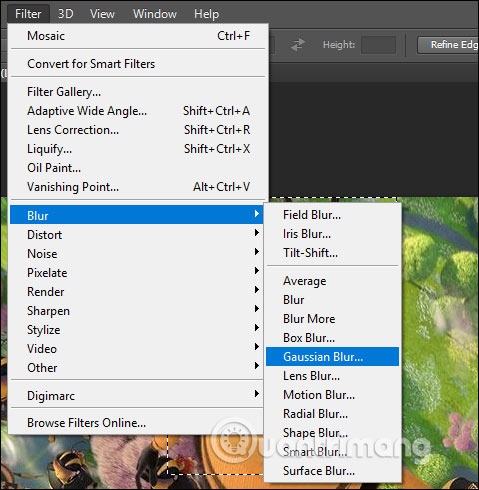
Tiếp theo, bạn có thể điều chỉnh độ mờ cho vùng đã chọn bằng cách sử dụng thanh Radius và sau đó nhấn OK để áp dụng. Kiểu làm mờ này sẽ tạo ra hiệu ứng mịn hơn so với kiểu làm mờ Mosaic đã được trình bày ở trên.
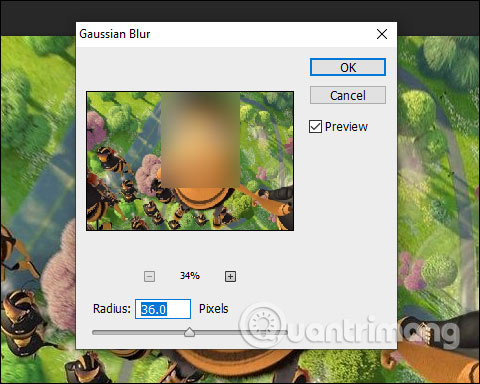
Video hướng dẫn làm mờ mặt trong Photoshop
Thêm nữa, xem thêm:
- Hướng dẫn tách ảnh ra khỏi nền bằng Photoshop
- Hướng dẫn sử dụng Photoshop CS5 – Phần 9: Xóa bỏ những hình nền phức tạp trong Photoshop
Cách che,làm nhòe,mờ đối tượng trong photoshop mới 2018
Frequently Asked Questions (FAQs) về Cách Che Mặt trong Photoshop
1. Làm thế nào để che mặt trong Photoshop?
Để che mặt trong Photoshop, bạn có thể sử dụng các công cụ như Làm mờ hoặc Sao chép để gỡ bỏ các đặc điểm không mong muốn trên khuôn mặt của bạn. Bạn có thể tìm thấy các công cụ này bằng cách chọn Bộ lọc > Làm mờ hoặc Công cụ sao chép trong thanh công cụ phía trên.
2. Nên dùng phần mềm nào để che mặt?
Photoshop được sử dụng rộng rãi để che mặt vì tính năng phong phú của nó. Tuy nhiên, nếu bạn muốn sử dụng phần mềm miễn phí, có thể bạn tham khảo GIMP hoặc Krita. Cả hai đều là những lựa chọn tốt thay thế cho Photoshop.
3. Làm thế nào để tạo một lớp che mặt trong Photoshop?
Để tạo một lớp che mặt trong Photoshop, bạn có thể nhấp chuột vào biểu tượng “Tạo một lớp mới” từ thanh Layer và sau đó chọn màu trắng làm màu chính. Sau đó, bạn có thể sử dụng công cụ “Lựa chọn” để chỉ định vùng che khuất trên ảnh của bạn. Cuối cùng, hãy chọn “Đổ màu” từ thanh Menu và chọn màu trắng làm màu cho vùng nền che khuất của bạn.
4. Làm thế nào để tạo một mask che mặt trong Photoshop?
Để tạo một mask che mặt trong Photoshop, bạn có thể chọn biểu tượng Layer mới từ thanh Layer và sau đó chọn màu đen làm màu chính. Sau đó, bạn có thể sử dụng công cụ lựa chọn để chỉ định vùng che mặt trên ảnh của bạn và sau đó chọn Layer mask từ thanh Layer. Cuối cùng, bạn hãy chọn Fill trong thanh Menu và chọn màu trắng làm màu cho vùng nền che mặt của bạn.
5. Có nên che mặt trong ảnh?
Quyết định che mặt trong ảnh phụ thuộc vào mục đích sử dụng của bạn. Nếu bạn cảm thấy việc che mặt là cần thiết để bảo vệ quyền riêng tư hoặc tôn trọng quyền riêng tư của người khác, thì việc này là hợp lý. Tuy nhiên, trước khi thực hiện hành động này, bạn nên suy nghĩ cẩn thận vì việc che mặt không luôn giúp bảo vệ hoàn toàn quyền riêng tư của bạn.
Từ khóa về Cách che mặt trong Photoshop
– Che phủ khuôn mặt
– Sửa ảnh bằng Photoshop
– Điêu khắc khuôn mặt
– Khuôn mặt trong chỉnh sửa ảnh bằng Photoshop
– Cách sửa chữa khuôn mặt
– Làm đẹp khuôn mặt
– Che điểm không mong muốn trên khuôn mặt
– Sửa chữa chân dung trong Photoshop
– Trang điểm ảo trong Photoshop
– Kỹ thuật chỉnh sửa ảnh chân dung
Nếu bạn có bất kỳ thắc mắc nào về cách che mặt trong Photoshop, hãy chia sẻ với chúng tôi nhé. Mọi câu hỏi hay ý kiến đóng góp từ bạn sẽ giúp chúng tôi cải thiện và hoàn thiện hơn ở các bài viết tiếp theo!
Bài viết “Cách che mặt trong Photoshop” là sự tổng hợp của mình và đội ngũ từ nhiều nguồn khác nhau. Nếu bạn thấy nó hữu ích, hãy ủng hộ đội ngũ của chúng tôi bằng cách like hoặc share bài viết này!