Bạn có cảm lạnh thấy chán kiểu phông chữ không? Bạn có muốn một cái gì đó khác biệt, phù hợp với dự án mới của mình không? Có rất nhiều cách để sáng tạo với phông chữ bằng Photoshop! Với Photoshop, bạn cũng có thể làm cho các dự án của mình tốt hơn bằng phương pháp thêm 1 bức ảnh vào trong phần văn bản chẳng hạn.
Khi viết chữ vào ảnh trên Photoshop, với các người có kỹ năng sử dụng Photoshop căn bản thì chỉ chọn sắc màu cho chữ mà thôi. Tuy nhiên có rất nhiều cách để chúng ta cũng có thể biến đổi kiểu chữ, tạo các kiểu chữ khác nhau, ngoài việc dùng các font chữ chẳng hạn lồng ghép ảnh vào chữ.
Kiểu lồng ảnh vào chữ có thể hiểu tạo nền cho chữ bằng phương pháp dùng hình ảnh khác nhau. Khi đó chữ sẽ không chỉ có sắc màu đơn giản mà được thay bằng sắc màu có trên ảnh. Bài viết bên dưới sẽ hướng dẫn độc giả cách lồng ghép ảnh vào chữ trên Photoshop.
- Cách thiết kế một logo đơn giản trong Photoshop
- Hướng dẫn thiết kế trang web bằng Photoshop
- Hướng dẫn tách ảnh ra khỏi nền bằng Photoshop
Hướng dẫn lồng ảnh vào chữ trên Photoshop bằng công cụ Horizontal Type Tool
Bước 1:
Trước hết bạn cần nhấn tổ hợp phím Ctrl + N để mở layer mới. Phần độ phân giải để khoảng từ 150-300 pexels/inch là được.
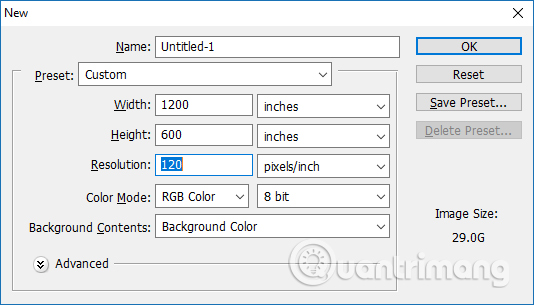
Bước 2:
Click chuột phải vào khung chữ T rồi chọn Horizontal Type Tool để viết chữ.
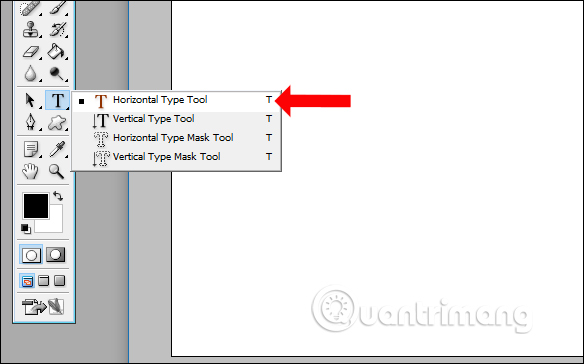
Bước 3:
Viết chữ vào layer mới tạo trên giao diện. Chúng ta lựa chọn kiểu chữ, cỡ chữ tùy đi theo nhu cầu dùng.
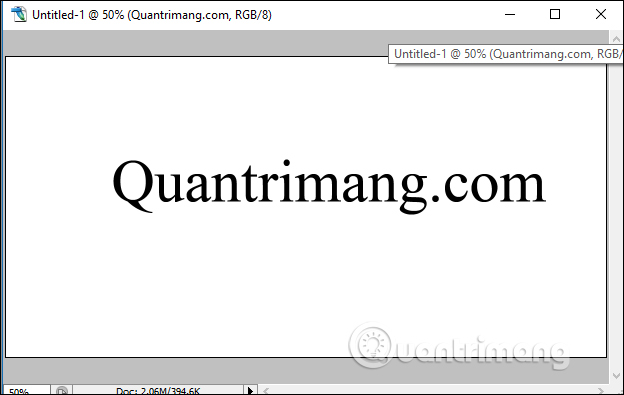
Bước 4:
Tiếp tục kéo thả layer chữ xuống hình tượng Create a new Layer để nhân đôi trường chữ. Khi đó các bạn sẽ được thêm 1 layer chữ mới.
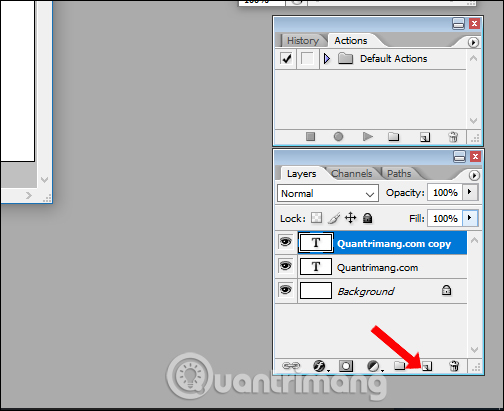
Click vào layer chữ mới tạo, rồi nhấn tiếp tổ hợp phím Ctrl + T & giữ phím Ctrl để tạo chữ nghiêng như kiểu bóng đổ & nhấn Enter như hình bên dưới.
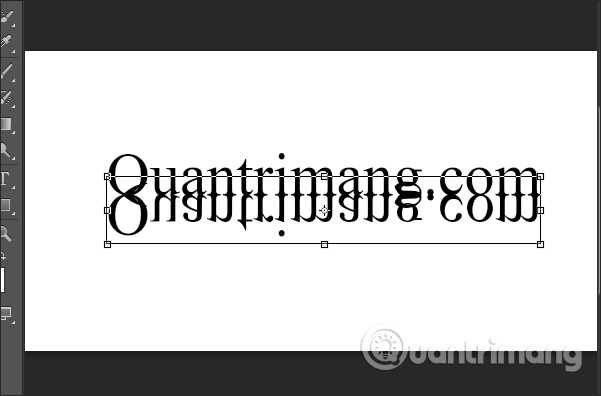
Bước 5:
Mở hình ảnh để chọn lồng ghép vào chữ trên máy tính rồi kéo thả vào trong giao diện của chữ trên Photoshop. Hình ảnh sẽ đè lên phần chữ trên Photoshop.
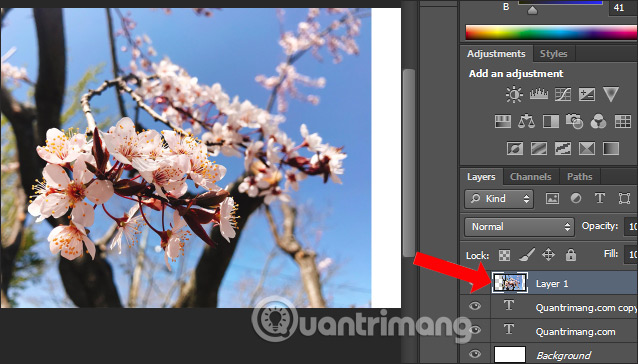
Bước 6:
Nhấn chuột phải vào layer hình ảnh rồi chọn Convert to Smart Object.
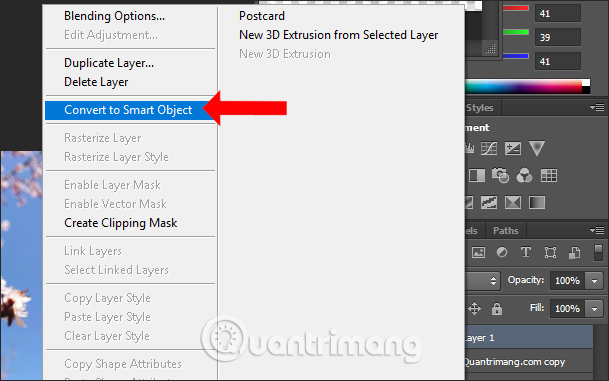
Nhấn tiếp chuột phải chọn Create Clipping Mask giấu hình ảnh trong chữ.
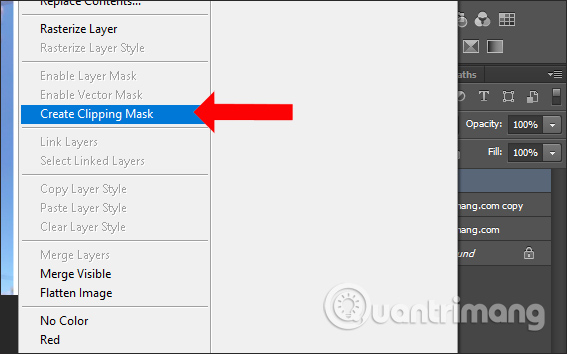
Bước 7:
Hậu quả chèn hình vào chữ được như bên dưới.
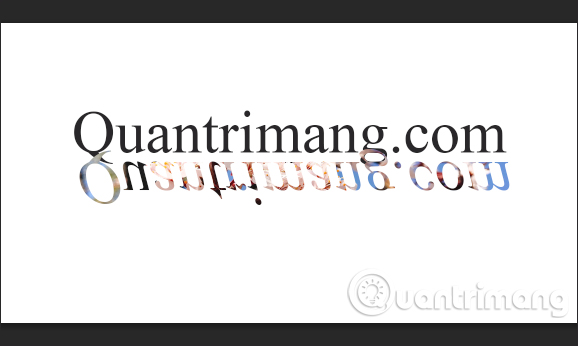
Tiếp tục chọn Layer hình ảnh rồi nhấm tổ hợp phím Ctrl + J. Hoặc có thể kéo thả hình ảnh xuống hình tượng Creata a new Layer để nhân đôi layer hình ảnh.
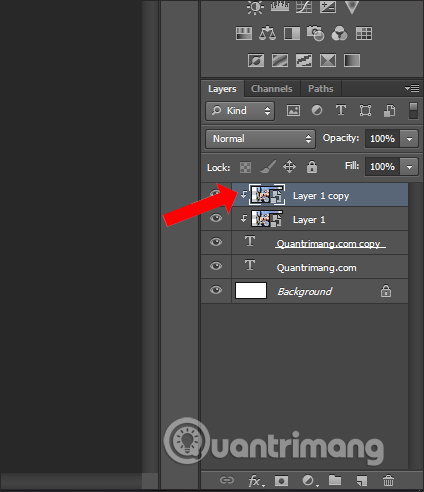
Bước 8:
Bạn kéo layer ảnh thuở đầu vào giữa 2 layer chữ, sẽ thấy vùng chọn của layer chữ bị hình ảnh che khuất.
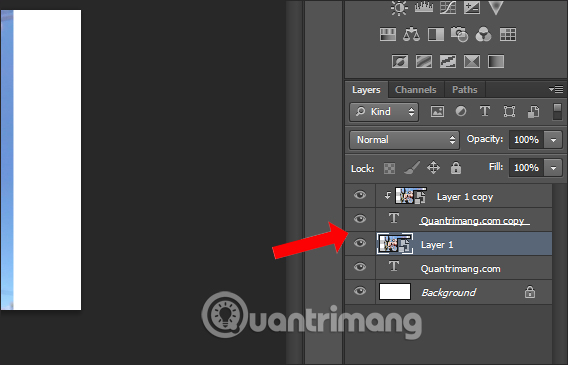
Nhấn chuột phải vào layer hình ảnh chọn Create Clipping Mask để tạo nổi vùng chọn phần chữ & cũng giấu phần hình ảnh đi.
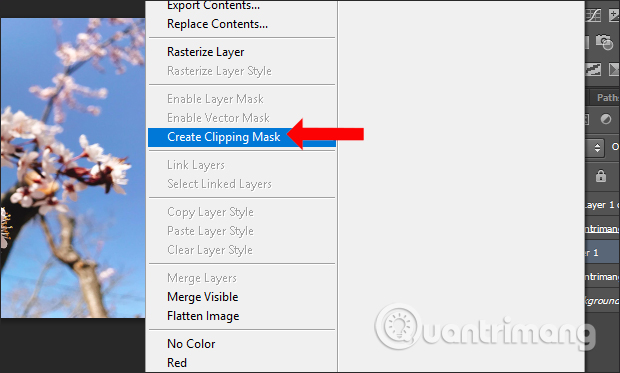
Hậu quả ảnh sẽ được chèn vào cả 2 phần chữ như hình bên dưới.

Bước 9:
Tiếp cho đến người sử dụng có thể nhấn chọn vào layer hình ảnh & nhấn Ctrl + T để căn chỉnh lại cho vừa ý. Khi đó sẽ hiển thị khung có vẻ như bên dưới để căn chỉnh. Chúng ta có thể kéo hoặc co lại khung hình để lựa chọn phần chi tiết của ảnh lồng vào chữ.
Người sử dụng thực hiện lần lượt trên cả 2 layer chữ.

Bước 10:
Cuối cùng người sử dụng có thể thay background khác cho chữ. Hoặc sử dụng background hiện tại thì click vào công cụ Gradient để chọn kiểu màu cho Background tuỳ ý.
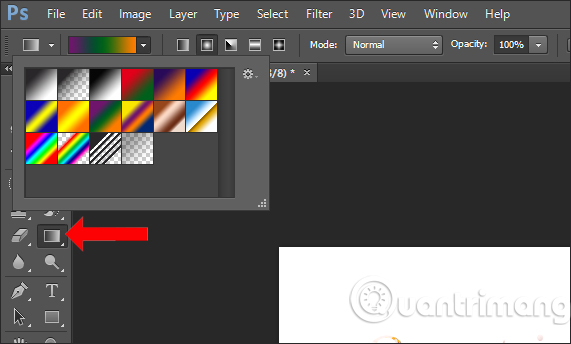
Lựa chọn kiểu sắc màu rồi nhấp chuột tại hình ảnh & kéo 1 đường xuống chéo hình ảnh. Cuối cùng chúng ta sẽ được hình nền màu như bên dưới. Nếu muốn đảo vùng màu thì cũng kéo đường kẻ là được.
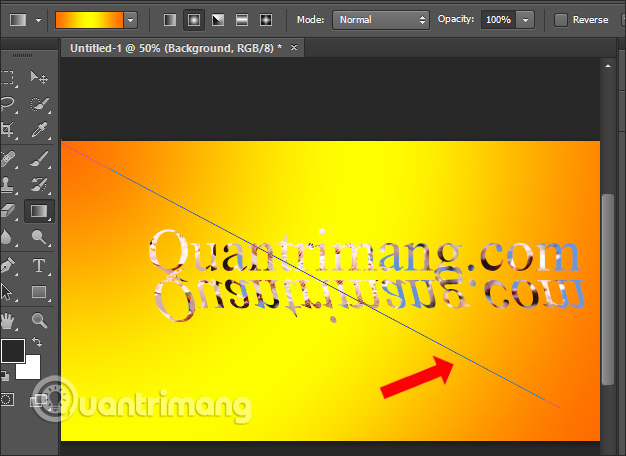
Như vậy bạn đã lồng hình ảnh vào chữ bằng Photoshop, kèm thêm hiệu ứng chữ nghiêng, bóng đổ. Nếu bạn có kỹ thuật hơn thì việc tạo hiệu ứng cho chữ, cũng như thêm sắc màu cho background sẽ đẹp hơn, nghệ thuật hơn so với hình ảnh mình họa trong bài viết.
Cách thêm ảnh vào trong văn bản với Photoshop bằng công cụ công cụ Transform
1. Mở Photoshop.
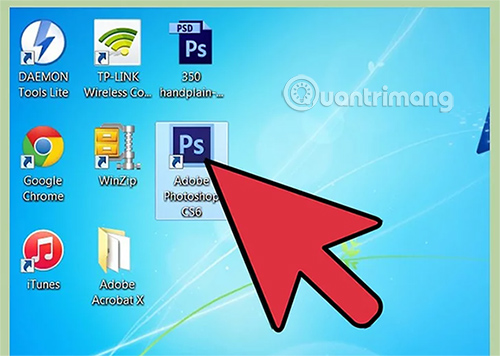
2. Chọn ảnh của bạn.
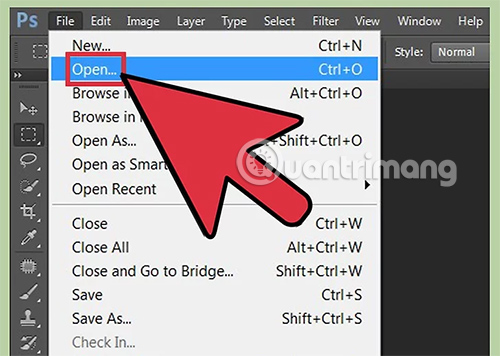
Tập hợp những hình ảnh bạn muốn gồm có trong thiết kế. Đó có thể là một hoặc nhiều bức ảnh tùy thuộc vào mức độ thẩm mỹ bạn muốn. Sau đó vào File > Open & chọn những cái bạn thích.
Lưu ý: Bạn có thể chỉ cần nhấn Ctrl+O hoặc kéo & thả tất cả ở khu vực trung tâm của Photoshop.
3. Thay đổi kích thước hình ảnh của bạn.
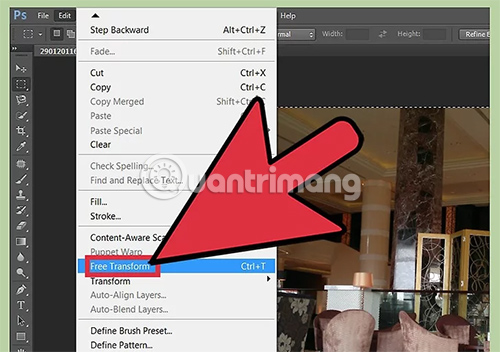
Nếu bạn muốn thay đổi kích thước hình ảnh của mình, hãy dùng công cụ Transform. Chuyển cho đến thực đơn Edit > Free Transform.
Lưu ý: Bạn có thể chỉ cần nhấn Ctrl+T sau đó nhấn nút Enter.
4. Bắt đầu gõ title.
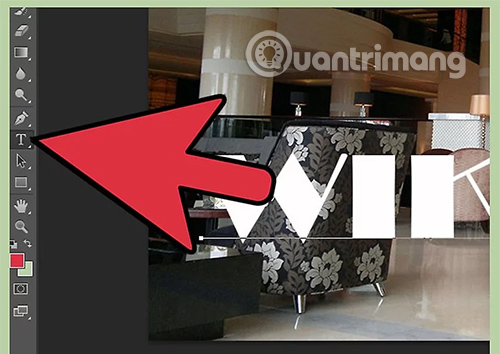
Nhấn T để chọn công cụ Type & bắt đầu nhập title bạn muốn.
Hãy nhớ rằng bạn đang cố gắng lấp đầy nó bằng hình ảnh, theo đó dùng phông chữ đậm là một lựa chọn đúng đắn khi làm việc với kiểu thiết kế này.
5. Tăng hoặc giảm kích thước phần văn bản.
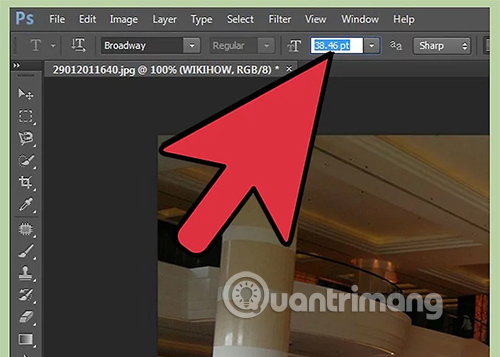
Kích thước văn bản hoàn toàn phụ thuộc vào bạn, chỉ cần đừng làm cho nó quá nhỏ. & hãy chắc chắn rằng bạn đã đặt văn bản ở đúng vị trí mong muốn.
6. Di chuyển hình ảnh vào văn bản.
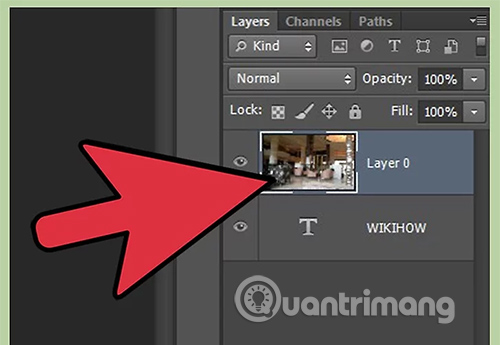
Trên bảng điều khiển Layers, di chuyển hình ảnh lên trên văn bản. Chỉ cần kéo nó lên hoặc nhấn Ctrl+].
7. Chuyển cho đến thực đơn Layer > Create Clipping Mask.
- Bạn có thể dùng phím tắt
Alt+Ctrl+Ghoặc click chuột phải vào layer hình ảnh, sau đó chọn Create Clipping Mask. - Một tùy chọn khác là đặt con trỏ của bạn ở giữa layer hình ảnh & layer văn bản sau đó nhấp vào Create Clipping Mask.
8. Lưu lại tác phẩm của bạn.
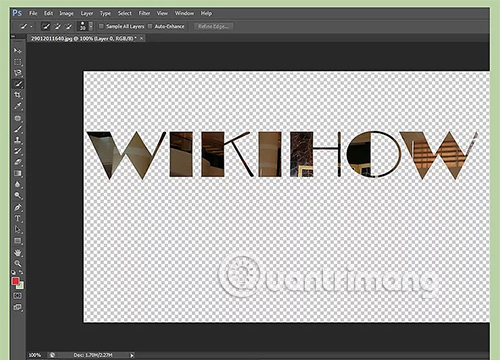
Xem thêm:
- Cách làm nét hình ảnh bằng Photoshop đi theo 2 cách
- 15 vấn đề thường gặp trong Photoshop & cách khắc phục căn bản
- Cách ghép ảnh trong Photoshop từ 2 hình khác nhau
Chúc các bạn thực hiện thành công!
Từ khóa về Cách lồng ghép hình ảnh vào chữ trên Photoshop
– Lồng ghép hình ảnh vào ký tự
– Làm chữ thêm động
– Hiệu ứng chữ & hình ảnh
– Thiết kế chữ độc đáo
– Tạo mẫu chữ mới
– Tùy chỉnh văn bản & hình ảnh
– Chỉnh sửa hình ảnh & chữ
– Máy ảnh & thiết kế đồ họa
– Photoshop & lồng ghép hình ảnh vào chữ
– Làm đẹp chữ & hình ảnh.
Nếu có bắt kỳ thắc mắc nào về Cách lồng ghép hình ảnh vào chữ trên Photoshop hãy cho chúng mình biết nhé, mọi câu hỏi hay góp ý của các các bạn sẽ giúp mình hoàn thiện hơn trong các bài sau nhé!
Bài viết Cách lồng ghép hình ảnh vào chữ trên Photoshop được mình & team tổng hợp từ nhiều nguôn. Nếu thấy bài viết Cách lồng ghép hình ảnh vào chữ trên Photoshop giúp ích cho bạn thì hãy ủng hộ team Like hoặc Share nhé!




