Một trong những nghệ thuật chụp ảnh hay tạo hiệu ứng ảnh được nhiều người yêu thích đó là chuyển ảnh màu sang đen trắng. Tuy nhiên với những ai thường xuyên làm công việc phục chế ảnh thì chắc chắn sẽ không thể bỏ qua việc biến ảnh đen trắng thành ảnh màu, phục chế màu da, màu tóc,…
Có một số trang web khác nhau có thể biến ảnh màu thành đen trắng, chẳng hạn như AI Colorize Photos, nhưng phần lớn người ta sẽ chọn sử dụng phần mềm chỉnh sửa ảnh như Photoshop để phục chế ảnh cũ. Dưới đây là cách hướng dẫn bạn cách phục chế ảnh cũ và chuyển ảnh từ đen trắng sang màu bằng Photoshop.
- Tạo hiệu ứng ánh sáng và bóng đổ trong Photoshop
- 3 mẹo cải thiện chất lượng ảnh độ phân giải thấp
- 10 kỹ năng Photoshop người mới bắt đầu cần biết
Hướng dẫn phục chế ảnh cũ trên Photoshop
- 1. Phục chế màu da của ảnh
- 2. Phục hồi màu môi chủ thể
- 3. Phục chế màu mắt cho chủ thể trên Photoshop
- 4. Phục chế lông mày cho chủ thể
- 4. Phục chế màu sắc quần áo trong ảnh
- 6. Phục chế màu tóc cho chủ thể
1. Phục chế màu da của ảnh
Bước 1: Sử dụng ngôn ngữ tiếng Việt duy nhất.
Để chuyển từ hình ảnh đen trắng sang ảnh màu trên Photoshop, trước hết bạn cần mở hình ảnh đen trắng đó. Sau đó, hãy nhấp vào layer ảnh gốc và sau đó nhấp vào công cụ Bút ở thanh công cụ bên trái của giao diện.

Sau đó, chúng ta sẽ sử dụng bút để vẽ viền xung quanh vùng da của chủ thể trong bức hình, tạo thành một vùng khiếm khuyết.
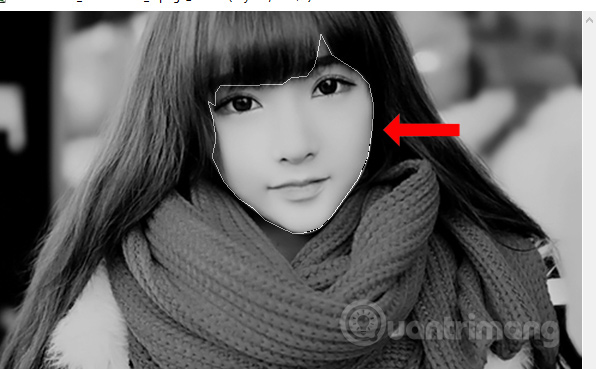
Phương pháp thứ 2:
Nhấn chuột phải vào khung và sau đó chọn Make Selection.
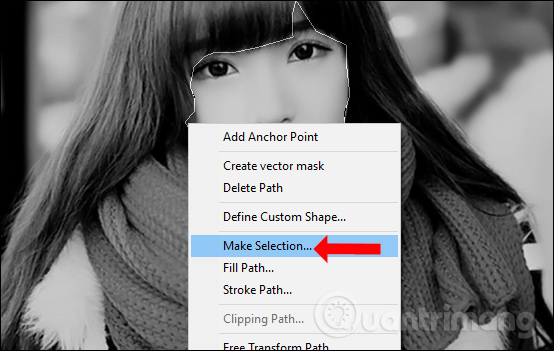
Mời bạn mở bảng giao diện mới, bấm số 1 tại vị trí pixels và nhấn OK để chọn một vùng da được khoanh.
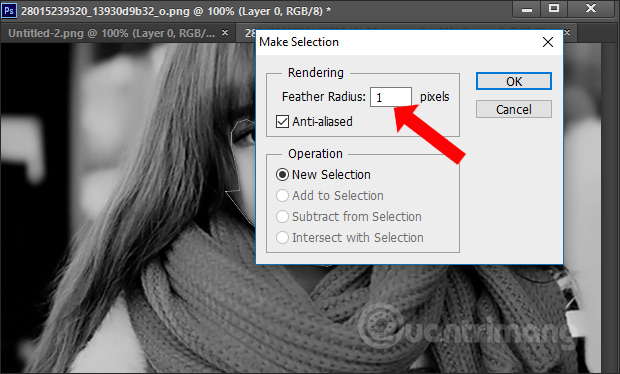
Phương pháp thứ 3:
Nhấn kép tổ hợp Ctrl + C sau đó nhấn kép tổ hợp Ctrl + V để thêm một layer mới cho lớp da.
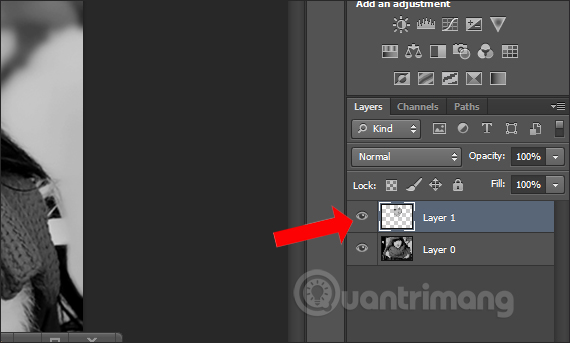
Nhấn tiếp tổ hợp phím Ctrl + B để mở bảng điều chỉnh màu sắc. Tại đây, người dùng có thể điều chỉnh màu sắc bằng cách thay đổi giá trị của 3 thanh màu trên giao diện. Sau đó, nhấn OK để lưu lại màu da mới đã được chọn.
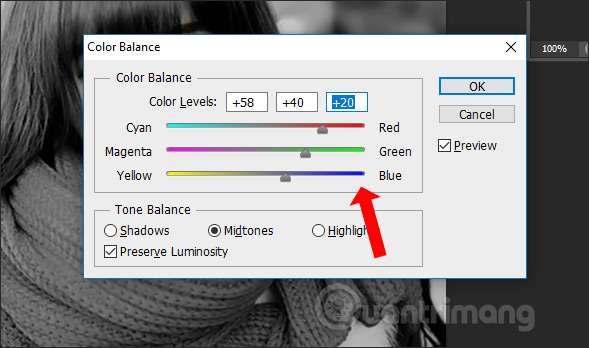
Chúng ta sẽ nhận được màu da sau khi phục hồi như trong hình dưới đây.

2. Phục hồi màu môi chủ thể
Bước 1: Bắt đầu bằng việc
Ở tầng màu da, chúng ta nhấn vào công cụ Pen tool để tạo khu vực cho môi. Bởi vì khu vực môi nằm trong phạm vi khuôn mặt, bạn vẫn sẽ chọn tầng màu da.

Bạn nhấn chuột phải vào vùng môi và sau đó chọn “Tạo lựa chọn” để chọn vùng đang được hiển thị.
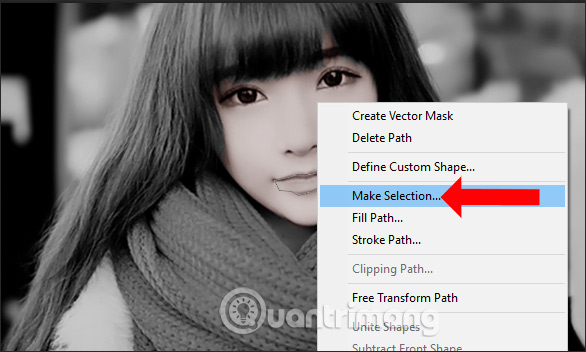
Phương thức 2:
Mở hộp thoại mới, nhấn 1 để chọn một vùng môi đã được khoanh.
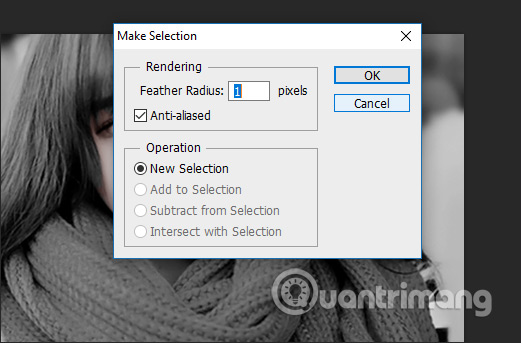
Bước 3:
Nhấn tiếp tổ hợp phím Ctrl + C rồi Ctrl + V để tạo thêm một layer cho lớp môi. Sau đó, nhấn Ctrl + B để điều chỉnh màu sắc của môi bằng cách sử dụng 3 thanh trượt trong cửa sổ Color Balance. Hãy điều chỉnh màu sắc của môi sao cho phù hợp với màu sắc da đã được cải thiện.
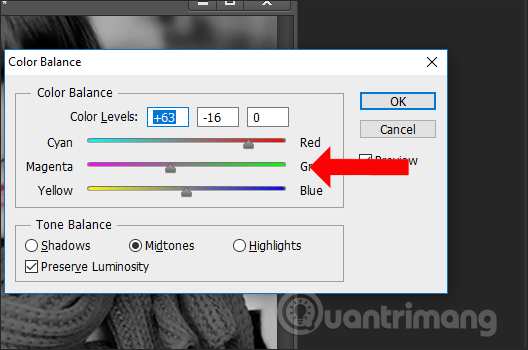
Khu vực môi đã được tô màu lại như hình sau đây.

Nếu bạn thấy màu môi không tự nhiên, bạn có thể nhấp vào layer môi và giảm độ mờ xuống giá trị thích hợp.
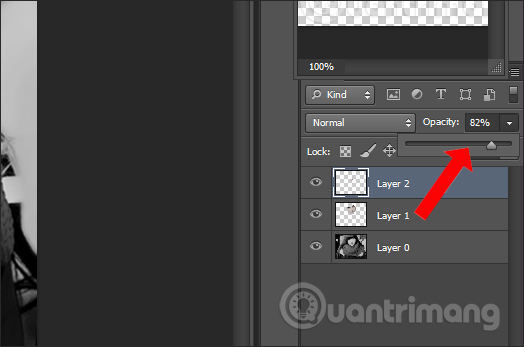
3. Phục chế màu mắt cho chủ thể trên Photoshop
Phương pháp 1:
Bấm lại vào layer chủ thể gốc đầu tiên và sau đó nhấn vào công cụ Pen để bao quanh hai vùng mắt của nhân vật trong ảnh. Tiếp theo, nhấp chuột phải vào khu vực đã chọn và chọn Tạo lựa chọn trong menu hiện ra. Hộp thoại xuất hiện, nhấp chọn 2 để chọn hai vùng mắt.
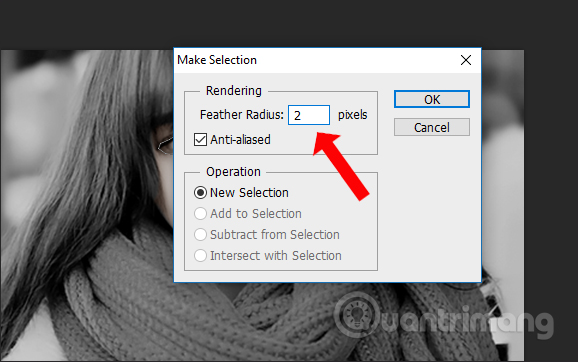
Bước hai:
Bấm tổ hợp phím Ctrl + C rồi Ctrl + V để sao chép layer cho vùng mắt. Sau đó, di chuyển layer vùng mắt mới tạo lên trên cùng các layer khác.
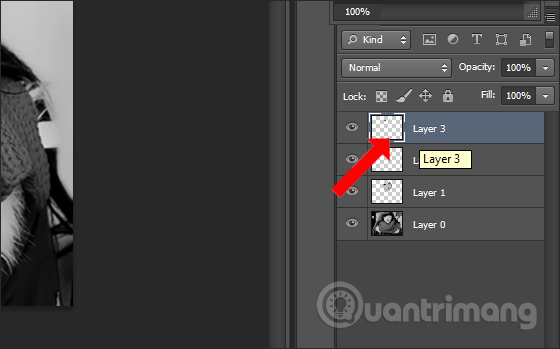
Quy trình thứ ba:
Người dùng sẽ ấn tổ hợp phím “Ctrl + Shift + L” để điều chỉnh màu mắt cho nhân vật. Có thể thêm việc điều chỉnh độ mờ cho vùng mắt nhờ vào “Opacity”. Kết quả, chúng ta sẽ có được màu mắt như sau sau khi phục hồi.

4. Phục chế lông mày cho chủ thể
Phương thức 1:
Bấm vào layer gốc và sau đó nhấn vào công cụ Bút để vẽ đường viền xung quanh hai vùng lông mày của chủ thể. Tiếp theo, bấm chuột phải và chọn Tạo chọn lựa. Trong hộp thoại Tạo chọn lựa, nhấn số 2 và nhấn OK để khoanh vùng đã chọn.
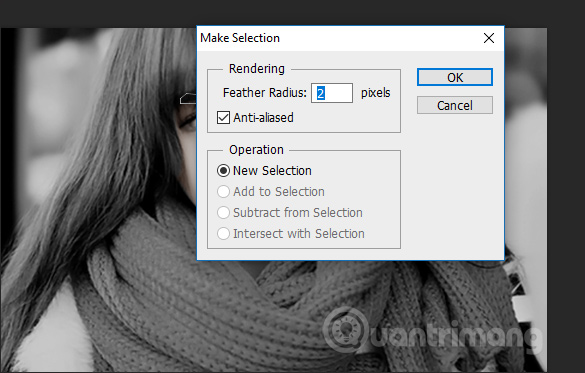
Buớc thứ 2:
Nhấn Ctrl + C rồi Ctrl + V để sao chép layer vùng lông mày. Sau đó, kéo layer này lên trên tất cả các layer hiện có. Tiếp theo, nhấn Ctrl + B để chỉnh sửa màu sắc cho vùng lông mày.
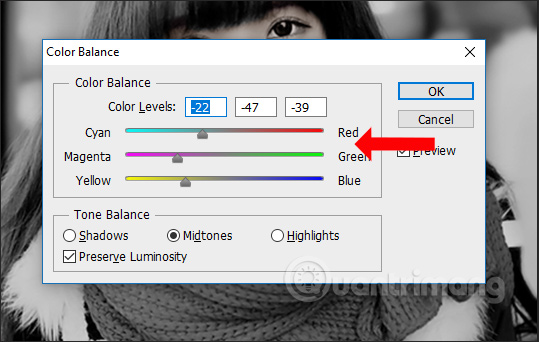
Chúng ta cũng có thể sử dụng độ mờ để điều chỉnh màu sắc cho vùng lông mày nhé.
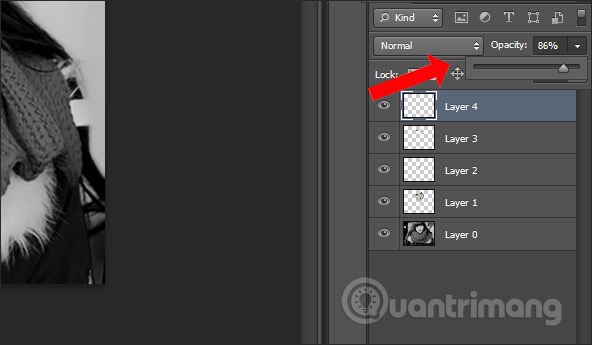
4. Phục chế màu sắc quần áo trong ảnh
Bước 1: Sử dụng ngôn ngữ tiếng Việt
Tiếp tục, hãy click vào layer chủ thể ban đầu một lần nữa và sau đó nhấn vào công cụ Pen tool để tạo một đường viền xung quanh phần quần áo. Sau đó, nhấn chuột phải và chọn Make Selection, sau đó nhấn số 1 để chọn phần đã được bao quanh. Nếu có nhiều phần khác nhau trong quần áo, hãy tách biệt chúng và tiến hành việc bao quanh từng phần và chỉnh màu sắc theo thứ tự.
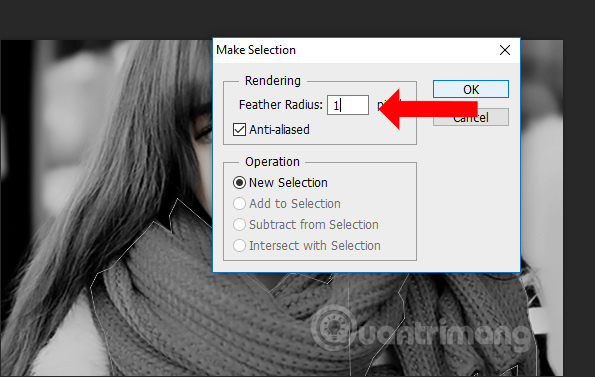
Bước thứ hai:
Người dùng có thể nhấn tổ hợp phím Ctrl + C, sau đó Ctrl + V để sao chép layer và thêm vào vùng quần áo. Sau đó, tiếp tục nhấn Ctrl + B và kéo 3 thanh trượt trong phần Color Balance để chọn màu áo mà bạn thích, sau đó nhấn OK.
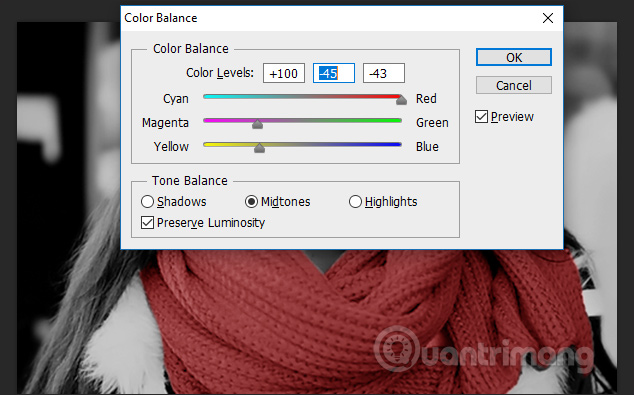
Tiếp tục giới hạn khu vực phần quần áo còn lại và thực hiện điều chỉnh màu sắc như đã được trình bày ở trên. Kết quả là một vùng quần áo sẽ có màu sắc như bên dưới.

6. Phục chế màu tóc cho chủ thể
Bước 1: Đầu tiên
Nhấp vào layer ảnh gốc chủ thể một lần nữa, sau đó nhấn vào công cụ Bút (Pen Tool) và bắt đầu vẽ đường quanh tóc của nhân vật. Sau khi hoàn thành, nhấp chuột phải và chọn Tạo lớp chọn. Trong hộp thoại mới, trong phần Số pixel thông số, bạn có thể đặt giá trị 1 hoặc 2. Nhấn OK để tiếp tục.
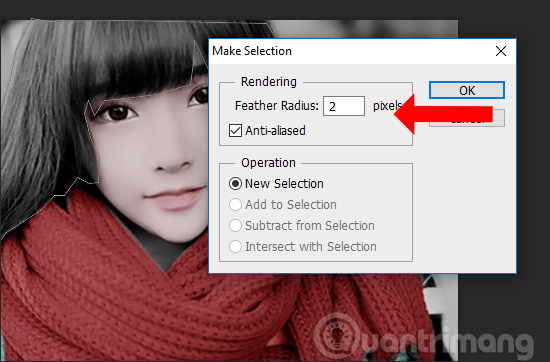
Bước hai:
Sử dụng phím hợp tổ Ctrl + C và Ctrl + V để tạo một layer tóc mới. Sau đó, nhấn Ctrl + B để mở hộp thoại chỉnh màu tóc. Tuỳ chỉnh màu tóc sao cho phù hợp với tổng thể của bức ảnh.
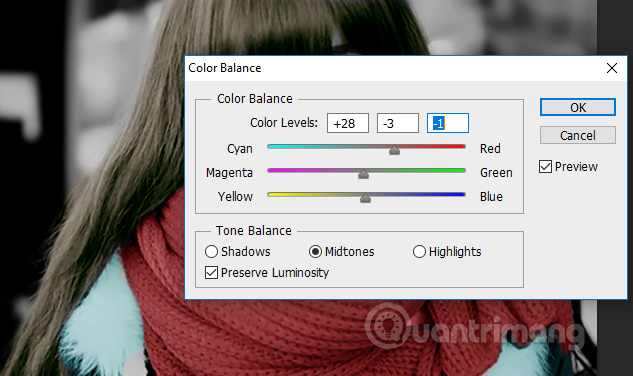
Hình ảnh sau khi được phục hồi màu sắc hoàn chỉnh sẽ trông như dưới đây. Nếu bạn có khả năng chuyên môn, hình ảnh sẽ được thiết kế đẹp và tự nhiên hơn rất nhiều.
Khi sử dụng công cụ Pen để chọn vùng, bạn cần tính toán trước hướng để bao quanh toàn bộ vùng mà không bỏ sót bất kỳ phần nào. Trong quá trình làm quen, hãy chọn ảnh có ít chi tiết trên tóc hoặc quần áo để trở nên thành thạo với từng bước làm.

Quá trình phục chế ảnh cũ, chuyển đổi từ đen trắng sang màu sắc sẽ yêu cầu nhiều bước để chúng ta thực hiện việc phục chế từng phần của hình ảnh. Mỗi vùng được chọn sẽ được tạo thành một layer mới để thay đổi màu sắc, mà không làm ảnh hưởng đến màu của vùng ảnh đã được thay đổi trước đó.
Thêm thông tin chi tiết:
- Những phần mềm miễn phí thay thế Photoshop xuất sắc nhất
- 30 công cụ hỗ trợ chỉnh sửa ảnh trực tuyến không cần dùng đến Photoshop
- 15 ứng dụng chỉnh sửa ảnh tốt nhất cho Android
Hy vọng các bạn sẽ đạt được thành công trong quá trình thực hiện!
Chuyển đổi ảnh đen trắng sang ảnh màu bằng Photoshop
Câu hỏi: Làm thế nào để chuyển ảnh đen trắng thành ảnh màu trên Photoshop?
Trả lời:
Bước 1: Mở Photoshop và mở tấm ảnh đen trắng mà bạn muốn thay đổi màu sắc.
Bước 2: Tạo một lớp mới bằng cách bấm vào biểu tượng “Lớp mới” ở phía dưới cùng của hộp Lớp, hoặc bằng cách nhấn tổ hợp phím Shift+Ctrl+N.
Bước 3: Truy cập vào phần Sự phối trộn trong hộp công cụ và lựa chọn chế độ Màu.
Bước 4: Đầu tiên, chọn công cụ Cọ trong hộp công cụ và sau đó chọn một màu mà bạn muốn sử dụng để tô màu ảnh. Hãy chắc chắn rằng Độ trong suốt (Opacity) và Lưu lượng (Flow) đang được đặt trên 50% để mang lại kết quả tốt nhất.
Bước 5: Sử dụng công cụ Cọ để tô màu lên bức ảnh. Bạn sẽ nhận thấy màu được áp dụng trên lớp mới mà bạn đã tạo ở Bước 2.
Bước 6: Tiếp tục thực hiện Bước 3 đến Bước 5 cho đến khi tô màu cả ảnh nếu cần thiết.
Bước 7: Tạo một lớp mới và bổ sung các hiệu ứng bổ sung theo ý muốn, sau đó lưu lại hình ảnh.
Câu hỏi: Làm cách nào để trình bày các hướng dẫn trên trang HTML?
Trả lời:
Bạn có thể áp dụng các thẻ HTML để hiển thị những hướng dẫn trên trang web của bạn.
– Thẻ bacill
: Để tạo tiêu đề chính cho câu hỏi.
– Tấm thẻ
: Để tạo tiêu đề phụ cho câu trả lời.
– Thẻ là một vật dụng nhỏ được sử dụng để ghi chú thông tin quan trọng hoặc để xác định danh tính của một người hoặc một vật.
– Thẻ có thể được làm từ chất liệu giấy, nhựa hoặc kim loại và thường có kích thước nhỏ gọn, tiện lợi để mang theo.
– Có nhiều loại thẻ khác nhau như thẻ tên, thẻ căn cước, thẻ sinh viên, thẻ ghi chú, thẻ nhân viên, thẻ tiền điện tử, thẻ ngân hàng và nhiều loại thẻ khác.
– Thẻ thường được cung cấp bởi các tổ chức, công ty hoặc chính phủ để xác nhận danh tính và quản lý thông tin cá nhân cũng như đảm bảo an toàn và bảo mật thông tin của người sử dụng.
– Hiện nay, sự phổ biến của thẻ đã trở thành một phần quan trọng trong đời sống hàng ngày của chúng ta, giúp tiện lợi và nhanh chóng trong việc xác định danh tính và thực hiện các giao dịch.
Để chuẩn bị các đoạn văn bản cho câu trả lời.
Ví dụ:
<h2>Câu hỏi: Làm thế nào để chuyển ảnh đen trắng thành ảnh màu trên Photoshop?</h2> <h3>Trả lời:</h3> <p>Bước 1: Mở Photoshop và mở ảnh đen trắng mà bạn muốn chuyển đổi màu.</p> <p>Bước 2: Tạo một lớp mới bằng cách nhấn vào biểu tượng Lớp mới ở dưới cùng của hộp Lớp hoặc bằng cách nhấn tổ hợp phím Shift+Ctrl+N.</p> <p>Bước 3: Vào phần Sự trộn trong hộp công cụ và chọn chế độ Màu.</p> <p>Bước 4: Chọn công cụ Brush trong hộp công cụ và chọn một màu sắc muốn sử dụng để tô màu ảnh. Đảm bảo rằng Opacity và Flow đang được đặt trên 50% để đạt được kết quả tốt nhất.</p> <p>Bước 5: Tô màu lên bức ảnh bằng công cụ Brush, bạn sẽ thấy màu được áp dụng trên lớp mới mà bạn đã tạo ở Bước 2.</p> <p>Bước 6: Lặp lại Bước 3 đến Bước 5 để tô màu lên toàn bộ ảnh nếu cần.</p> <p>Bước 7: Tạo một lớp mới và thêm các hiệu ứng khác nếu bạn muốn, sau đó lưu lại ảnh.</p>
Từ khóa về Cách chuyển ảnh đen trắng thành ảnh màu trên Photoshop
– Phêtô-xơp
– Ảnh đen trắng
– Ảnh màu
– Chuyển đổi
– Sửa đổi hình ảnh
– Sắc màu
– Màu RGB
– Phân đoạn màu
– Kênh màu
– Lọc màu
Nếu bạn có bất kỳ thắc mắc nào về cách chuyển đổi ảnh đen trắng thành ảnh màu trên Photoshop, hãy cho chúng tôi biết. Mọi câu hỏi hay ý kiến đóng góp của bạn sẽ giúp chúng tôi cải thiện hơn trong các bài viết tiếp theo!
Bài viết về cách chuyển ảnh đen trắng thành ảnh màu trên Photoshop đã được tôi và nhóm tổng hợp từ nhiều nguồn khác nhau. Nếu bạn thấy bài viết hữu ích, vui lòng ủng hộ chúng tôi bằng cách Like hoặc Share!




