Khác với nhiều phần mềm vốn thường đặt chế độ nền sáng (Light mode) làm chủ đề (theme) mặc định, Photoshop lại chào đón người dùng bằng một giao diện nền tối bắt mắt. Tuy nhiên, bạn cũng có thể dễ dàng chuyển đổi giao diện của Photoshop sang chủ đề sáng, ghi hoặc xám trên Windows và Mac. Đây là cách thực hiện.
Sử dụng menu Preferences
Có hai cách bạn có thể thay đổi chủ đề giao diện từ chế độ tối sang chế độ sáng trong Photoshop. Phương pháp đầu tiên là sử dụng menu Ưu tiên.
Để khởi động, trước hết hãy mở chương trình Photoshop trên máy tính của bạn.
Nếu bạn đang sử dụng Windows, hãy nhấp vào menu “Chỉnh sửa”, sau đó chọn “Tùy chọn > Giao diện”. Nếu bạn là người dùng Mac, hãy nhấp vào tab “Photoshop” trong thanh menu, sau đó chọn “Tùy chọn > Giao diện”.
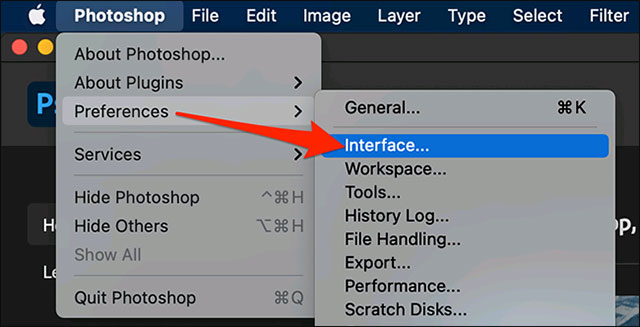
Trên cửa sổ “Tùy chọn”, bạn tìm tùy chọn “Chủ đề Màu” trong phần “Giao diện”. Nhấp vào ô vuông có màu tương ứng với chủ đề mà bạn muốn áp dụng trong Photoshop.
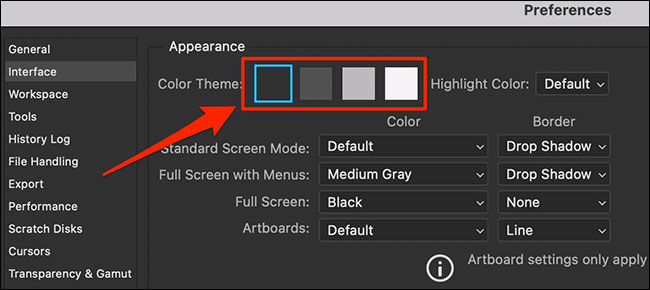
Khi bạn chọn một ô vuông, Photoshop sẽ tức thì áp dụng chủ đề tương ứng.
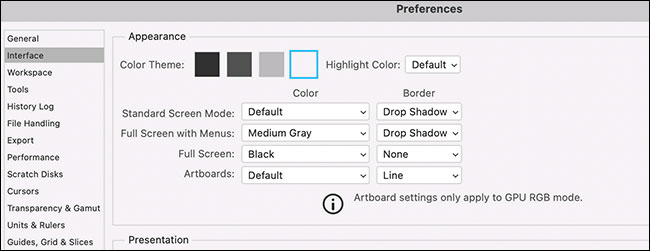
Sử dụng phím tắt
Một cách khác để thiết lập màu chủ đề trong Photoshop là sử dụng các phím tắt trên bàn phím. Các phím tắt này (hoạt động trên cả Mac và Windows) cho phép bạn dễ dàng chuyển đổi giữa 4 chế độ giao diện sáng và tối. Dưới đây là cách sử dụng chúng:
- Shift + F1: Chủ đề giao diện của Photoshop sẽ luân phiên chuyển từ các mức tối đến sáng dần.
- Shift + F2: Chủ đề giao diện của Photoshop sẽ luân phiên chuyển từ các mức sáng đến tối dần.
Hiện tại, trên Photoshop chỉ có bốn chủ đề mà bạn có thể chọn. Hãy thử từng chủ đề cho đến khi bạn tìm thấy màu sắc mà bạn thích nhất.
Lighting Effect – Chuyển ngày thành đêm trong Photoshop cc2019
Câu hỏi:
Làm thế nào để chuyển đổi giữa chủ đề ánh sáng và tối trong Photoshop?
Trả lời:
Để chuyển đổi giữa các chủ đề nền sáng và tối trong Photoshop, bạn có thể thực hiện theo các bước sau:
1. Mở Photoshop và mở hình ảnh hoặc tài liệu mà bạn muốn thay đổi chủ đề nền.
2. Để chuyển đổi sang chủ đề nền sáng, bạn có thể điều chỉnh độ sáng và màu sắc của hình ảnh. Chọn “Hình ảnh” trong thanh công cụ, sau đó chọn “Tự động Tone” để Photoshop điều chỉnh tự động các thông số cho hình ảnh. Nếu bạn muốn tinh chỉnh thủ công, bạn có thể sử dụng các công cụ như “Levels”, “Curves” hoặc “Brightness/Contrast” để kiểm soát độ sáng và màu sắc.
3. Để chuyển đổi sang chủ đề nền tối, bạn có thể thêm các hiệu ứng như “Black and White” hoặc “Sepia” để tạo ra một tông màu đen trắng hoặc nâu nhạt. Bạn cũng có thể điều chỉnh độ tương phản và độ sáng bằng cách sử dụng các công cụ tương ứng như “Curves” hoặc “Brightness/Contrast”.
Lưu ý rằng các bước chuyển đổi này có thể thay đổi tùy thuộc vào loại hình ảnh và hiệu ứng mà bạn muốn đạt được. Hãy thử nghiệm và tùy chỉnh cho phù hợp với ý tưởng sáng tạo của bạn.
- Mở Photoshop và mở tệp ảnh của bạn.
- Chọn menu Edit (Chỉnh sửa) và chọn Preferences (Tùy chọn).
- Chọn Interface (Giao diện) trong menu Preferences.
- Ở mục Appearance (Xuất hiện), bạn có thể chọn giữa các tùy chọn Light (Sáng) và Dark (Tối) để thay đổi giao diện của Photoshop.
- Sau đó, nhấn OK để lưu cài đặt.
Hãy ghi nhớ rằng sau khi chuyển đổi giữa chủ đề nền sáng và tối, màu sắc và độ tương phản của ảnh của bạn có thể thay đổi một chút. Nếu cần thiết, bạn có thể điều chỉnh lại các giá trị này.
Từ khóa về Cách chuyển đổi giữa các chủ đề nền sáng và tối trong Photoshop
1. Điều chỉnh ánh sáng trong Photoshop -> Thay đổi độ sáng trong Photoshop
2. Chuyển đổi giữa nền sáng và tối trong Photoshop -> Chuyển đổi giữa các mức sáng và tối trong Photoshop
3. Cách thay đổi màu sắc trong Photoshop -> Đổi màu sắc trong Photoshop như thế nào
4. Thay đổi độ sáng và độ tối ảnh trong Photoshop -> Điều chỉnh độ sáng và độ tối của ảnh trong Photoshop
5. Các công cụ sửa ảnh trong Photoshop -> Các công cụ chỉnh sửa ảnh trong Photoshop
6. Cách tăng độ tương phản trong Photoshop -> Tăng độ tương phản trong Photoshop như thế nào
7. Điều chỉnh tone màu trong Photoshop -> Điều chỉnh tông màu trong Photoshop
8. Cách thực hiện bản mẫu cho chế độ xem sáng và tối trong Photoshop -> Làm thế nào để tạo mẫu cho chế độ xem sáng và tối trong Photoshop
9. Cách ghép ảnh trong Photoshop để thay đổi nền sáng và tối -> Ghép ảnh trong Photoshop để thay đổi mức sáng và tối của nền
Nếu có bất kỳ câu hỏi hoặc góp ý nào về việc chuyển đổi giữa các chủ đề nền sáng và tối trong Photoshop, hãy cho chúng tôi biết nhé! Mọi ý kiến đóng góp từ các bạn sẽ giúp chúng tôi hoàn thiện hơn trong các bài viết tiếp theo!
Đã có một bài viết hay về cách chuyển đổi giữa các chủ đề nền sáng và tối trong Photoshop mà mình và đội ngũ đã tổng hợp từ rất nhiều nguồn. Nếu bạn cảm thấy rằng bài viết này có ích cho bạn, xin hãy ủng hộ chúng tôi bằng cách nhấn nút Like hoặc Share nhé!




