Bộ công cụ Adobe với những công cụ vô cùng chuyên nghiệp như Photoshop với chỉnh sửa hình ảnh, Lightroom xử lý hình ảnh thô, InDesign thiết kế in ấn hay Adobe Premiere Pro chỉnh sửa video,.. giúp bạn tạo nên những tác phẩm thiết kế đẹp mắt, chất lượng. Và việc tạo tài khoản Adobe là điều nên thực hiện để tải trọn bộ Adobe CC và sử dụng đầy đủ những tính năng của từng phần mềm cụ thể. Bên cạnh đó khi đăng ký tài khoản Adobe qua địa chỉ email chúng ta sẽ nhận ngay những thông báo mới nhất từ nhà sản xuất khi có các tính năng mới, hay tung ra phiên bản mới,… Bài viết dưới đây sẽ hướng dẫn bạn đọc cách tạo tài khoản Adobe.
- 15 vấn đề thường gặp trong Photoshop và cách khắc phục cơ bản
- Hướng dẫn thiết kế website bằng Photoshop
- Cách mở file AI không cần Adobe Illustrator
- Cách cài đặt mật khẩu file PDF bằng Adobe Acrobat
Hướng dẫn đăng ký tài khoản Adobe
Phần 1:
Đầu tiên, bạn nhấn vào địa chỉ bên dưới để truy cập vào giao diện trang chủ của Adobe. Tại giao diện trang chủ, chúng ta nhấn vào phần “Đăng nhập”.
- https://www.adobe.com/
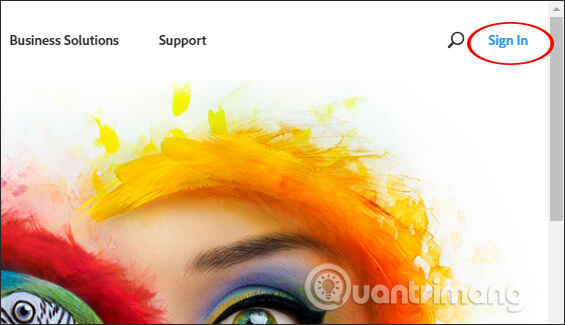
Bước 2: Sử dụng ngôn ngữ Việt Nam duy nhất.
Đối với những người chưa có tài khoản của Adobe, họ cần nhấp vào “Tạo tài khoản Adobe”
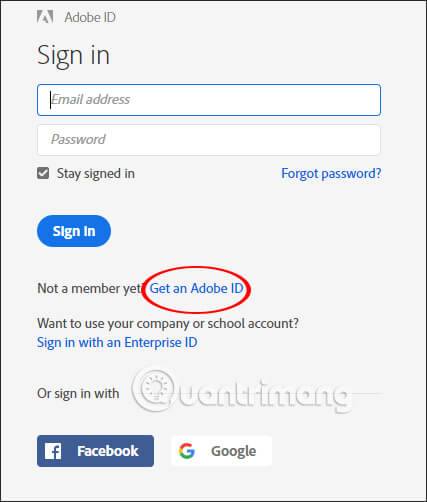
Bước 3: Tiến hành
Hiển thị giao diện đăng ký tài khoản Adobe. Người dùng nhập tất cả các thông tin yêu cầu vào giao diện này và sau đó nhấn “Đăng ký” để tạo tài khoản.
Chú ý: Mật khẩu cần có độ dài hơn 8 ký tự, có chữ thường và chữ hoa, và cần phải chứa ít nhất một ký tự số trong phần mật khẩu.
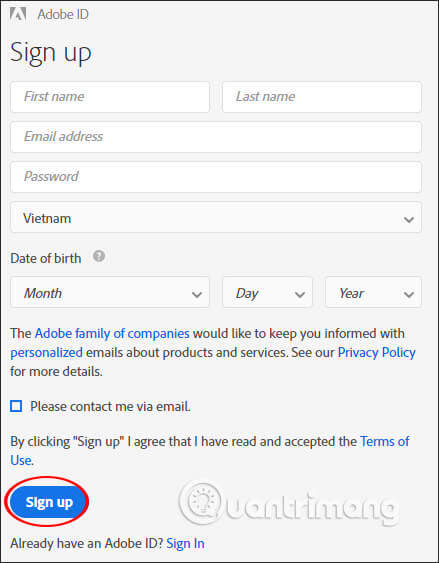
Bước 4: Sử dụng ngôn ngữ Việt Nam
Kết quả tài khoản Adobe mới đã được tạo. Chúng tôi bấm vào biểu tượng hình đại diện tài khoản và sau đó chọn Tài khoản Adobe để chỉnh sửa lại thông tin cá nhân.
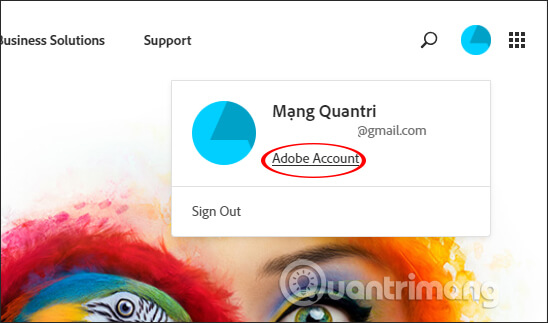
Bước 5: Áp dụng ngôn ngữ tiếng Việt một cách đầy đủ
Đổi sang giao diện mới và nhấn vào nút Hồ sơ để cập nhật thông tin cá nhân.
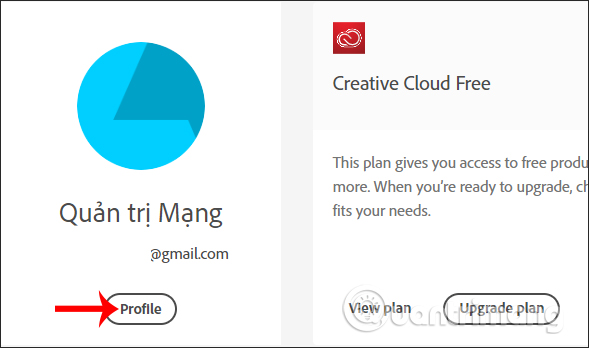
Bấm vào nút Chỉnh sửa hồ sơ để sửa đổi tài khoản.
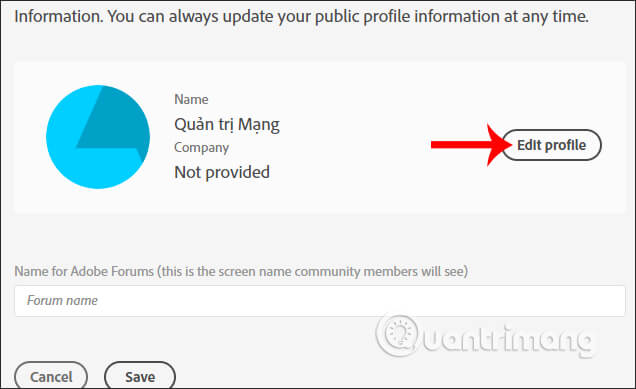
Người dùng có thể thay đổi ảnh đại diện tài khoản, đổi tên tài khoản, thêm tên công ty và bấm vào nút Lưu ở dưới để lưu lại thông tin mới.
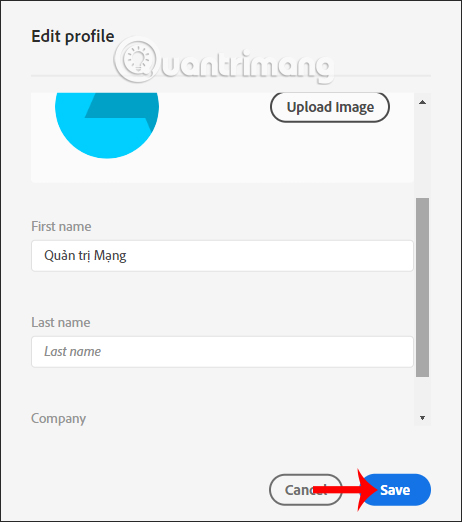
Bước 6: Sử dụng ngôn ngữ tiếng Việt.
Tiếp tục phía dưới phần thông tin tài khoản, bạn cần xác nhận địa chỉ email đã đăng ký của tài khoản Adobe bằng cách nhấn vào “Gửi email xác nhận”.
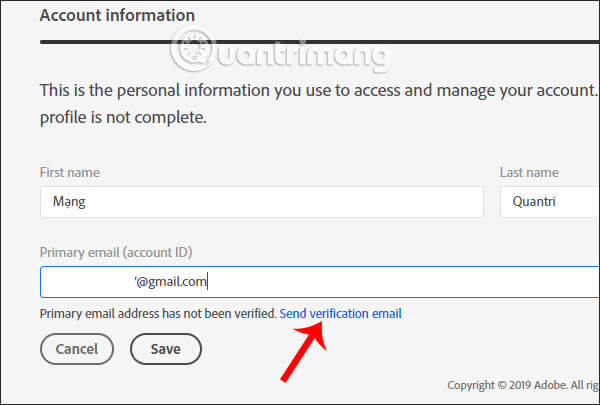
Sau đó, hãy mở tài khoản email đăng ký và nhấp vào liên kết màu xanh để xác nhận tài khoản.
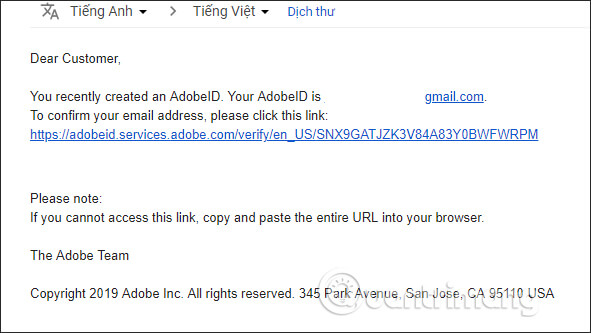
Sau đó, nhóm quản lý “Mật khẩu và bảo mật” cung cấp lựa chọn để thay đổi mật khẩu hiện tại.
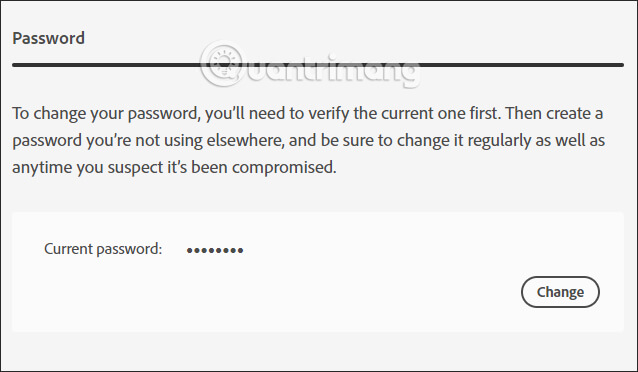
Dưới đây là số điện thoại tại Mobile phone hoặc bạn có thể tiến hành xác minh 2 bước tại Bảo mật hai bước, nhấn vào “Kích hoạt” để thực hiện.
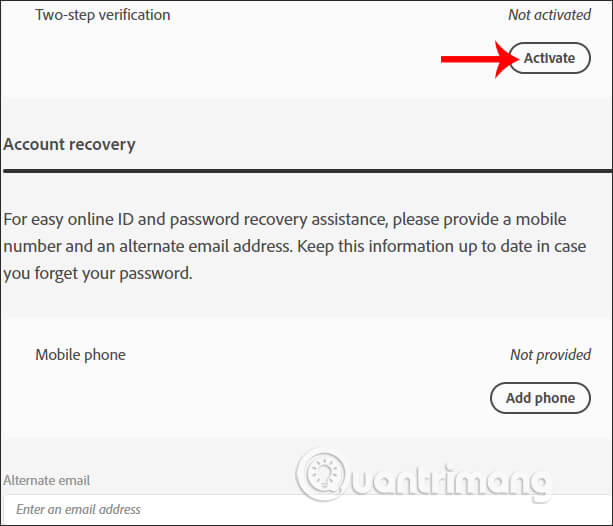
Bước thứ 8:
Chúng ta cần nhập số điện thoại để nhận mã xác minh, bấm vào Thêm để thêm số điện thoại vào tài khoản Adobe.
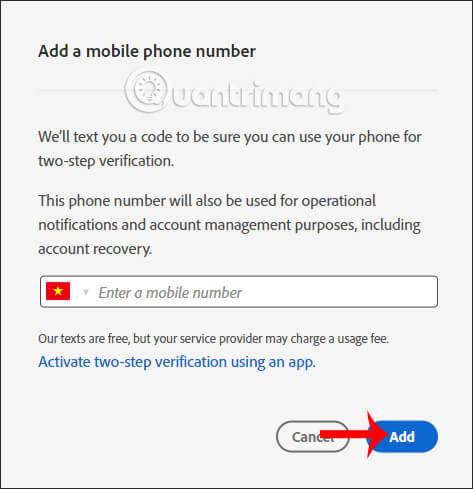
Tiếp theo, Adobe sẽ gửi dãy số xác minh đến số điện thoại của bạn. Hãy nhập dãy số này vào trang web và bấm nút Xác minh để hoàn tất.
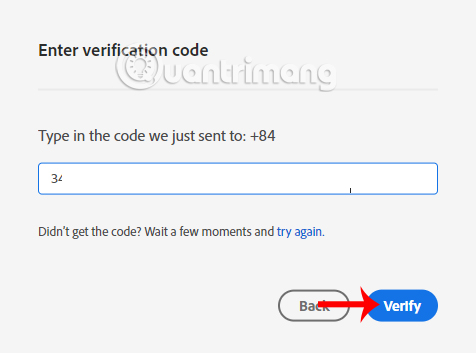
Bước 9: Sử dụng ngôn ngữ Tiếng Việt.
Sau khi đã bật chế độ xác minh 2 lớp, nếu bạn muốn thay đổi nó, hãy nhấn vào “Quản lý”. Nếu bạn muốn hủy xác minh, hãy nhấn vào nút “Hủy kích hoạt”.
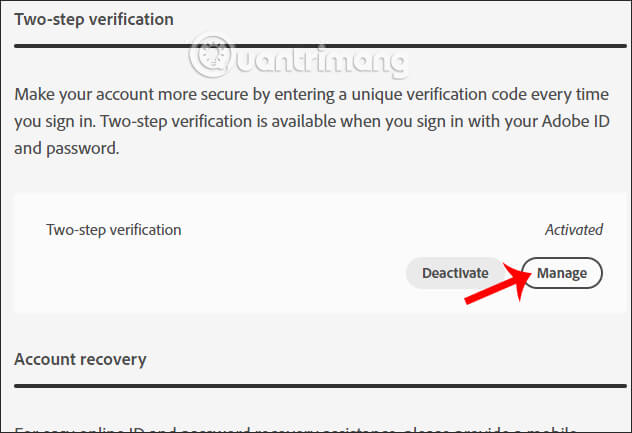
Trong nội dung này, chúng ta sẽ thực hiện thay đổi hoặc loại bỏ số điện thoại, sử dụng ứng dụng xác minh hai bước nếu có.
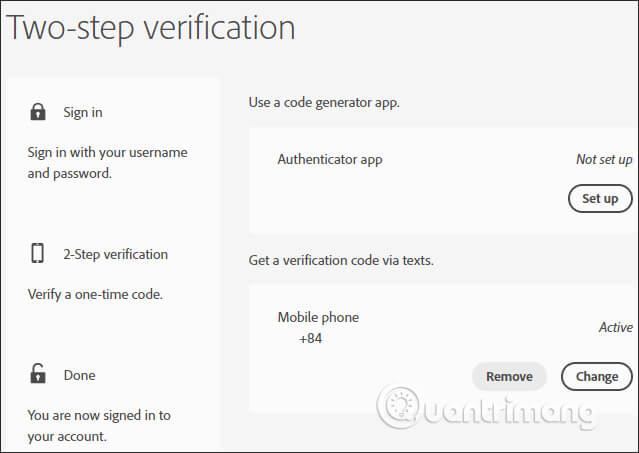
Vậy các bước tạo tài khoản Adobe rất đơn giản và nhanh chóng. Bạn chỉ cần nhớ xác minh địa chỉ email hoặc sử dụng tính năng xác minh 2 lớp để tăng cường bảo mật cho tài khoản Adobe của bạn.
Chúc mọi người thực hiện thành công!
1 tài khoản ADOBE cài được bao nhiêu máy tính ?
Tạo tài khoản Adobe
1. Làm sao để tạo tài khoản Adobe?
Để tạo tài khoản Adobe, hãy truy cập vào trang web của Adobe và nhấp vào liên kết đăng ký. Bạn sẽ được yêu cầu nhập thông tin cá nhân của mình và cung cấp địa chỉ email và mật khẩu để đăng nhập vào tài khoản.
2. Tôi cần phải trả phí để tạo tài khoản Adobe không?
Không, việc tạo tài khoản Adobe là hoàn toàn miễn phí. Tuy nhiên, nếu muốn sử dụng các sản phẩm và dịch vụ của Adobe, bạn sẽ cần trả phí để mua một gói dịch vụ phù hợp.
3. Tôi có thể tạo nhiều tài khoản Adobe không?
Có, bạn có thể tạo nhiều tài khoản Adobe theo mong muốn. Tuy nhiên, bạn cần chú ý rằng mỗi tài khoản phải được đăng ký bằng một địa chỉ email duy nhất và mỗi tài khoản sẽ có danh sách sản phẩm và dịch vụ riêng của nó.
Từ khóa về Cách tạo tài khoản Adobe
– Đăng ký tài khoản Adobe
– Tạo tài khoản Adobe miễn phí
– Hướng dẫn đăng ký tài khoản Adobe
– Thủ thuật tạo tài khoản Adobe
– Cách tạo tài khoản Adobe cho người mới
– Tạo tài khoản Creative Cloud
– Cách đăng ký tài khoản Adobe ID
– Hướng dẫn đăng ký tài khoản Adobe qua Facebook
– Cách đăng ký tài khoản Adobe trên điện thoại di động
– Tạo tài khoản Adobe Photoshop
Nếu có bất kỳ thắc mắc nào về cách tạo tài khoản Adobe, xin vui lòng cho chúng tôi biết. Mọi câu hỏi hoặc góp ý của bạn sẽ giúp chúng tôi cải tiến và hoàn thiện hơn trong các bài viết sắp tới.
Bài viết “Hướng dẫn tạo tài khoản Adobe” đã được chúng tôi và nhóm tổng hợp từ nhiều nguồn. Nếu bạn thấy bài viết này hữu ích, vui lòng ủng hộ chúng tôi bằng cách nhấn nút Thích hoặc Chia sẻ!




