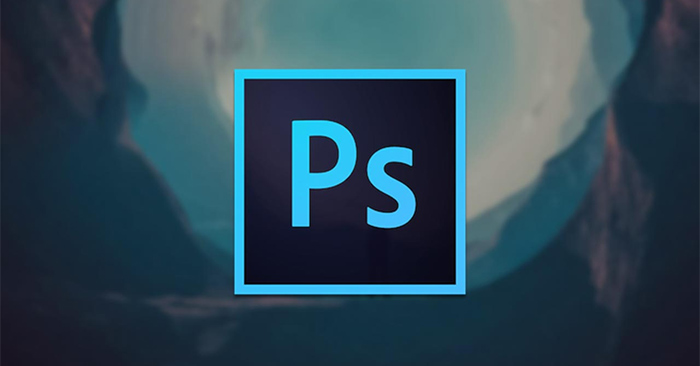Khi bạn làm việc trên Photoshop sẽ hạn chế được những thao tác sai chẳng hạn như thực hiện việc điều chỉnh làm thay đổi hình ảnh cũ so với ảnh gốc… là nhờ vào những hộp thoại cảnh báo hành động (Warning Dialogs). Điều này giúp người dùng giữ lại được hình ảnh, không ấn nhầm để áp dụng những thao tác. Tuy nhiên trong trường hợp Photoshop bỗng nhiên bị mất hộp thoại thông báo cảnh báo thì làm thế nào? Trong trường hợp này thì bạn nên thực hiện khôi phục lại Photoshop chính là reset lại tính năng hộp thoại cảnh báo Warning Dialogs trên Photoshop. Bài viết dưới đây sẽ hướng dẫn bạn đọc thiết lập lại hộp thoại cảnh báo trên Warning Dialogs.
Hướng dẫn bật lại hộp thoại cảnh báo trên Photoshop
Phương pháp 1:
Bước đầu tiên:
Người dùng mở Photoshop sau đó tại giao diện, họ nhấn vào “Chỉnh sửa” và chọn “Tùy chọn”. Đối với phiên bản Photoshop trên Windows, họ nhấn vào “Chung” trong danh sách hiển thị trên giao diện Photoshop. Đối với phiên bản Photoshop trên Mac, họ nhấn vào “Photoshop” > “Tùy chọn” > “Chung”.
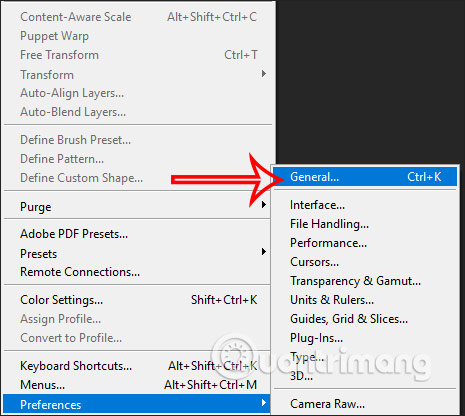
Phần thứ hai:
Khi xuất hiện giao diện thiết lập trên Photoshop, bạn hãy nhìn phía phải cuối cùng của giao diện. Bạn sẽ thấy tùy chọn “Thiết lập lại toàn bộ hộp thoại cảnh báo” (Reset All Warning Dialogs), hãy chọn nó để cài đặt lại tất cả các hộp thoại cảnh báo trên Photoshop.
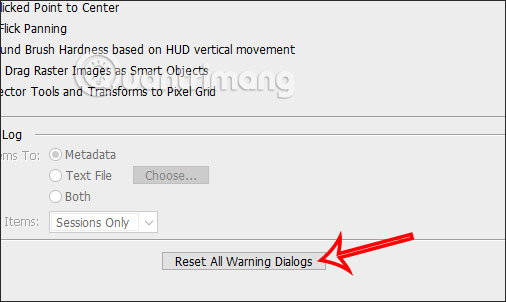
Khi này, một giao diện thông báo sẽ xuất hiện như dưới đây và hộp thoại cảnh báo sẽ được kích hoạt. Bạn hãy nhấn vào nút “OK” để lưu lại tất cả các thiết lập. Kể từ đó, khi bạn thực hiện bất kỳ thao tác nào liên quan đến hình ảnh, Photoshop sẽ tự động cảnh báo cho bạn. Nếu bạn không muốn giao diện cảnh báo xuất hiện lại, hãy chọn vào ô “Don’t show again”.
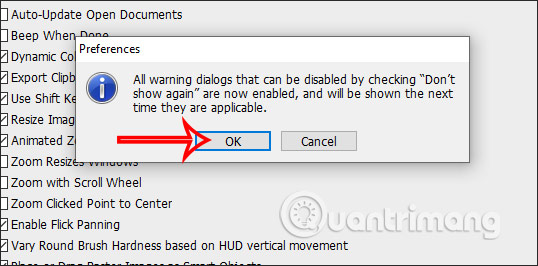
Cách lấy lại thanh công cụ bị mất trong Photoshop
Câu hỏi: Làm thế nào để khôi phục hộp thoại cảnh báo trên Photoshop?
1. Tại sao hộp thoại cảnh báo lại mất?
Hộp thoại cảnh báo có thể bị mất do nhiều nguyên nhân khác nhau bao gồm lỗi phần mềm, cài đặt không chính xác hoặc hệ thống gặp sự cố.
2. Làm thế nào để khôi phục lại hộp thoại cảnh báo trên Photoshop?
Để khôi phục hộp thoại cảnh báo trên Photoshop, bạn có thể tuân theo các bước sau đây:
1. Mở Photoshop và mở hộp thoại ưu tiên bằng cách nhấp vào “Window” trên thanh công cụ và chọn “Preferences” (Ưu tiên).
2. Trong hộp thoại ưu tiên, chọn “General” (Chung) trong menu bên trái.
3. Trong mục “Reset Dialogs” (Đặt lại hộp thoại), nhấp vào nút “Reset All Warning Dialogs” (Đặt lại tất cả hộp thoại cảnh báo).
4. Một hộp thoại cảnh báo sẽ hiện ra để yêu cầu xác nhận. Nhấp vào “Yes” (Có) để tiếp tục quá trình khôi phục.
5. Sau khi nhấp vào “Yes”, tất cả các hộp thoại cảnh báo trên Photoshop sẽ được khôi phục về mặc định.
Như vậy, sau khi hoàn thành các bước trên, bạn sẽ có thể khôi phục hộp thoại cảnh báo trên Photoshop.
- Bước 1: Mở Photoshop và vào Menu Edit (Chỉnh sửa).
- Bước 2: Chọn Preferences (Tùy chọn).
- Bước 3: Chọn General (Chung).
- Bước 4: Chọn Reset Warnings For All Tools (Đặt lại cảnh báo cho tất cả các công cụ).
- Bước 5: Nhấn OK để hoàn tất.
3. Làm thế nào để tránh mất hộp thoại cảnh báo trên Photoshop lần sau?
Để tránh hiển thị hộp thoại cảnh báo trên Photoshop, bạn có thể thực hiện các bước sau:
1. Định kỳ khởi động lại phần mềm Photoshop. Điều này giúp làm sạch bộ nhớ và các tệp tạm thời, giảm khả năng gặp lỗi.
2. Kiểm tra các cài đặt trước khi sử dụng Photoshop, đảm bảo chúng đáp ứng nhu cầu của bạn. Điều này bao gồm kiểm tra các tùy chọn mã hóa, điều chỉnh kích thước và độ phân giải hình ảnh, cài đặt các tiện ích mở rộng và kiểm tra các phần mềm bổ trợ.
3. Hạn chế chỉnh sửa các tập tin hệ thống trên Photoshop. Cân nhắc tạo bản sao lưu tập tin trước khi chỉnh sửa và thực hiện thao tác cẩn thận để tránh hỏng hoặc xoá các tệp quan trọng.
Từ khóa về Cách khôi phục hộp thoại cảnh báo trên Photoshop
– Hộp thoại cảnh báo trong Photoshop có thể được viết lại thành: “Hộp thoại thông báo trong Photoshop”.
– Viết lại “Khôi phục hộp thoại cảnh báo trong Photoshop” thành “Phục hồi hộp thoại thông báo trong Photoshop”.
– Sửa lỗi hộp thoại cảnh báo trong Photoshop có thể được đổi thành “Sửa lỗi trong hộp thoại thông báo trong Photoshop”.
– Thiết lập lại hộp thoại cảnh báo trong Photoshop có thể được viết lại thành “Đặt lại hộp thoại thông báo trong Photoshop”.
– Quản lý hộp thoại cảnh báo trong Photoshop có thể được thay đổi thành “Quản lý hộp thoại thông báo trong Photoshop”.
– Kiểm tra cài đặt hộp thoại cảnh báo trong Photoshop có thể được viết lại thành “Kiểm tra thiết lập của hộp thoại thông báo trong Photoshop”.
– Tối ưu hóa hộp thoại cảnh báo trong Photoshop có thể được thay đổi thành “Tối ưu hóa hộp thoại thông báo trong Photoshop”.
Nếu bạn có bất kỳ thắc mắc nào về cách khôi phục hộp thoại cảnh báo trên Photoshop, xin vui lòng cho chúng tôi biết. Mọi câu hỏi hoặc góp ý của bạn sẽ giúp chúng tôi cải thiện và hoàn thiện hơn trong các bài viết sau. Cảm ơn!
Bài viết Cách khôi phục hộp thoại cảnh báo trên Photoshop đã được mình và nhóm tổng hợp từ nhiều nguồn khác nhau. Nếu bạn thấy bài viết này hữu ích, hãy ủng hộ nhóm bằng cách Like hoặc Share nhé!